Đổ bóng chữ trong Photoshop là một phương pháp giúp tạo ra hiệu ứng ấn tượng cho chữ viết, làm cho chúng trở nên sắc nét và nổi bật trên nền. Trong bài viết này, chúng tôi sẽ hướng dẫn bạn cách thực hiện điều này một cách dễ dàng và nhanh chóng. Bạn sẽ được học về cách cơ bản để tạo bóng chữ, tạo viền cho chữ và nhận được một số mẹo để tạo ra những hiệu ứng bóng đẹp mắt và độc đáo. Hãy cùng Công Ty Quảng Cáo Marketing Online Limoseo bắt đầu tìm hiểu cách thực hiện này!

MỤC LỤC
- 1. Đổ bóng chữ trong Photoshop là gì?
- 2. Hướng dẫn cách đổ bóng chữ trong Photoshop
- 3. Hướng dẫn cách tạo bóng chữ trong Photoshop với hiệu ứng bóng ngắn
- 4. Hướng dẫn cách tạo bóng chữ trong Photoshop với hiệu ứng bóng dài
- 5. Hướng dẫn cách đổ bóng chữ trong Photoshop cho viền chữ
- 6. Bí quyết đổ bóng chữ trong Photoshop đẹp và sáng tạo
1. Đổ bóng chữ trong Photoshop là gì?
Đổ bóng chữ trong Photoshop là một kỹ thuật thiết kế độc đáo giúp chữ viết trở nên sống động và ấn tượng. Thay vì chỉ là những dòng chữ phẳng, việc áp dụng hiệu ứng 3D này giúp chúng nổi bật hơn trên bất kỳ nền nào. Bằng cách điều chỉnh màu sắc, kích thước, và ánh sáng của bóng chữ, bạn có thể tạo ra cảm giác chiều sâu và khối cho chữ viết của mình. Hãy cùng tìm hiểu cách thức thực hiện để tạo ra những hiệu ứng chữ ấn tượng trong Photoshop.

2. Hướng dẫn cách đổ bóng chữ trong Photoshop
Tạo hiệu ứng bóng chữ là một trong những cách giúp làm nổi bật chữ viết trên bức ảnh, làm cho chúng trở nên sống động hơn và thú vị hơn. Trong Photoshop, bạn có thể tạo hiệu ứng bóng chữ một cách dễ dàng và sáng tạo. Dưới đây là hướng dẫn chi tiết cho việc tạo hiệu ứng bóng chữ trong Photoshop bằng cách sử dụng các công cụ và lớp:
- Bước 1: Tạo nền và chữ: Bắt đầu bằng việc tạo một tài liệu mới trong Photoshop và chọn một màu nền theo ý thích. Sử dụng công cụ Text (T) để viết chữ với font, kích thước và màu sắc mong muốn.
- Bước 2: Nhân đôi Layer chữ: Click vào layer chữ và nhân đôi nó bằng cách chọn Layer -> Duplicate Layer. Điều này tạo ra một bản sao của layer chữ.
- Bước 3: Tạo bóng cho chữ: Chọn layer sao chép và sử dụng tổ hợp phím Ctrl+T để điều chỉnh vị trí của nó. Chuột phải và chọn “Flip Vertical” để quay ngược layer mới. Sử dụng công cụ Move (V) để di chuyển layer mới xuống dưới layer gốc, tạo hiệu ứng bóng.
- Bước 4: Tạo hiệu ứng bóng: Chuột phải vào layer mới và chọn “Rasterize Type” để chuyển sang dạng Graphic. Tạo mặt nạ bằng cách chọn Add Vector Mask. Sử dụng công cụ Gradient (G) để tạo hiệu ứng bóng. Chọn kiểu Gradient và kéo chuột từ trên xuống dưới trên layer.
- Bước 5: Chỉnh sửa và lưu: Kéo chuột sao cho chữ trở nên thẳng và tự nhiên hơn. Điều chỉnh độ mờ (Opacity) của layer bóng để tạo hiệu ứng tự nhiên.
Kết hợp các layer lại với nền gốc bằng cách nhấn tổ hợp phím Ctrl+Shift+E và lưu hình ảnh theo định dạng mong muốn.
Với các bước đơn giản này, bạn có thể tạo ra hiệu ứng bóng chữ sáng tạo và đẹp mắt trong Photoshop.
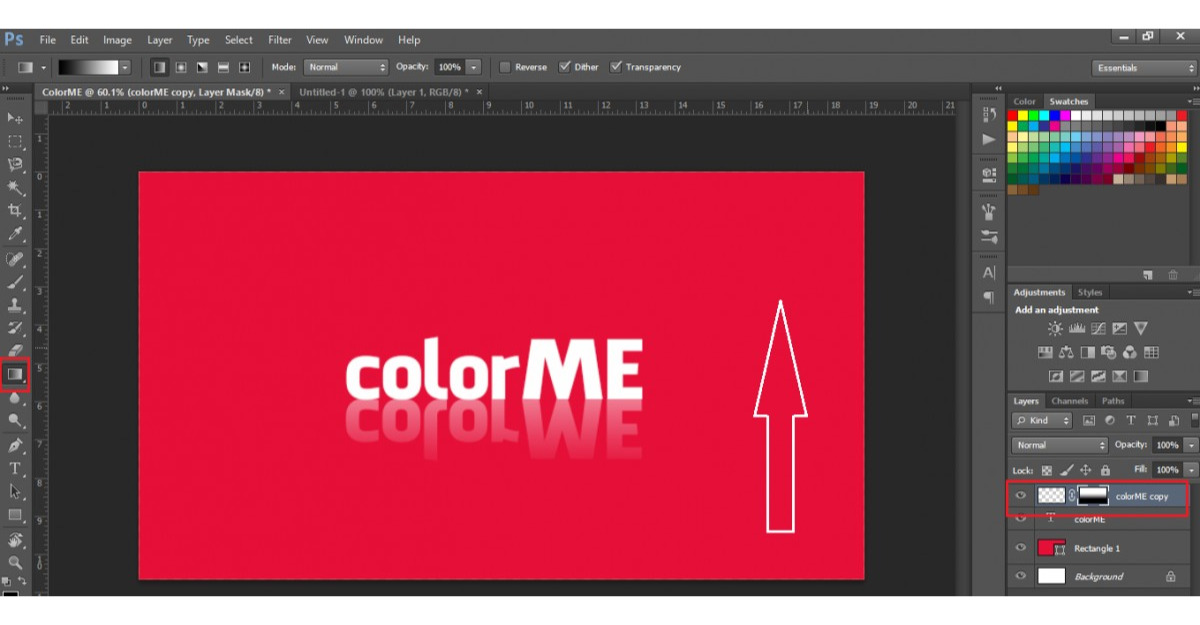
3. Hướng dẫn cách tạo bóng chữ trong Photoshop với hiệu ứng bóng ngắn
Bắt đầu với bước này, bạn sẽ học cách tạo hiệu ứng bóng ngắn cho chữ viết, giống như cảm giác khi chữ được in trên giấy. Hãy tuân thủ các bước sau:
- Bước 1: Trên layer chứa chữ, chọn Blending Option để bắt đầu tạo hiệu ứng đổ bóng.
- Bước 2: Chọn Drop Shadow và điều chỉnh các thông số sau đây:
- Angle: Độ nghiêng của bóng.
- Distance: Khoảng cách từ chữ đến bóng.
- Spread: Độ phân tán, để tạo cảm giác tự nhiên hơn.
- Size: Kích thước của bóng.
4. Hướng dẫn cách tạo bóng chữ trong Photoshop với hiệu ứng bóng dài
Tạo hiệu ứng bóng chữ dài sẽ làm cho chữ viết trở nên sống động, giống như khi ánh sáng chiếu từ xa. Sau đây là hướng dẫn cách thể thực hiện:
- Bước 1: Chuột phải vào Layer, chọn Blending Option, sau đó chọn đồng thời Drop Shadow và Stroke. Tiếp theo, điều chỉnh các thông số như sau:
- Size: Độ dày của viền chữ.
- Position: Vị trí của viền chữ, chọn Outside.
- Color: Màu sắc của viền chữ.
- Bước 2: Nhấn vào mục fx để tạo một drop shadow thêm nếu cần.
- Bước 3: Trong drop shadow, tăng giá trị của Distance để tạo cảm giác bóng được kéo dài.
- Bước 4: Tiếp tục điều chỉnh drop shadow và điều chỉnh Distance theo ý muốn thiết kế của bạn
5. Hướng dẫn cách đổ bóng chữ trong Photoshop cho viền chữ
Ngoài việc tạo bóng chữ, bạn cũng có thể tạo viền cho chữ để làm nổi bật chữ trên nền. Phương pháp tạo viền chữ trong Photoshop cũng rất đơn giản, chỉ cần thực hiện 4 bước sau:
- Bước 1: Tạo một layer mới và đổ màu trắng lên toàn bộ layer đó.
- Bước 2: Sử dụng công cụ Type Tool (T) để gõ chữ bạn muốn trên layer trắng này. Bạn có thể tùy chỉnh font, kích thước và màu sắc của chữ theo ý muốn.
- Bước 3: Chuột phải vào layer chứa chữ và chọn Blending Options, hoặc bạn có thể nhấp vào biểu tượng fx ở góc dưới bên phải của Layer Panel.
- Bước 4: Trong cửa sổ Layer Style, kích chọn vào ô Stroke và điều chỉnh các thông số như Size (kích thước), Position (vị trí), Blend Mode (chế độ trộn), Opacity (độ mờ), Fill Type (kiểu điền) và Color (màu sắc) cho viền chữ của bạn.
6. Bí quyết đổ bóng chữ trong Photoshop đẹp và sáng tạo
Đổ bóng chữ trong Photoshop không khó, nhưng để tạo ra bóng chữ đẹp và độc đáo đòi hỏi sự kiên nhẫn và kỹ năng. Dưới đây là một số mẹo giúp bạn tạo hiệu ứng bóng chữ đẹp một cách chuyên nghiệp:
6.1 Sử dụng Layer Styles của Photoshop
Layer Styles là một tính năng mạnh mẽ trong Photoshop, cho phép bạn thêm nhiều hiệu ứng khác nhau như Bevel and Emboss (Làm nổi và chìm), Inner Shadow (Bóng trong), Outer Glow (Phát sáng ngoại), Gradient Overlay (Lớp phủ màu) và nhiều kiểu hiệu ứng khác. Bạn có thể kết hợp các hiệu ứng này với Drop Shadow để tạo ra bóng chữ phức tạp và thu hút. Đồng thời, bạn cũng có thể lưu lại các cài đặt của Layer Styles để sử dụng lại cho các chữ khác.
6.2 Điều chỉnh độ mờ (Opacity)
Độ mờ là một yếu tố quan trọng khi tạo bóng chữ trong Photoshop, vì nó ảnh hưởng đến độ trong suốt của bóng. Bạn nên giữ cho độ mờ của bóng thấp hơn so với chữ để tạo cảm giác chiều sâu và độ 3D cho chữ.
6.3 Điều chỉnh khoảng cách và độ lan rộng
Khoảng cách (Distance) và Độ lan rộng (Spread) là hai tham số quan trọng khi tạo bóng chữ. Distance là khoảng cách giữa chữ và bóng, trong khi Spread là độ rộng của bóng. Bạn có thể điều chỉnh Distance và Spread để tạo ra các hiệu ứng bóng khác nhau, tùy thuộc vào nguồn sáng và góc nhìn của bạn.
6.4 Điều chỉnh kích thước và góc chiếu sáng
Kích thước (Size) và Góc (Angle) liên quan đến độ lớn và hướng của bóng. Size là kích thước của bóng, trong khi Angle là góc chiếu sáng của bóng so với chữ. Bạn có thể điều chỉnh Size và Angle để tạo ra bóng chữ sinh động và chân thực.
6.5 Tùy chỉnh màu sắc của bóng
Mặc định, màu sắc của bóng trong Photoshop thường là đen, nhưng bạn có thể thay đổi màu sắc theo ý muốn. Bạn có thể chọn một màu sắc phù hợp với chữ hoặc một màu tương phản để tạo ra sự nổi bật.
Những mẹo này sẽ giúp bạn tạo ra các hiệu ứng bóng chữ đẹp và độc đáo trong Photoshop. Hãy thử nghiệm và tinh chỉnh chúng để tạo ra các thiết kế chữ sáng tạo của riêng bạn!
Công Ty Quảng Cáo Marketing Online Limoseo hy vọng rằng bạn đã tiếp thu được kiến thức cơ bản về cách tạo đổ bóng chữ trong Photoshop để áp dụng vào các dự án của mình. Nếu có bất kỳ thắc mắc hoặc ý kiến đóng góp nào, hãy đừng ngần ngại để lại nhận xét dưới đây. Cảm ơn bạn đã theo dõi bài viết này.

