Dường như bạn đang quan tâm đến việc chuyển vùng chọn thành path trong Photoshop, phải không? Bạn có quan tâm đến kiến thức về cách thực hiện việc này trong Photoshop không? Nếu có, hãy tiếp tục đọc bài viết dưới đây của Công Ty Quảng Cáo Marketing Online Limoseo để tìm hiểu cách làm nhé.
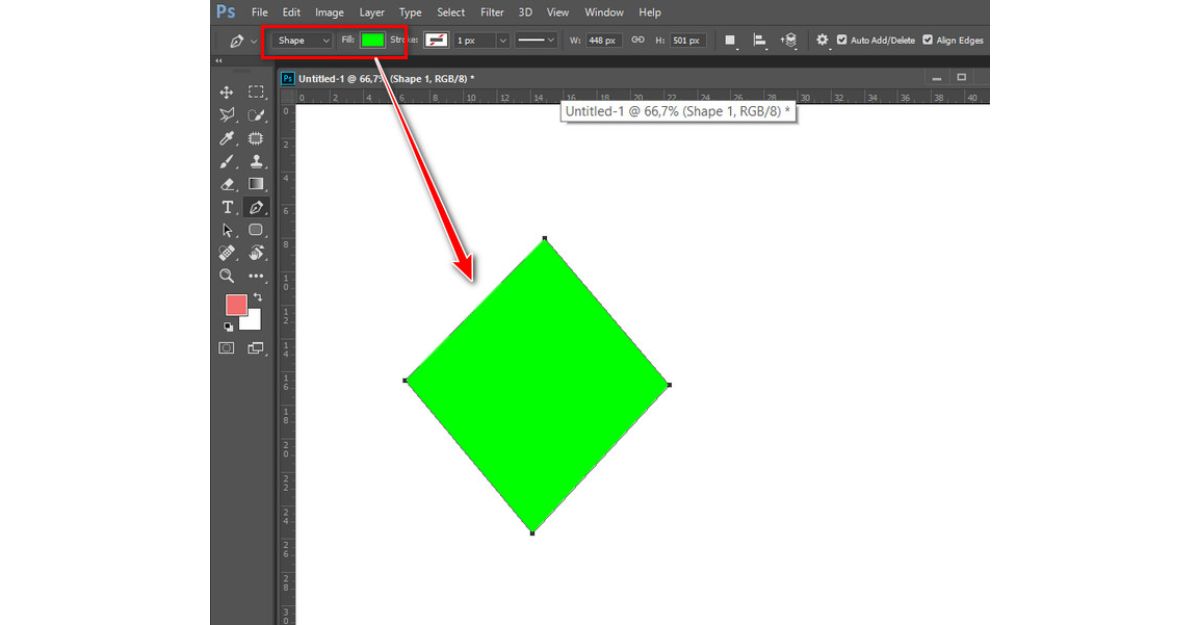
MỤC LỤC
1. Tại sao nên chuyển vùng chọn thành path?
Chuyển vùng chọn thành path trong Photoshop mang lại rất nhiều lợi ích khác nhau, điển hình có thể kể đến như:
- Linh hoạt hơn trong việc chỉnh sửa: Khi chuyển vùng chọn thành path, bạn có thể dễ dàng chỉnh sửa và điều chỉnh hình dạng của path một cách linh hoạt hơn. Bạn có thể thêm, xóa hoặc di chuyển các điểm điều khiển để điều chỉnh đường cong và hình dạng của path một cách chính xác.
- Độ chính xác cao hơn: Path trong Photoshop cho phép bạn tạo ra các đường cong mượt mà và chính xác. Bạn có thể tạo ra các path có đường cong phức tạp và chi tiết, giúp tạo ra vùng chọn chính xác và chính xác hơn so với việc sử dụng công cụ chọn trực tiếp.
- Tích hợp với công cụ Pen: Khi chuyển vùng chọn thành path, nó sẽ đồng nghĩa với việc bạn có thể sử dụng công cụ Pen trong Photoshop để chỉnh sửa path. Công cụ Pen cung cấp nhiều tùy chọn và khả năng chỉnh sửa mạnh mẽ, giúp bạn tạo ra các path phức tạp và chính xác hơn.
- Sử dụng path cho các mục đích khác: Path có thể được sử dụng trong nhiều mục đích khác nhau trong Photoshop. Bạn có thể sử dụng path để tạo các hiệu ứng, vẽ đường viền, tạo nét mờ hoặc áp dụng các hiệu ứng khác cho vùng chọn. Bạn cũng có thể xuất path ra các định dạng như SVG để sử dụng trong các ứng dụng khác.
Tóm lại, chuyển vùng chọn thành path trong Photoshop mang lại những lợi ích về tính linh hoạt, độ chính xác và khả năng chỉnh sửa, cũng như mở ra nhiều cơ hội sáng tạo và sử dụng path trong các mục đích khác nhau.
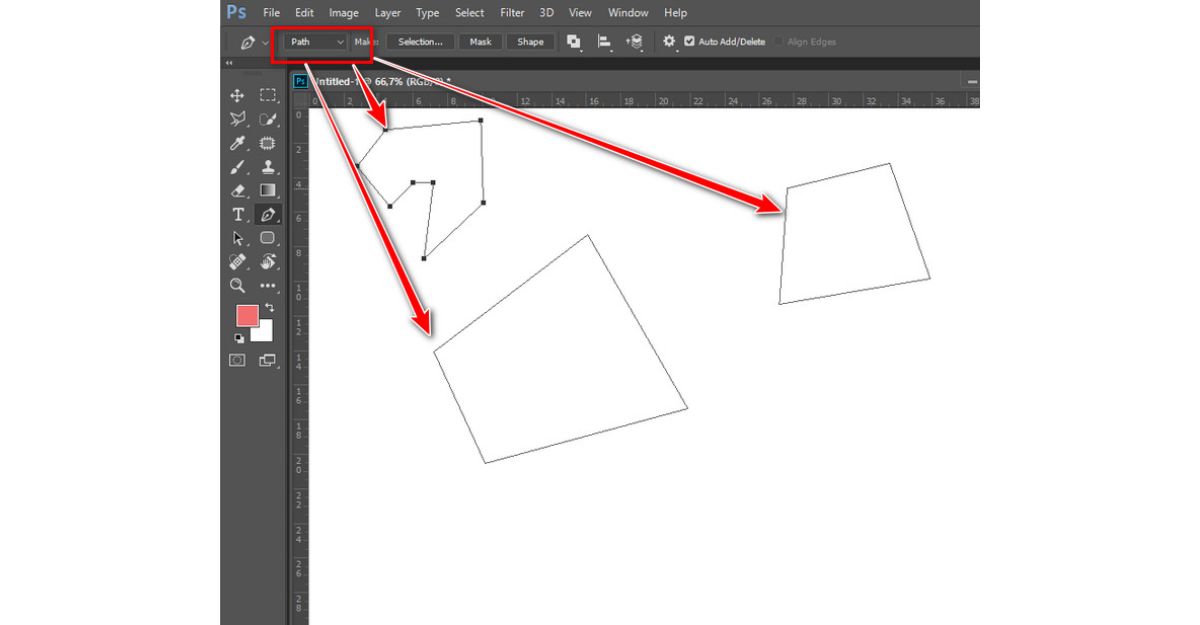
2. Hướng dẫn chuyển vùng chọn thành path trong Photoshop
Dưới đây là hướng dẫn chi tiết từng bước để chuyển vùng chọn thành path trong Photoshop:
- Bước 1: Mở hình ảnh trong Photoshop.
- Bước 2: Sử dụng một trong các công cụ chọn như Magic Wand Tool, Quick Selection Tool hoặc Pen Tool để tạo vùng chọn xung quanh đối tượng hoặc khu vực bạn muốn. Ví dụ, nếu bạn muốn sử dụng Magic Wand Tool, hãy chọn công cụ đó từ thanh công cụ bên trái của Photoshop và sau đó nhấp vào vùng ảnh để tạo vùng chọn.
- Bước 3: Chọn “Window” từ thanh menu ở trên và chọn “Paths” để mở bảng điều khiển Paths. Nếu bảng điều khiển Paths đã được mở, bạn có thể bỏ qua bước này.
- Bước 4: Trong bảng điều khiển Paths, bạn sẽ thấy một biểu tượng hình con mắt ở phía dưới. Bấm vào biểu tượng đó để tạo một path mới từ vùng chọn. Lúc này, vùng chọn sẽ được chuyển thành một path trong bảng điều khiển Paths.
- Bước 5: Bạn có thể đặt tên cho path bằng cách nhấp đúp vào tên mặc định của nó và nhập tên mới. Điều này giúp bạn nhận ra và quản lý các path một cách dễ dàng, đặc biệt khi bạn có nhiều path trong cùng một hình ảnh.
- Bước 6: Bạn có thể tiếp tục chỉnh sửa path bằng cách sử dụng công cụ Pen hoặc các công cụ chỉnh sửa path khác trong Photoshop. Thêm, xóa hoặc di chuyển các điểm điều khiển để điều chỉnh hình dạng và đường cong của path theo ý muốn.
- Bước 7: Khi bạn đã hoàn thành chỉnh sửa path, bạn có thể sử dụng nó cho các mục đích khác trong Photoshop. Ví dụ, bạn có thể áp dụng lớp mờ, tạo đường viền hoặc vẽ các hiệu ứng khác trên path để làm nổi bật đối tượng hoặc khu vực đã chọn.
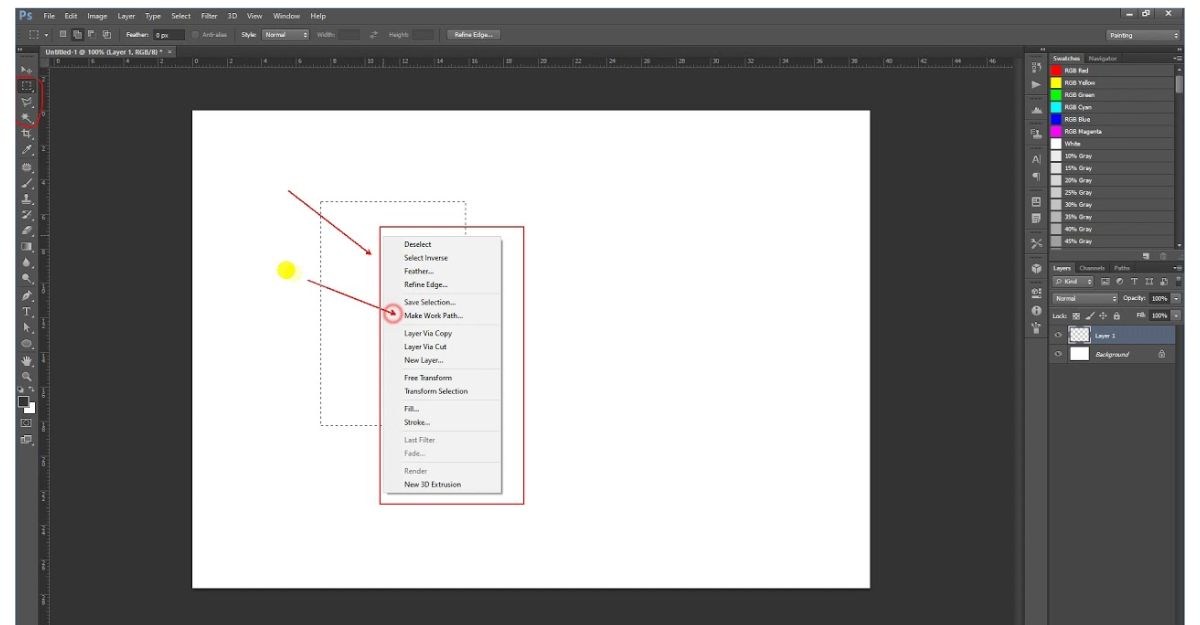
3. Lưu ý khi chuyển vùng chọn thành path trong Photoshop
Khi chuyển vùng chọn thành đường Path trong Photoshop, dưới đây là một số lưu ý quan trọng mà bạn nên ghi nhớ:
- Đảm bảo rằng bạn đã chọn vùng chọn đúng và hoàn thiện trước khi chuyển thành đường Path. Một khi đã chuyển thành Path, việc chỉnh sửa vùng chọn ban đầu sẽ trở nên khó khăn hơn.
- Kiểm tra và điều chỉnh đường cong của đường Path sau khi chuyển. Sử dụng công cụ Direct Selection Tool (A) để kéo và điều chỉnh điểm neo (anchor points) và đường neo (control handles) để tạo đường cong chính xác.
- Nếu bạn muốn chỉnh sửa Path sau khi đã chuyển, hãy chắc chắn rằng bạn đang làm việc trên layer Path chứ không phải layer gốc. Điều này giúp tránh làm thay đổi vùng chọn ban đầu và cho phép bạn chỉnh sửa Path một cách linh hoạt.
- Lưu ý rằng việc chuyển vùng chọn thành Path không thể hoàn nguyên. Một khi đã chuyển, vùng chọn ban đầu sẽ bị mất và chỉ còn lại đường Path. Vì vậy, hãy sao lưu và làm việc trên bản sao của layer gốc nếu bạn cần giữ nguyên vùng chọn ban đầu.
- Nếu bạn muốn chuyển đổi Path trở lại thành vùng chọn, bạn có thể sử dụng công cụ Load Path as a Selection (tìm thấy trong menu Paths). Điều này cho phép bạn khôi phục vùng chọn ban đầu từ đường Path.
Đó là một số lưu ý quan trọng khi chuyển vùng chọn thành đường Path trong Photoshop. Nhớ tuân thủ các lưu ý này để đạt được kết quả tốt nhất trong quá trình làm việc của bạn.
Vậy là Công Ty Quảng Cáo Marketing Online Limoseo vừa hướng dẫn bạn chuyển vùng chọn thành path trong Photoshop. Nếu bạn có thể thắc mắc gì, hãy để lại ở phần bình luận để chúng tôi giải đáp cho bạn nhé.

