Lightroom và Photoshop đều là những công cụ chỉnh sửa ảnh mạnh mẽ được sử dụng rộng rãi bởi các nhiếp ảnh gia và nhà thiết kế. Hôm nay, Công Ty Quảng Cáo Marketing Online Limoseo sẽ hướng dẫn bạn cách chuyển ảnh từ Lightroom sang Photoshop một cách hiệu quả và đơn giản.
MỤC LỤC
1. Giới thiệu Lightroom và Photoshop
Lightroom và Photoshop đều là những công cụ chỉnh sửa ảnh phổ biến được sử dụng bởi các nhiếp ảnh gia và nhà thiết kế ở mọi cấp độ. Tuy nhiên, mỗi phần mềm có những điểm mạnh và điểm yếu riêng, phù hợp với những nhu cầu chỉnh sửa ảnh khác nhau.
1.1. Lightroom:
- Được thiết kế để quản lý và chỉnh sửa ảnh RAW: Lightroom cung cấp các công cụ mạnh mẽ để tổ chức, sắp xếp và chỉnh sửa ảnh RAW, định dạng ảnh gốc được chụp bởi máy ảnh kỹ thuật số.
- Tập trung vào chỉnh sửa ảnh theo lô: Lightroom cho phép bạn chỉnh sửa nhiều ảnh cùng lúc một cách nhanh chóng và hiệu quả, đồng thời áp dụng các cài đặt chỉnh sửa nhất quán cho nhiều ảnh.
- Cung cấp các công cụ chỉnh sửa ảnh cơ bản và nâng cao: Lightroom bao gồm nhiều công cụ để điều chỉnh độ sáng, độ tương phản, màu sắc, độ sắc nét và các khía cạnh khác của ảnh.
- Có giao diện người dùng trực quan và dễ sử dụng: Lightroom được biết đến với giao diện trực quan và dễ sử dụng, giúp người mới bắt đầu dễ dàng tiếp cận.
1.2. Photoshop:
- Được thiết kế để chỉnh sửa ảnh và tạo tác phẩm nghệ thuật: Photoshop cung cấp một bộ công cụ toàn diện để chỉnh sửa ảnh, thiết kế đồ họa, tạo hiệu ứng và vẽ tranh kỹ thuật số.
- Tập trung vào chỉnh sửa ảnh chi tiết: Photoshop cho phép bạn thực hiện các chỉnh sửa ảnh phức tạp và chính xác hơn so với Lightroom.
- Cung cấp nhiều lớp, mặt nạ và công cụ chỉnh sửa nâng cao: Photoshop cung cấp nhiều lớp, mặt nạ, bộ lọc và các công cụ chỉnh sửa khác cho phép bạn tạo ra các tác phẩm nghệ thuật phức tạp.
- Có đường cong học tập dốc hơn: Photoshop có nhiều tính năng và công cụ hơn Lightroom, do đó cần nhiều thời gian hơn để học cách sử dụng thành thạo.
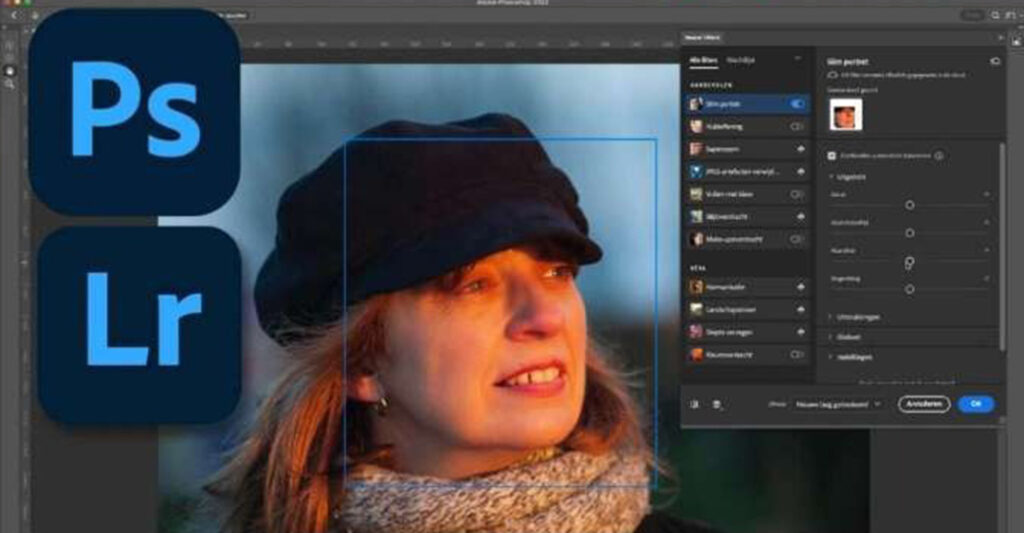
2. Cách chuyển ảnh từ Lightroom sang Photoshop
Có hai cách chính để chuyển ảnh từ Lightroom sang Photoshop:
2.1. Chỉnh sửa trong Photoshop:
2.1.1. Đối với ảnh RAW:
Bước 1: Chuyển đến mô-đun Develop trong Lightroom.
Bước 2: Chọn ảnh bạn muốn chuyển sang Photoshop.
Bước 3: Nhấp vào Photo > Edit In > Edit in Adobe Photoshop.
Bước 4: Photoshop sẽ mở ra với ảnh của bạn được tải.
2.1.2. Đối với ảnh JPEG:
Bước 1: Làm theo các bước 1 và 2 như trên.
Bước 2: Nhấp vào Photo > Edit In > Edit in Adobe Photoshop.
Bước 3: Chọn JPEG từ menu thả xuống Image Format.
Bước 4: Nhấp vào Edit.
Bước 5: Photoshop sẽ mở ra với ảnh JPEG của bạn được tải.
2.2. Xuất sang Photoshop:
2.2.1. Đối với ảnh RAW:
Bước 1: Chuyển đến mô-đun Library trong Lightroom.
Bước 2: Chọn ảnh bạn muốn xuất sang Photoshop.
Bước 3: Nhấp vào File > Export.
Bước 4: Trong cửa sổ Export, chọn Photoshop từ menu thả xuống Export Preset.
Bước 5: Tùy chỉnh các cài đặt xuất khẩu mong muốn, chẳng hạn như định dạng tệp, chất lượng và kích thước ảnh.
Bước 6: Nhấp vào Export.
Bước 7: Chọn vị trí để lưu tệp ảnh đã xuất và nhấp vào Save.
2.2.2. Đối với ảnh JPEG:
Bước 1: Làm theo các bước 1 và 2 như trên.
Bước 2: Chọn JPEG từ menu thả xuống Export Preset.
Bước 3: Tùy chỉnh các cài đặt xuất khẩu mong muốn.
Bước 4: Nhấp vào Export.
Bước 5: Chọn vị trí để lưu tệp ảnh đã xuất và nhấp vào Save.
Lưu ý:
- Khi chỉnh sửa ảnh RAW trong Photoshop, các chỉnh sửa Lightroom của bạn sẽ được áp dụng như một lớp điều chỉnh. Bạn có thể chỉnh sửa thêm ảnh trong Photoshop và sau đó lưu tệp trở lại Lightroom.
- Khi xuất ảnh sang Photoshop, các chỉnh sửa Lightroom của bạn sẽ được kết hợp vào tệp ảnh đã xuất. Bạn sẽ không thể chỉnh sửa các chỉnh sửa Lightroom trong Photoshop.
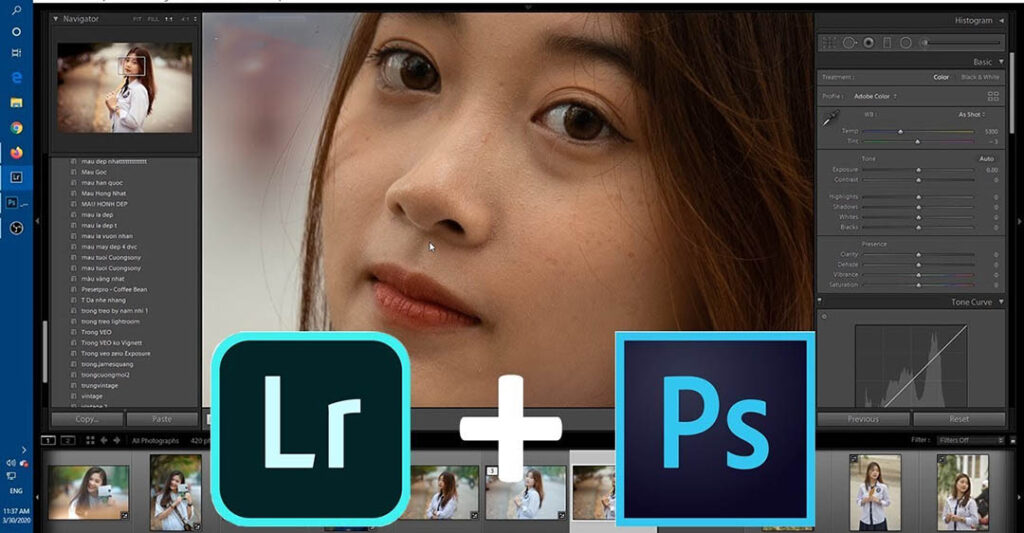
3. Lưu ý khi chuyển ảnh từ Lightroom sang Photoshop
Việc chuyển ảnh từ Lightroom sang Photoshop có thể mang lại nhiều lợi ích, cho phép bạn chỉnh sửa ảnh chi tiết và sáng tạo hơn. Tuy nhiên, cũng có một số lưu ý quan trọng bạn cần ghi nhớ để đảm bảo quá trình chuyển đổi diễn ra suôn sẻ và hiệu quả:
3.1. Định dạng tệp:
- Ảnh RAW: Khi chuyển ảnh RAW từ Lightroom sang Photoshop, các chỉnh sửa Lightroom của bạn sẽ được áp dụng như một lớp điều chỉnh trong Photoshop. Điều này cho phép bạn giữ nguyên các chỉnh sửa gốc của mình và tiếp tục chỉnh sửa ảnh trong Photoshop.
- Ảnh JPEG: Khi chuyển ảnh JPEG từ Lightroom sang Photoshop, các chỉnh sửa Lightroom của bạn sẽ được kết hợp vào tệp ảnh đã xuất. Do đó, bạn sẽ không thể chỉnh sửa các chỉnh sửa Lightroom trong Photoshop.
3.2. Kích thước và độ phân giải ảnh:
- Đảm bảo rằng ảnh của bạn có kích thước và độ phân giải phù hợp với nhu cầu chỉnh sửa của bạn trong Photoshop. Ảnh có kích thước và độ phân giải cao sẽ yêu cầu nhiều bộ nhớ và thời gian xử lý hơn, nhưng cũng cho phép bạn thực hiện các chỉnh sửa chi tiết hơn.
3.3. Cài đặt xuất khẩu:
- Khi xuất ảnh từ Lightroom sang Photoshop, hãy sử dụng cài đặt xuất khẩu phù hợp để đảm bảo chất lượng ảnh tốt nhất. Bạn có thể tùy chỉnh các cài đặt như định dạng tệp, chất lượng, kích thước ảnh và phương pháp lấy mẫu.
3.4. Lớp và mặt nạ:
- Nếu bạn đã sử dụng các lớp và mặt nạ trong Lightroom, hãy lưu ý rằng các lớp và mặt nạ này sẽ không được chuyển sang Photoshop nguyên vẹn. Photoshop có hệ thống lớp và mặt nạ riêng, bạn có thể cần tạo lại một số hiệu ứng trong Photoshop.
3.5. Hiệu suất:
- Việc chỉnh sửa ảnh có kích thước và độ phân giải cao trong Photoshop có thể tốn nhiều thời gian và tài nguyên máy tính. Hãy đảm bảo rằng máy tính của bạn có đủ cấu hình để xử lý các tệp ảnh lớn.
3.6. Lưu trữ:
- Việc lưu trữ ảnh RAW và ảnh đã chỉnh sửa trong Photoshop có thể chiếm nhiều dung lượng ổ cứng. Hãy cân nhắc sử dụng ổ cứng ngoài hoặc dịch vụ lưu trữ đám mây để lưu trữ ảnh của bạn.
Việc chuyển ảnh từ Lightroom sang Photoshop có thể mang lại nhiều lợi ích cho việc chỉnh sửa ảnh của bạn. Tuy nhiên, cần lưu ý một số điểm quan trọng để đảm bảo quá trình chuyển đổi diễn ra suôn sẻ và hiệu quả. Công Ty Quảng Cáo Marketing Online Limoseo hy vọng những hướng dẫn trong bài viết này sẽ giúp bạn tận dụng tối đa tiềm năng của cả Lightroom và Photoshop để tạo ra những bức ảnh ấn tượng.

