Bạn đang gặp khó khăn trong việc chỉnh sửa kích thước video cho phù hợp với mục đích sử dụng? Công Ty Quảng Cáo Marketing Online Limoseo sẽ hướng dẫn bạn cách chỉnh kích thước video trong Premiere một cách nhanh chóng và hiệu quả.
MỤC LỤC
1. Cách chỉnh tỉ lệ video trong Premiere
Có nhiều cách chỉnh tỉ lệ video trong Premiere, tùy thuộc vào mục tiêu và yêu cầu của bạn:
1.1. Thay đổi kích thước khung hình:
- Sequence Settings: Mở bảng Sequence Settings (File > New > Sequence) và thay đổi giá trị Frame Size theo kích thước mong muốn. Ví dụ: 1920×1080 (Full HD), 1280×720 (HD), 3840×2160 (4K)…
- Scale to Frame Size: Chọn clip video trong Timeline, click chuột phải và chọn Scale to Frame Size.
1.2. Cắt, thu phóng và xoay video:
- Crop: Sử dụng công cụ Crop trong Effects Control Panel để cắt bớt phần thừa của video.
- Scale: Sử dụng công cụ Scale trong Effects Control Panel để thu phóng video.
- Rotation: Sử dụng công cụ Rotation trong Effects Control Panel để xoay video.
1.3. Sử dụng hiệu ứng:
- Motion: Áp dụng hiệu ứng Motion cho clip video, sau đó điều chỉnh các thông số như Scale, Position, Rotation…
- Transform: Áp dụng hiệu ứng Transform cho clip video, sau đó điều chỉnh các thông số như Scale, Anchor Point, Skew…
1.4. Sử dụng plugin:
- Có nhiều plugin của bên thứ ba cung cấp các công cụ chỉnh sửa kích thước video chuyên nghiệp hơn, ví dụ: Boris FX Continuum, Red Giant Primatte Keyer, Neat Video Pro.
Lưu ý:
- Khi chỉnh kích thước video trong Premiere, bạn cần đảm bảo giữ nguyên tỷ lệ khung hình để tránh bị méo hình ảnh.
- Nếu bạn muốn thu phóng video, hãy đảm bảo chất lượng video đủ tốt để tránh bị vỡ hình.
- Nên sử dụng màn hình có độ phân giải cao để xem chi tiết khi chỉnh sửa kích thước video.
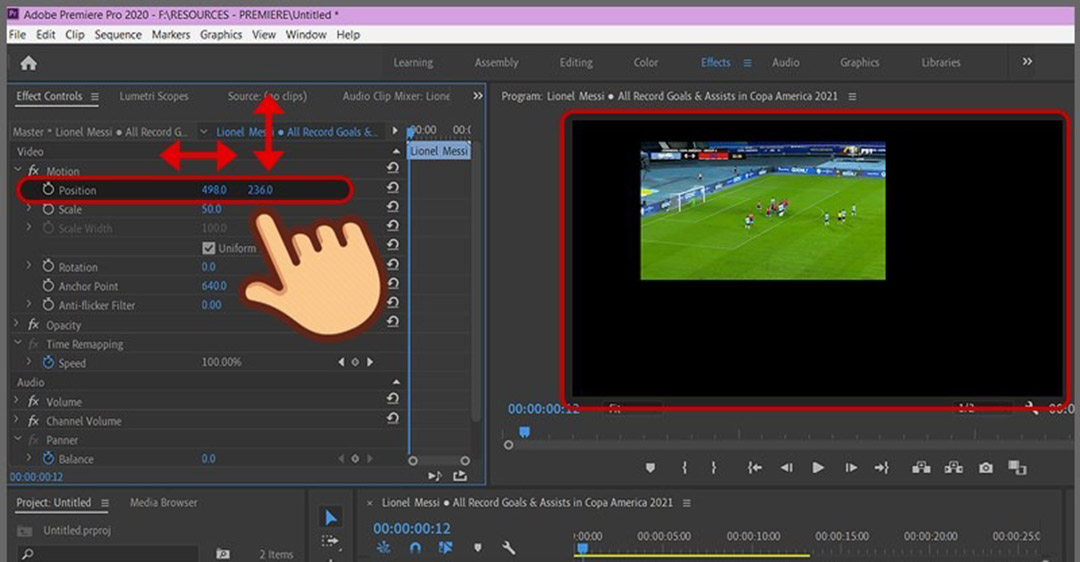
2. Tips chỉnh kích thước video trong Premiere nhanh hơn
Dưới đây là một số mẹo giúp bạn chỉnh kích thước video trong Premiere nhanh hơn:
2.1. Sử dụng phím tắt:
- Ctrl+E: Mở bảng Sequence Settings.
- Alt+S: Mở bảng Scale to Frame Size.
- Ctrl+R: Mở bảng Rotation.
- Ctrl+Shift+Alt+S: Mở bảng Motion.
- Ctrl+Shift+Alt+T: Mở bảng Transform.
2.2. Tạo preset:
- Tạo preset cho các kích thước video thường dùng.
- Lưu preset để sử dụng cho các dự án sau này.
2.3. Sử dụng plugin:
- Sử dụng plugin của bên thứ ba để có thêm nhiều công cụ chỉnh sửa kích thước video nhanh chóng và tiện lợi.
2.4. Lập kế hoạch trước:
- Xác định kích thước video mong muốn trước khi bắt đầu chỉnh sửa.
- Chọn phương pháp chỉnh sửa phù hợp với mục tiêu và yêu cầu của bạn.
2.5. Luyện tập thường xuyên:
- Càng sử dụng Premiere Pro nhiều, bạn càng trở nên thành thạo trong việc chỉnh sửa kích thước video.
- Tham gia các khóa học online hoặc offline để nâng cao kỹ năng chỉnh sửa video.
2.6. Một số mẹo khác:
- Sử dụng màn hình có độ phân giải cao để xem chi tiết khi chỉnh sửa kích thước video.
- Sao lưu dự án của bạn trước khi thực hiện bất kỳ thay đổi nào.
- Thử nghiệm và sáng tạo để tìm ra phương pháp chỉnh sửa phù hợp với bạn.

3. Một số ứng dụng chỉnh kích thước video khác
Ngoài Adobe Premiere, bạn có thể sử dụng các ứng dụng sau để chỉnh kích thước video:
3.1. Miễn phí:
- OpenShot: Ứng dụng chỉnh sửa video miễn phí và mã nguồn mở với nhiều tính năng chỉnh sửa cơ bản, bao gồm cắt, thu phóng, xoay video.
- Shotcut: Ứng dụng chỉnh sửa video đa nền tảng miễn phí với nhiều tính năng chỉnh sửa nâng cao, hỗ trợ nhiều định dạng video.
- Kapwing: Trình chỉnh sửa video trực tuyến miễn phí cho phép bạn chỉnh sửa kích thước video nhanh chóng và dễ dàng.
- Video resizer: Ứng dụng web miễn phí cho phép bạn thay đổi kích thước video trực tuyến mà không cần cài đặt phần mềm.
3.2. Trả phí:
- Adobe Premiere Pro: Phần mềm chỉnh sửa video chuyên nghiệp với nhiều tính năng chỉnh sửa mạnh mẽ, bao gồm chỉnh sửa kích thước video, cắt, thu phóng, xoay video.
- Final Cut Pro: Phần mềm chỉnh sửa video chuyên nghiệp dành cho Mac với nhiều tính năng chỉnh sửa nâng cao, hỗ trợ chỉnh sửa video 4K, 5K và 8K.
- Filmora: Phần mềm chỉnh sửa video dễ sử dụng với nhiều tính năng chỉnh sửa cơ bản và nâng cao, hỗ trợ chỉnh sửa video 4K.
- Movavi Video Editor Plus: Phần mềm chỉnh sửa video với nhiều tính năng chỉnh sửa đa dạng, hỗ trợ chỉnh sửa video 4K, chuyển đổi video sang nhiều định dạng.
3.3. Lựa chọn ứng dụng phù hợp:
- Mục đích sử dụng: Xác định mục đích sử dụng để chọn ứng dụng phù hợp. Nếu bạn cần chỉnh sửa video cơ bản, bạn có thể sử dụng ứng dụng miễn phí. Nếu bạn cần chỉnh sửa video nâng cao, bạn nên sử dụng ứng dụng trả phí.
- Tính năng: So sánh các tính năng của các ứng dụng khác nhau để chọn ứng dụng đáp ứng nhu cầu của bạn.
- Giá cả: Xác định ngân sách của bạn để chọn ứng dụng phù hợp.
- Khả năng sử dụng: Đánh giá mức độ dễ sử dụng của các ứng dụng khác nhau để chọn ứng dụng phù hợp với trình độ của bạn.
Với những kiến thức và kỹ năng chỉnh kích thước video trong Premiere được Công Ty Quảng Cáo Marketing Online Limoseo chia sẻ trong bài viết này, bạn có thể tự tin chỉnh sửa video của mình một cách chuyên nghiệp và hiệu quả. Đừng quên tham khảo thêm các tài liệu và hướng dẫn khác để nâng cao kỹ năng chỉnh sửa video của bạn.

