Bạn đang tìm cách sử dụng công cụ Layer trong Photoshop để tạo ra những bức ảnh đẹp độc đáo? Đừng lo, việc chèn ảnh vào vùng chọn trong Photoshop thực sự đơn giản. Hãy cùng Công Ty Quảng Cáo Marketing Online Limoseo khám phá phương pháp dễ dàng nhất để làm điều đó.
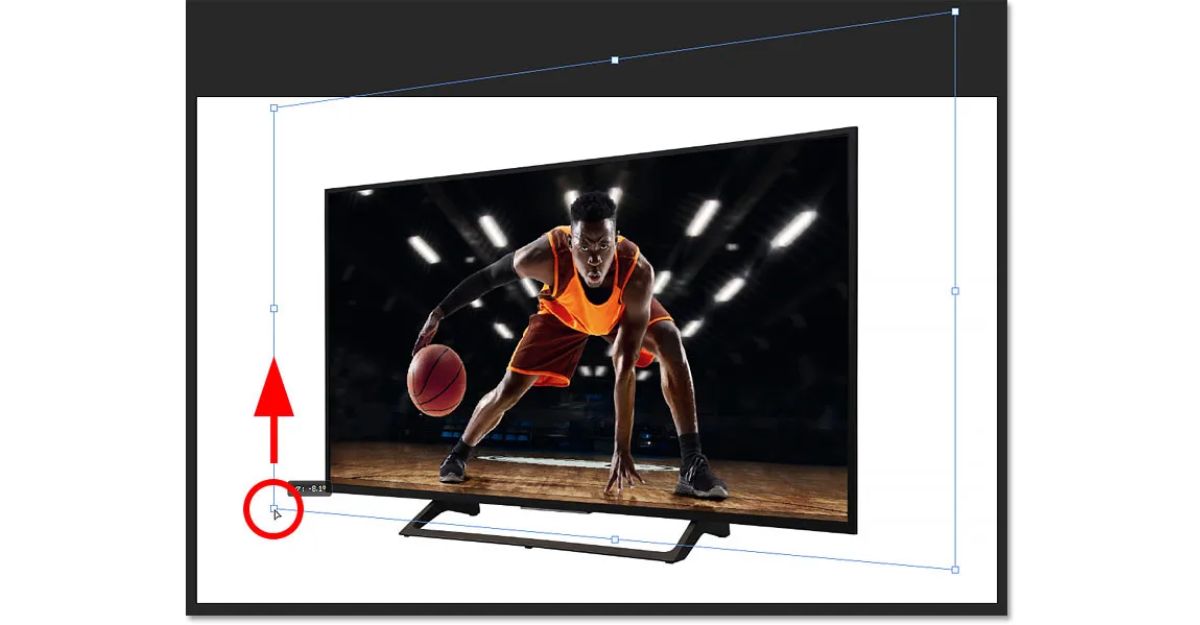
MỤC LỤC
1. Tại sao nên chèn ảnh vào vùng chọn?
Chèn ảnh vào vùng chọn trong Photoshop có một số lợi ích quan trọng như:
- Tạo hiệu ứng tinh vi: Chèn ảnh vào vùng chọn cho phép bạn tạo ra hiệu ứng tinh vi như ghép ảnh, thay đổi nền, hoặc tạo ra sự kết hợp độc đáo giữa các yếu tố trong ảnh.
- Tính linh hoạt: Chèn ảnh vào vùng chọn giúp bạn làm việc chỉ trên một phần cụ thể của ảnh, mà không ảnh hưởng đến phần còn lại. Điều này mang lại tính linh hoạt cao trong việc chỉnh sửa và tạo ra sự tinh tế trong kết quả cuối cùng.
- Điều chỉnh chi tiết: Chèn ảnh vào vùng chọn cho phép bạn điều chỉnh các yếu tố như kích thước, vị trí, độ mờ, độ sáng, màu sắc, và các hiệu ứng khác chỉ trên phạm vi đó. Điều này giúp tạo ra sự chính xác và tinh chỉnh chi tiết trong việc chỉnh sửa ảnh.
- Tạo lớp phức tạp: Chèn ảnh vào vùng chọn cho phép bạn tạo ra các lớp phức tạp và phối hợp các yếu tố trong ảnh một cách chính xác. Bằng cách chèn ảnh vào vùng chọn trên các layer khác nhau, bạn có thể tạo ra những kết quả sáng tạo và đa chiều.
- Giữ nguyên vùng chọn ban đầu: Chèn ảnh vào vùng chọn trong một Layer riêng biệt giúp bạn giữ nguyên vùng chọn ban đầu. Điều này rất hữu ích khi bạn muốn thay đổi hoặc chỉnh sửa vùng chọn sau này mà không ảnh hưởng đến ảnh gốc.
Tổng quát, chèn ảnh vào vùng chọn trong Photoshop mang lại tính linh hoạt và sự tinh tế trong việc chỉnh sửa ảnh. Nó cho phép bạn tạo ra những hiệu ứng độc đáo và điều chỉnh chi tiết trên một phạm vi cụ thể trong ảnh của bạn.

2. Hướng dẫn chèn ảnh vào vùng chọn trong Photoshop
Chèn ảnh vào vùng chọn trong Photoshop là một kỹ thuật quan trọng để làm việc với các phần cụ thể của ảnh. Dưới đây là hướng dẫn cách thực hiện:
- Bước 1: Mở tập tin ảnh trong Photoshop và tạo một vùng chọn xung quanh phần muốn chèn ảnh vào. Bạn có thể sử dụng các công cụ như Marquee Tool (L) hoặc Pen Tool (P) để tạo vùng chọn chính xác.
- Bước 2: Mở tập tin ảnh muốn chèn và sao chép nó (Ctrl + C hoặc Command + C).
- Bước 3: Quay lại tập tin Photoshop và đảm bảo rằng vùng chọn vẫn đang được chọn. Nếu không, bạn có thể nhấp chuột phải vào vùng chọn và chọn “Load Selection” để nạp lại vùng chọn trước đó.
- Bước 4: Tạo một Layer mới bằng cách nhấn Ctrl + Shift + N (Windows) hoặc Command + Shift + N (Mac) trên bàn phím. Layer mới này sẽ chứa ảnh mà bạn sẽ chèn vào vùng chọn.
- Bước 5: Trên Layer mới, nhấp chuột phải và chọn “Paste Into” từ menu hoặc sử dụng phím tắt Shift + Ctrl + V (Windows) hoặc Shift + Command + V (Mac). Ảnh sẽ được chèn vào vùng chọn và chỉ hiển thị trong phạm vi đó.
- Bước 6: Điều chỉnh vị trí và kích thước của ảnh trong vùng chọn bằng cách sử dụng các công cụ như Move Tool (V) và Transform (Ctrl + T hoặc Command + T). Bạn có thể kéo, xoay, co giãn ảnh để nó khớp với vùng chọn một cách chính xác.
- Bước 7: Nếu cần, bạn có thể điều chỉnh thuộc tính của Layer chứa ảnh, như áp dụng hiệu ứng, điều chỉnh độ trong suốt, hoặc thay đổi mode blend để tạo hiệu ứng đặc biệt.
- Bước 8: Lưu tập tin khi bạn hoàn thành việc chèn ảnh vào vùng chọn.
Đó là cách chèn ảnh vào vùng chọn trong Photoshop. Điều này cho phép bạn tạo ra các chỉnh sửa tập trung vào một phần cụ thể của ảnh và mang lại sự linh hoạt trong quá trình chỉnh sửa.
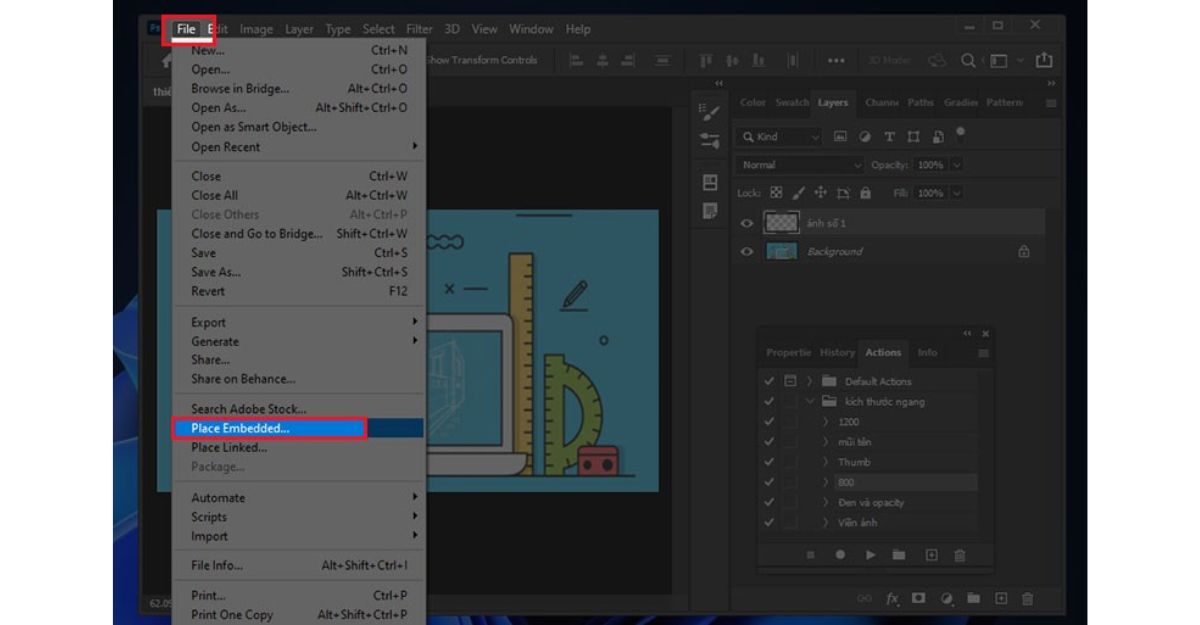
3. Lưu ý khi chèn ảnh vào vùng chọn trong Photoshop
Khi chèn ảnh vào vùng chọn trong Photoshop, dưới đây là một số lưu ý quan trọng:
- Đảm bảo rằng kích thước và độ phân giải của ảnh chèn phù hợp với vùng chọn: Khi chèn ảnh vào một vùng chọn, hãy đảm bảo rằng kích thước và độ phân giải của ảnh chèn tương tự với vùng chọn. Nếu kích thước và độ phân giải khác nhau, ảnh có thể bị kéo dãn hoặc co lại, dẫn đến mất chất lượng.
- Kiểm tra chế độ màu và độ sáng tương thích: Đảm bảo rằng cả ảnh gốc và vùng chọn có cùng chế độ màu (RGB, Grayscale, CMYK, vv.) để đảm bảo tính nhất quán màu sắc. Ngoài ra, hãy kiểm tra và điều chỉnh độ sáng và đối sáng của ảnh chèn để phù hợp với nguồn sáng của hình ảnh gốc.
- Sử dụng công cụ di chuyển và biến đổi: Sau khi chèn ảnh vào vùng chọn, sử dụng công cụ di chuyển (Move Tool) để điều chỉnh vị trí và căn chỉnh đúng của ảnh. Bạn cũng có thể sử dụng các công cụ biến đổi (Transform Tools) như Scale, Rotate, và Flip để điều chỉnh kích thước và hướng của ảnh.
- Tạo layer mới hoặc sử dụng layer hiện có: Bạn có thể tạo một layer mới để chèn ảnh vào vùng chọn, hoặc sử dụng layer hiện có. Nếu sử dụng layer hiện có, hãy đảm bảo rằng layer đó được chọn trước khi chèn ảnh.
- Sử dụng Layer Mask khi cần thiết: Nếu bạn muốn chỉ hiển thị một phần của ảnh chèn trong vùng chọn, bạn có thể sử dụng Layer Mask để điều chỉnh việc hiển thị. Bằng cách sử dụng Brush và màu đen trên Layer Mask, bạn có thể ẩn các phần không mong muốn của ảnh và để lộ các phần bạn muốn hiển thị.
Trong bài viết này, Công Ty Quảng Cáo Marketing Online Limoseo sẽ chia sẻ với bạn cách chèn ảnh vào vùng chọn trong Photoshop một cách đơn giản. Hy vọng rằng những phương pháp này sẽ giúp bạn vượt qua các khó khăn mà bạn đang gặp phải. Nếu bạn thấy bài viết hữu ích, hãy chia sẻ nó với nhiều người hơn. Chúc bạn thành công trong việc thực hiện!

