Bạn đã bao giờ muốn biết cách tận dụng công cụ Layer trong Photoshop để tạo ra những bức ảnh đẹp và ấn tượng chưa? Công cụ này cho phép bạn làm việc trên từng lớp ảnh riêng biệt, giúp chỉnh sửa một cách linh hoạt và chuyên nghiệp. Trong hướng dẫn này, Công Ty Quảng Cáo Marketing Online Limoseo sẽ cùng bạn tìm hiểu cách chèn ảnh vào layer Photoshop một cách dễ dàng chỉ qua vài bước đơn giản trên máy tính.

MỤC LỤC
1. Cách chèn ảnh vào layer Photoshop với Layer đã có sẵn
Bạn muốn biết cách chèn ảnh vào một Layer đã có sẵn trong Photoshop một cách chính xác và nhanh chóng? Dưới đây là hướng dẫn chi tiết để giúp bạn thực hiện điều này một cách dễ dàng:
- Bước 1: Tạo một layer mới. Trước tiên, mở ảnh mà bạn muốn chèn vào một Layer mới. Để làm điều này, bạn có thể sử dụng tổ hợp phím Shift + Ctrl + N hoặc đơn giản là chọn Layer > New > Layer.
- Bước 2: Đặt tên cho layer mới. Khi Layer mới được tạo ra, hãy đặt tên cho nó để bạn có thể dễ dàng nhận biết. Nhấn OK để xác nhận.
- Bước 3: Chèn ảnh vào layer. Chọn File > Place Embedded…. Điều này sẽ mở một cửa sổ để bạn chọn ảnh mà bạn muốn chèn vào Layer. Sau khi chọn ảnh, nhấn Place để tiếp tục.
- Bước 4: Căn chỉnh kích thước và vị trí của ảnh. Ảnh đã được chèn vào Layer mới. Bạn có thể căn chỉnh kích thước và vị trí của ảnh bằng cách click vào các góc và kéo thả. Điều này giúp bạn đặt ảnh vào đúng vị trí và kích thước mà bạn mong muốn.
- Bước 5: Hoàn thành chèn ảnh vào layer. Sau khi bạn đã căn chỉnh ảnh theo ý muốn, ấn Enter để xác nhận và hoàn tất quá trình chèn ảnh vào Layer.
Với những bước đơn giản này, bạn có thể dễ dàng chèn ảnh vào một Layer trong Photoshop, giúp bạn tạo ra những tác phẩm đồ họa sáng tạo và ấn tượng một cách nhanh chóng và dễ dàng nhất. Hãy thử ngay và khám phá tiềm năng không giới hạn của Photoshop!
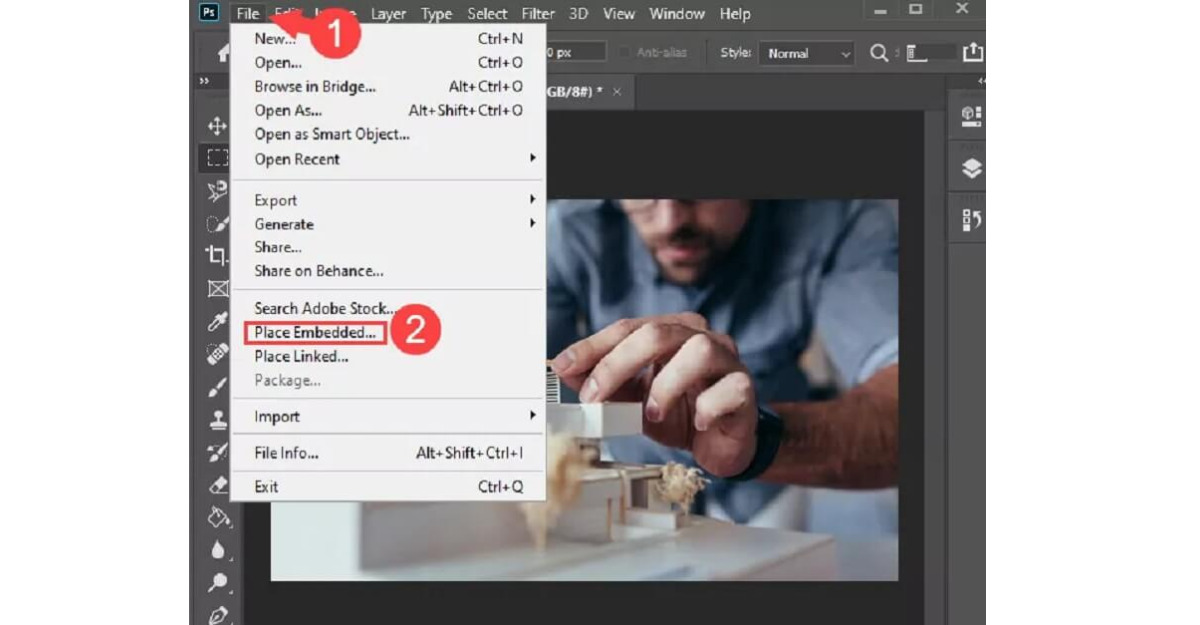
2. Chèn ảnh vào layer Photoshop bằng Quick Selection Tool
Để chèn hình ảnh vào layer Photoshop với Layer Mask chúng ta thực hiện như sau:
- Bước 1: Chuẩn bị ảnh và khoanh vùng:
- Bắt đầu bằng việc mở ảnh nền và ảnh bạn muốn chèn vào.
- Sử dụng tổ hợp phím Ctrl + A để khoanh vùng của ảnh nền và ấn Ctrl + C để sao chép vùng đã chọn. Sau đó, click vào vùng ảnh nền và ấn Ctrl + V để tạo một lớp nền mới cho ảnh.
- Bước 2: Khoanh vùng đối tượng và tạo lớp mặt nạ:
- Sử dụng công cụ Quick Selection Tool để khoanh vùng đối tượng hoặc phần ảnh bạn muốn ghép vào ảnh nền.
- Tiếp theo, click vào Add a mask để tạo một lớp mặt nạ.
- Bước 3: Sao chép và dán lớp mặt nạ:
- Ấn Ctrl + C để sao chép lớp mặt nạ mới tạo.
- Sử dụng Ctrl + V để dán lớp mặt nạ vào vị trí mong muốn trên ảnh nền.
- Bước 4: Kiểm tra và tinh chỉnh:
- Kiểm tra kỹ lưỡng việc chèn ảnh, và nếu cần thiết, bạn có thể sử dụng các công cụ tinh chỉnh để làm cho ghép ảnh trở nên hoàn hảo hơn.
Với các bước chi tiết này, bạn sẽ có khả năng chèn ảnh vào layer Photoshop một cách chính xác và linh hoạt trong Photoshop. Hãy thử nghiệm và sáng tạo với các hình ảnh của bạn!
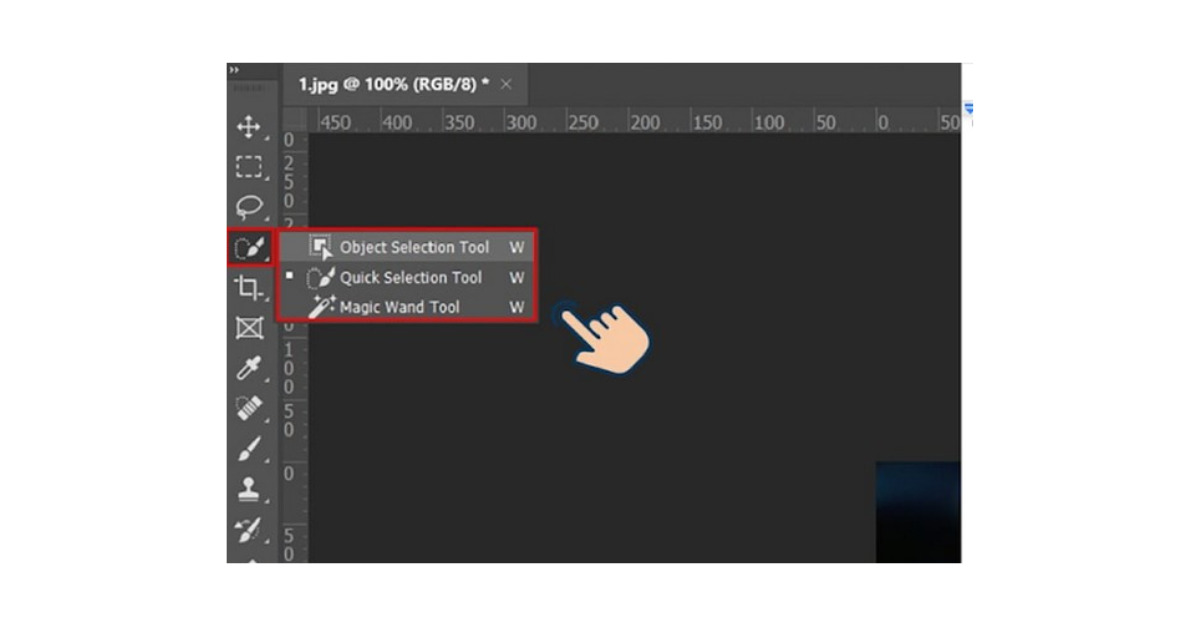
3. Hướng Dẫn thêm ảnh vào layer trong Photoshop khi bắt đầu dự án mới
Khi mới bắt đầu sử dụng phần mềm Photoshop và mong muốn chèn ảnh vào trong một dự án mới, dưới đây là hướng dẫn chi tiết cách chèn ảnh vào layer trong Photoshop cho bạn:
3.1 Bước 1: Mở phần mềm Photoshop
Bắt đầu hành trình bằng việc khởi động phần mềm Photoshop. Nhấn tổ hợp phím Window + S để tìm và mở Photoshop, sau đó nhấn Enter. Giao diện Photoshop sẽ hiện thị trước mắt bạn, sẵn sàng cho sự sáng tạo.
3.2 Bước 2: Thêm ảnh vào Photoshop
- Cách 1: Sử dụng thanh menu
- Chọn File: Trong thanh menu ở phía trên cùng, nhấp vào File.
- Chọn Open: Trong menu xuống, chọn Open.
- Chọn Ảnh: Duyệt đến thư mục chứa ảnh bạn muốn sử dụng.
- Mở Ảnh: Chọn ảnh mà bạn muốn thêm vào và nhấn Open. Lưu ý rằng bạn có thể mở nhiều ảnh cùng một lúc, mỗi ảnh sẽ mở trong một tab riêng biệt trong Photoshop.
- Cách 2: Sử dụng kéo và thả (Drag and Drop)
- Từ thư mục chứa Ảrnh: Trong thư mục chứa ảnh, nhấp và giữ chuột trái vào ảnh bạn muốn thêm.
- Di chuyển đến Photoshop: Di chuyển con trỏ chuột đến biểu tượng Photoshop trên thanh toolbar hoặc trong thanh Taskbar (nếu đã mở).
- Kéo và thả ảnh: Kéo ảnh từ thư mục và đặt vào khu vực màn hình chính của Photoshop.
- Hoàn tất: Buông chuột để chèn ảnh vào vị trí mong muốn trên bản làm việc.
Với những bước đơn giản này, bạn sẽ dễ dàng cách thêm ảnh vào layer trong Photoshop khi mới bắt đầu một dự án mới. Hãy thử nghiệm và khám phá sức mạnh của công cụ này để tạo ra những tác phẩm sáng tạo và độc đáo! Nếu bạn cảm thấy hướng dẫn này hữu ích, đừng ngần ngại chia sẻ với những người khác đang học Photoshop. Chúc bạn có những trải nghiệm sáng tạo thú vị!
Trên đây, chúng ta đã tìm hiểu về cách chèn ảnh vào layer Photoshop chi tiết. Công Ty Quảng Cáo Marketing Online Limoseo hy vọng, với những hướng dẫn này, bạn đã có thể giải quyết được vấn đề của mình. Nếu bạn cảm thấy bài viết hữu ích, đừng ngần ngại chia sẻ nó với bạn bè hoặc những người khác cần biết về việc sử dụng Photoshop. Hãy để mọi người xung quanh bạn cũng được hưởng lợi từ kiến thức này.

