Photoshop không chỉ giúp bạn tạo ra các tác phẩm đẹp mắt mà còn cho phép bạn lưu chúng dưới nhiều định dạng, trong đó có PDF – một định dạng tệp tin tiêu chuẩn được ưa chuộng. Trong bài viết này, Công Ty Quảng Cáo Marketing Online Limoseo sẽ hướng dẫn bạn cách xuất file PDF trong Photoshop, bao gồm cả việc xuất nhiều trang và chuyển đổi từ PSD sang PDF.

MỤC LỤC
1. Những trường hợp cần lưu File Photoshop dưới định dạng PDF
Trước khi chúng ta đi vào hướng dẫn cách xuất file PDF trong Photoshop, hãy cân nhắc những trường hợp nên sử dụng định dạng này để đảm bảo chất lượng và linh hoạt của tác phẩm của bạn:
- In ấn: Nếu bạn muốn in tác phẩm của mình trên giấy hoặc các chất liệu khác, định dạng PDF giữ nguyên độ sắc nét, màu sắc và bố cục khi in ấn. Xuất file PDF từ Photoshop và sử dụng nó để in ấn đảm bảo kết quả chính xác và chuyên nghiệp.
- Chia sẻ trực tuyến: Khi bạn muốn chia sẻ tác phẩm với người khác qua email, mạng xã hội hoặc các kênh truyền thông, PDF là định dạng lý tưởng. Người nhận có thể xem tài liệu của bạn mà không cần cài đặt bất kỳ phần mềm đặc biệt nào, tạo tiện lợi và tiếp cận dễ dàng.
- Tài liệu đa trang: Đối với các tài liệu có nhiều trang như brochure, catalogue, sách,… việc xuất dưới định dạng PDF cho phép bạn kết hợp các trang thành một tập tin duy nhất, tiện lợi khi lưu trữ và chia sẻ.
Trên đây là những trường hợp cần lưu File Photoshop dưới định dạng PDF, tiếp theo chúng ta sẽ cùng tìm hiểu về cách xuất file PDF trong Photoshop chi tiết nhất.
2. Hướng dẫn cách xuất file PDF trong Photoshop chất lượng cao
Cách xuất file PDF trong Photoshop chất lượng cao rất đơn giản, bạn chỉ cần thực hiện như sau:
- Bước 1: Mở tệp của bạn trong Photoshop. Chọn File, sau đó chọn Save As.
- Bước 2: Trong trình đơn thả xuống gần mục Format, chọn Photoshop PDF.
- Bước 3: Nhấn Save để lưu tệp. Xuất hiện hộp thoại, nhấn Save PDF để lưu file Photoshop đúng định dạng.
Lưu ý: Nếu tập tin gốc của bạn là một tập tin Photoshop, không xóa tệp này sau khi lưu dưới định dạng PDF. Để giảm kích thước tệp, hãy bỏ chọn Preserve Photoshop Editing Capabilities trong hộp Options. Sau đó, nhấn Save PDF. - Bước 4: Nhấn vào Compression sau khi hoàn thành Bước 3.
- Bước 5: Trong hộp tùy chọn, ở mục Image Quality, chọn High thay vì Maximum. Lưu tệp PDF.
Kết quả cuối cùng sau khi hoàn thành việc lưu file dưới dạng PDF trong Photoshop sẽ giúp bạn tiện lợi khi sử dụng và chia sẻ tác phẩm của mình. Đối với những người thiết kế CV bằng Photoshop, việc lưu file PDF không chỉ làm cho CV trở nên chuyên nghiệp mà còn đảm bảo rằng tài liệu của bạn không bị thay đổi hoặc chỉnh sửa mà không được sự cho phép của bạn.
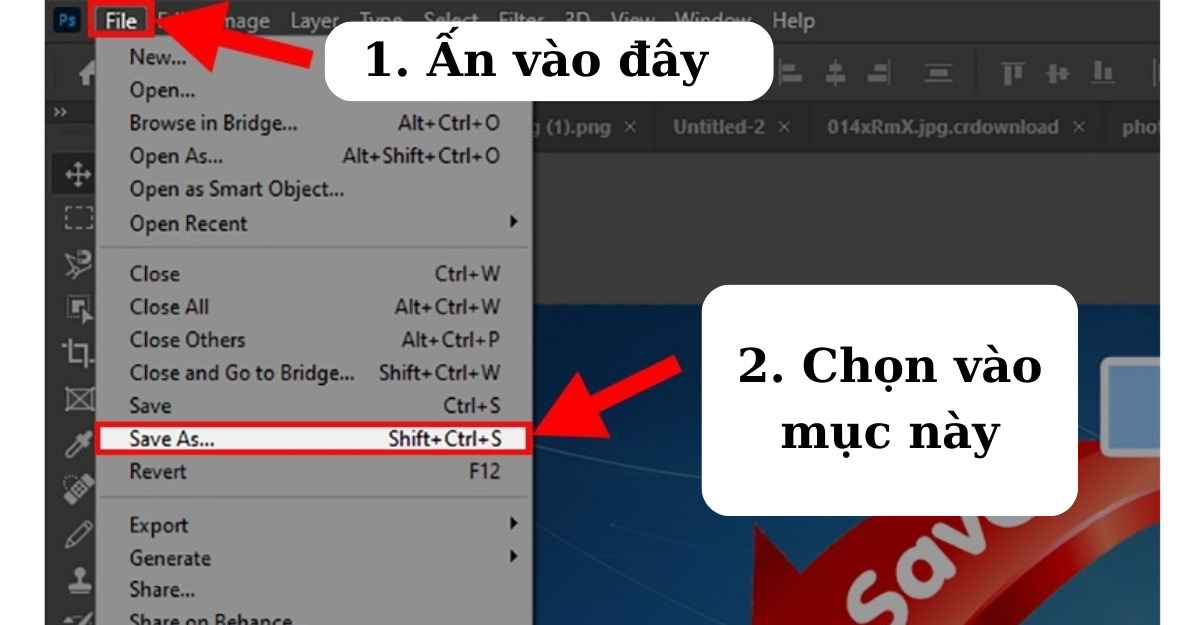
3. Hướng dẫn xuất File PDF nhiều trang trong Photoshop
Bạn muốn tạo một tập tin PDF từ nhiều trang trong Photoshop? Đừng lo lắng, chúng ta có một tính năng hữu ích gọi là “PDF Presentation” giúp bạn kết hợp nhiều tệp Photoshop hoặc ảnh thành một tập tin PDF duy nhất. Hãy làm theo các bước dưới đây để biết cách xuất file PDF trong Photoshop với nhiều trang:
3.1 Bước 1: Mở PDF Presentation.
Trước hết, bạn cần mở Photoshop và chọn File > Automate > PDF Presentation. Điều này sẽ mở hộp thoại PDF Presentation, nơi bạn sẽ bắt đầu quá trình tạo trình chiếu của mình.
3.2 Bước 2: Thêm File
Trong hộp thoại PDF Presentation, bạn sẽ được đối diện với hai lựa chọn:
- Add Open Files: Đây là lựa chọn tuyệt vời nếu bạn đã mở các tệp Photoshop mà bạn muốn thêm vào trình chiếu. Đơn giản nhấn vào nút này và Photoshop sẽ tự động thêm tất cả các tệp đang mở của bạn vào danh sách.
- Browse: Nếu bạn muốn thêm các tệp Photoshop hoặc ảnh từ máy tính của bạn, chọn lựa chọn này. Bạn sẽ có thể duyệt qua máy tính của mình và chọn các tệp mà bạn muốn bao gồm trong trình chiếu. Lưu ý rằng bạn có thể sắp xếp thứ tự bằng cách kéo thả hoặc sử dụng các nút Move Up và Move Down để điều chỉnh vị trí của từng tệp trong danh sách.
3.3 Bước 3: Thiết lập tùy chọn xuất File
- Chọn Output Options để cấu hình các tùy chọn cho tập tin PDF của bạn:
- Chọn Preset: Đây là các cài đặt trước được tối ưu hóa cho việc in ấn hoặc trình bày trực tuyến.
- Định dạng, độ phân giải, màu sắc, bảo mật,… tương tự như khi bạn xuất một tập tin PDF đơn trang.
- Bạn cũng có thể chọn Presentation để tạo một tập tin PDF có thể trình chiếu như một bản trình diễn.
3.4 Bước 4: Lưu và xuất tập tin PDF
Khi bạn đã hoàn tất việc cấu hình và tinh chỉnh các thiết lập, bạn chỉ cần nhấn nút “Save” hoặc “OK” (tùy thuộc vào phiên bản Photoshop bạn đang sử dụng) và chọn nơi bạn muốn lưu trữ tệp PDF trình chiếu của mình. Photoshop sẽ tự động tạo ra một tệp PDF chứa toàn bộ trình chiếu của bạn, sẵn sàng để được chia sẻ hoặc hiển thị.
Với tính năng này, bạn có thể dễ dàng tạo tập tin PDF đa trang từ các tệp Photoshop khác nhau, tiết kiệm thời gian và công sức. Hãy thử ngay và tận dụng khả năng của Photoshop để làm việc hiệu quả hơn!
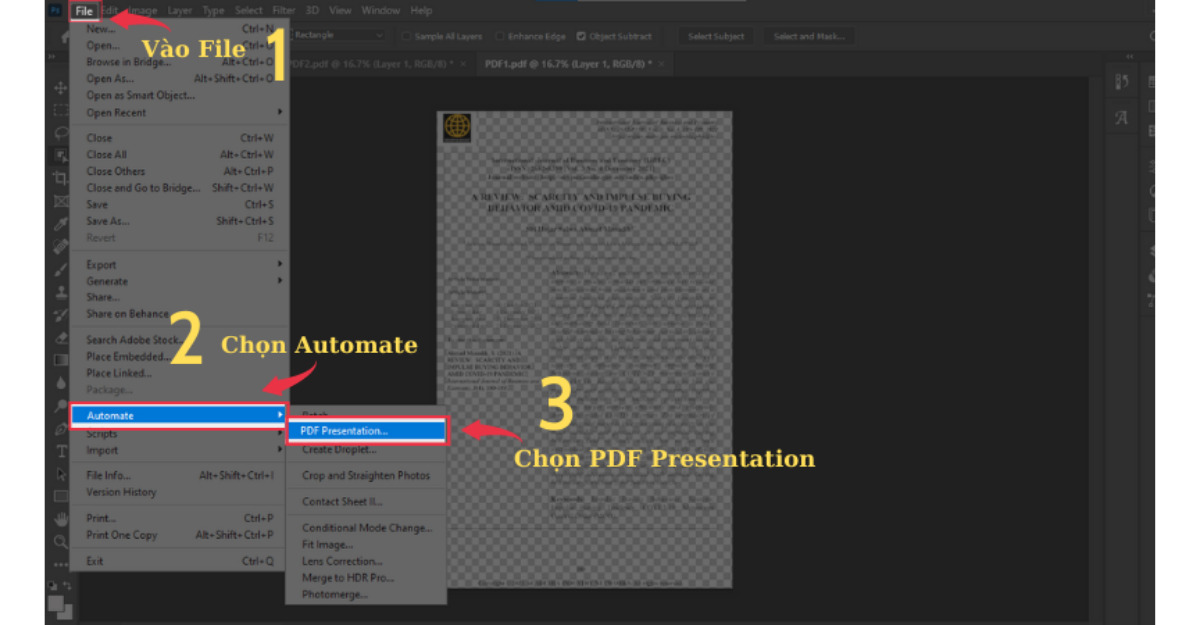
4. Cách lưu tệp Photoshop dưới dạng PDF
Để lưu file Photoshop dưới dạng PDF ta hãy làm theo cách sau:
- Bước 1: Bắt đầu bằng việc mở file Photoshop của bạn. Tiếp theo, hãy chọn tab File và sau đó nhấn vào Save As.
- Bước 2: Trong cửa sổ mới, chọn định dạng lưu là Photoshop PDF. Để lưu file, hãy nhấn Save.
- Bước 3: Một bảng thông báo sẽ xuất hiện. Nhấn OK để tiếp tục và chuyển đến hộp thoại chỉnh sửa trước khi lưu.
- Bước 4: Trong hộp thoại này, nhấn Save PDF để lưu file Photoshop dưới dạng PDF. Nếu bạn muốn giảm dung lượng của file Photoshop, hãy chuyển sang tab General và bỏ chọn Preserve Photoshop Editing Capabilities.
- Bước 5: Đừng nhấn ngay Save PDF sau bước 4. Thay vào đó, chọn mục Compression.
- Bước 6: Trong phần Options, đi đến mục Image Quality. Chọn lựa chọn High thay vì Maximum. Cuối cùng, nhấn Save PDF để lưu file và giảm dung lượng của nó.
Vậy là bạn đã học được cách xuất file PDF trong Photoshop, đặc biệt dành cho những người mới bắt đầu thiết kế. Công Ty Quảng Cáo Marketing Online Limoseo hi vọng rằng bài viết này sẽ giúp bạn xuất file PDF trong Photoshop một cách hiệu quả và chất lượng.

