Photoshop hiện nay được biết đến là một trong những ứng dụng chỉnh sửa ảnh mạnh mẽ, với đầy đủ các tính năng và công cụ đa dạng. Trong bài viết này, Công Ty Quảng Cáo Marketing Online Limoseo sẽ hướng dẫn bạn cách xóa logo trong Photoshop thông qua 4 phương pháp, sử dụng nhiều công cụ khác nhau như Content Aware Fill, Clone Stamp Tool, Patch Tool và các công cụ khác.
MỤC LỤC
1. Cách xóa Logo trên ảnh bằng Photoshop sử dụng Content Aware Fill
Đầu tiên để xóa Logo trong Photoshop thì bạn cần chọn vùng để bạn xóa Logo và dưới đây là 2 bước đơn giản dành cho bạn:
- Bước 1: Mở ảnh trong Photoshop và sử dụng công cụ chọn
Bắt đầu bằng việc mở ảnh trong Photoshop. Sử dụng các công cụ chọn như Object Selection Tool, Quick Selection Tool hoặc Magic Wand (Nhấn Shift + W để chuyển giữa các công cụ) để tạo vùng chọn xung quanh logo cần xóa. Ví dụ, sử dụng công cụ Magic Wand để chọn các mảng màu đồng nhất trong logo (hình minh họa).
- Bước 2: Mở Rộng Vùng Chọn
Mở menu Select > Modify > Expand. Trong hộp thoại, nhập số pixel bạn muốn mở rộng vùng chọn sau đó nhấn OK.
Sau khi bạn đã hoàn thành việc mở rộng vùng chọn thì tiếp theo bạn sẽ sử dụng Content Aware Fill để xóa Logo bằng Photoshop:
- Bước 1:
Mở menu Edit > Fill. Chọn Content Aware và bỏ tick ở phần Color Adaptation. Chọn Mode là Normal, đặt Opacity ở mức 100% và nhấn OK để hoàn tất. Kết quả sẽ được hiển thị như hình minh họa.
- Bước 2: Loại bỏ vùng chọn và chỉnh sửa chi tiết
Sử dụng tổ hợp phím Ctrl + D để hủy vùng chọn. Nếu còn những chi tiết logo không được xóa hoàn toàn, chúng ta sẽ tiếp tục chỉnh sửa.
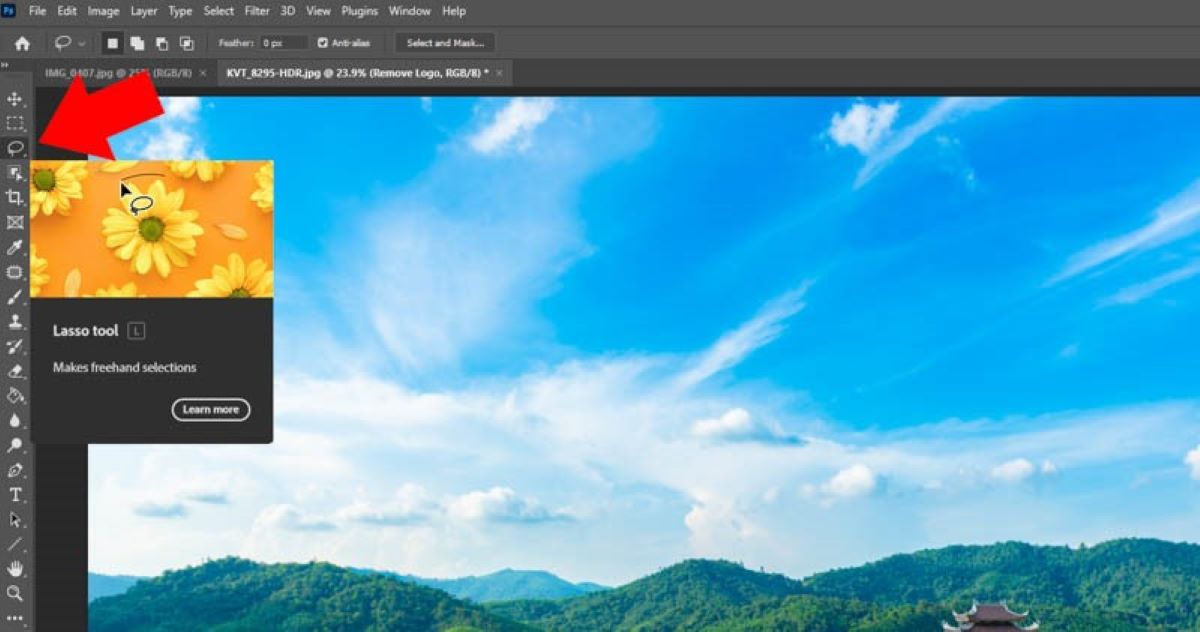
2. Cách xóa Logo trên ảnh trong Photoshop bằng Clone Stamp Tool
Đầu tiên để xóa Logo trong Photoshop thì bạn cần chọn vùng để bạn xóa Logo và dưới đây là 2 bước đơn giản dành cho bạn:
- Bước 1: Mở ảnh trong Photoshop và sử dụng công cụ chọn
Bắt đầu bằng việc mở ảnh trong Photoshop. Sử dụng các công cụ chọn như Object Selection Tool, Quick Selection Tool hoặc Magic Wand (Nhấn Shift + W để chuyển giữa các công cụ) để tạo vùng chọn xung quanh logo cần xóa. Ví dụ, sử dụng công cụ Magic Wand để chọn các mảng màu đồng nhất trong logo (hình minh họa).
- Bước 2: Mở rộng vùng chọn
Mở menu Select > Modify > Expand. Trong hộp thoại, nhập số pixel bạn muốn mở rộng vùng chọn sau đó nhấn OK.
Sau khi bạn đã hoàn thành việc mở rộng vùng chọn thì tiếp theo bạn sẽ sử dụng Clone Stamp Tool để xóa Logo bằng Photoshop:
- Bước 1: Kích hoạt công cụ Clone Stamp Tool bằng phím S. Nhấn giữ phím “Alt” (chuột sẽ biến thành biểu tượng hồng tâm) và click vào vùng chung quanh logo để lấy mẫu.
- Bước 2: Sau đó, click chuột vào những chi tiết cần chỉnh sửa để loại bỏ các dấu vết còn lại của logo.
Sử dụng kỹ thuật này, bạn có thể dễ dàng xóa logo trên ảnh và chỉnh sửa các chi tiết một cách tự nhiên và chính xác.
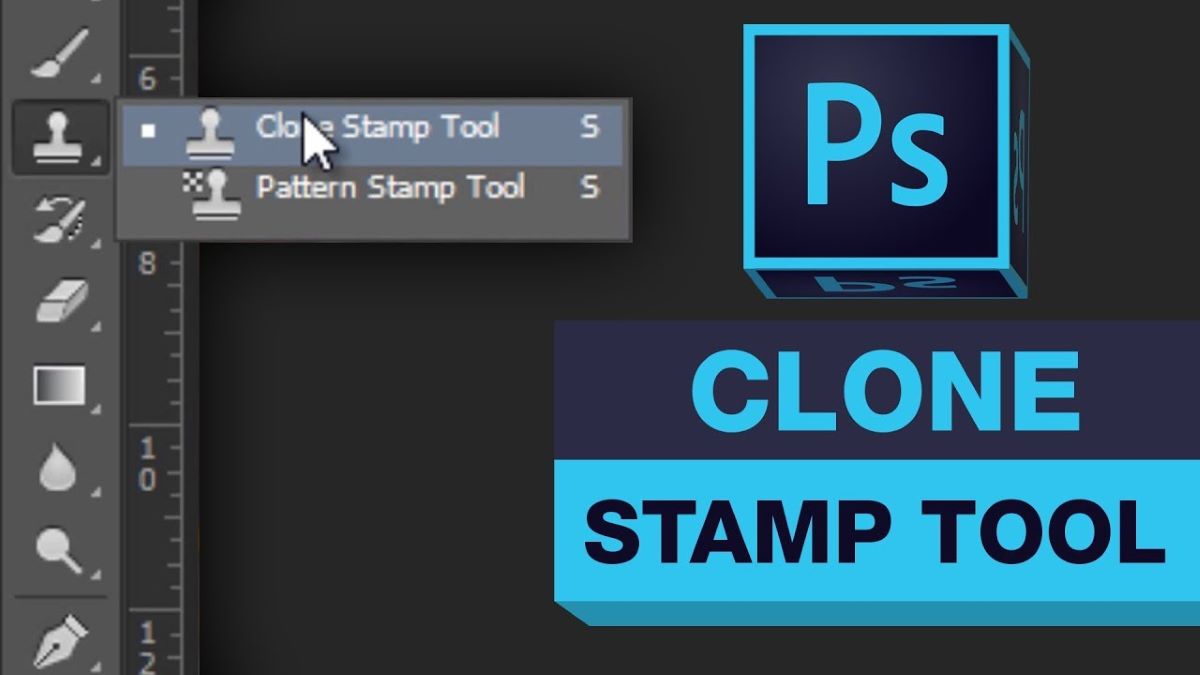
3. Cách xóa Logo trong Photoshop bằng công cụ Path Tool
- Bước 1: Kích hoạt công cụ Patch Tool từ thanh công cụ bên trái của Photoshop.
- Bước 2: Sử dụng công cụ để tạo vùng chọn bao quanh phần chi tiết thừa cần xóa. Kéo thả vùng chọn sang các khu vực xung quanh logo.
- Bước 3: Tiếp theo, nhấn Ctrl + D để hủy vùng chọn. Bạn sẽ thấy phần logo được xóa một cách tự nhiên như minh họa. Tiếp tục thực hiện tương tự cho những khu vực khác cho đến khi logo biến mất hoàn toàn.
Lưu ý: Đảm bảo bạn điều chỉnh kích thước của công cụ Path Tool phù hợp với kích thước của Logo để có sự chính xác cao trong quá trình xóa. Hãy chắc chắn bạn thực hiện các bước cẩn thận để đảm bảo kết quả cuối cùng là hoàn hảo.
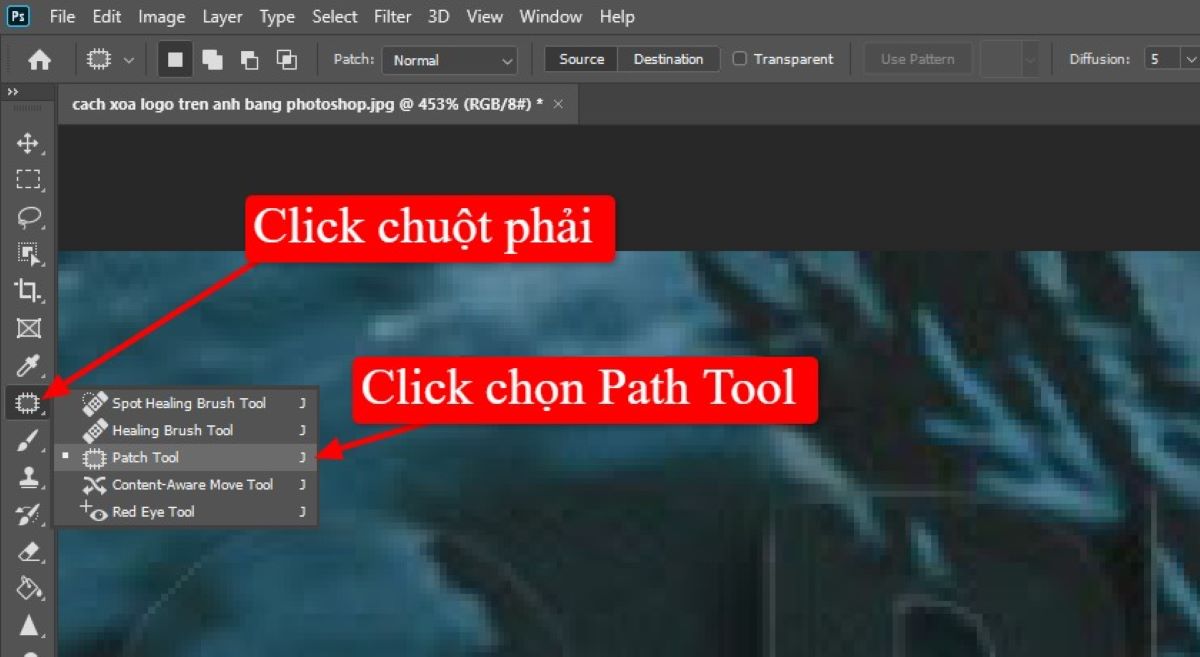
4. Cách xóa Logo trong Photoshop bằng nhiều thao tác và công cụ
Trong hướng dẫn này, chúng ta sẽ tìm hiểu cách xóa logo trong Photoshop theo từng bước cụ thể. Trong ví dụ thực tế dưới đây, chúng ta sẽ thực hiện việc xóa logo trên hình ảnh mẫu. Hãy tải về và thực hành để nâng cao kỹ năng của bạn.
- Bước 1: Tạo Layer mới
Bắt đầu bằng việc tạo một Layer mới bằng cách mở menu Layer > New > Layer hoặc nhấn tổ hợp phím Ctrl + Shift + N. Điều này giúp bạn tạo một lớp mới để thao tác mà không ảnh hưởng đến ảnh gốc.
- Bước 2: Zoom ảnh và điều chỉnh vị trí Logo
Sử dụng công cụ zoom để phóng to vị trí của logo cần xóa để chỉnh sửa chi tiết một cách chính xác. Giữ phím Ctrl và bấm dấu cộng (+) để phóng lớn ảnh (đối với thu nhỏ, sử dụng dấu trừ -). Di chuyển ảnh để đặt logo vào vị trí mong muốn.
- Bước 3: Sử dụng Clone Stamp Tool
Kích hoạt công cụ Clone Stamp Tool bằng cách nhấn phím S. Thiết lập vị trí Layer bạn muốn lấy mẫu bằng cách chọn Current and Below trong menu xổ xuống. Điều này cho phép bạn lấy mẫu từ Layer nằm bên dưới Layer hiện tại.
- Bước 4: Xóa Logo
Giữ phím Alt và click vào vị trí cần lấy mẫu xung quanh logo. Sau đó, click chuột vào logo để ghi đè lên nó cho đến khi logo biến mất hoàn toàn. Nếu cần thiết, sử dụng công cụ Eraser (phím tắt E) để chỉnh sửa các chi tiết không mong muốn.
- Bước 5: Điều chỉnh chi tiết và hiệu ứng
Để làm cho bức ảnh trở nên chân thực, bạn có thể thêm hiệu ứng mờ nhòe cho phần lớp đã được chỉnh sửa. Chọn menu Blur > Gaussian Blur và điều chỉnh bán kính sao cho độ mờ phù hợp với chi tiết xung quanh.
Cuối cùng, bạn có thể điều chỉnh độ sáng, độ tương phản và màu sắc sử dụng các công cụ điều chỉnh hình ảnh trong Photoshop để làm cho bức ảnh trở nên chân thực và không thể phát hiện được rằng nó đã được chỉnh sửa. Hãy tự do thử nghiệm và linh hoạt khi sử dụng các công cụ này để đạt được kết quả tốt nhất.
Trong hướng dẫn này, Công Ty Quảng Cáo Marketing Online Limoseo chỉ cho bạn một loạt các cách xóa Logo trong Photoshop cùng với ví dụ thực tế. Điều này giúp bạn áp dụng các kỹ thuật xóa logo một cách linh hoạt và hiệu quả. Đừng ngần ngại tải xuống và thực hiện các bước đã hướng dẫn nhiều lần để có được sự thành thạo trong việc sử dụng Photoshop.

