Adobe Photoshop là một ứng dụng chỉnh sửa ảnh mạnh mẽ, đa chức năng và phổ biến. Dưới đây, Công Ty Quảng Cáo Marketing Online Limoseo sẽ cung cấp hướng dẫn về cách xóa logo trong Photoshop, kết hợp sử dụng 3 ví dụ thực tế và một loạt công cụ khác nhau như Content Aware Fill, Clone Stamp Tool, Patch Tool,…

MỤC LỤC
1. Tại sao phải xóa logo trong Photoshop?
Trước khi khám phá cách xóa logo trong Photoshop, chũng ta sẽ cùng tìm hiểu về các trường hợp màn bạn cần phải xóa logo. Dưới đây là một số lý do mà người dùng muốn tìm cách xóa logo trên ảnh bằng Photoshop:
- Quyền sở hữu và bản quyền: Khi một logo xuất hiện trên ảnh mà bạn không có quyền sử dụng, xóa logo là cách để tuân thủ quyền sở hữu và bản quyền của người sở hữu logo. Việc xóa logo giúp tránh vi phạm quyền sở hữu trí tuệ và tránh các vấn đề pháp lý có thể phát sinh.
- Tùy chỉnh và chỉnh sửa: Xóa logo cho phép bạn tùy chỉnh và chỉnh sửa ảnh một cách linh hoạt hơn. Bằng cách loại bỏ logo, bạn có thể thay đổi nội dung và mục đích sử dụng của ảnh mà không bị hạn chế bởi logo.
- Xuất bản và sử dụng: Trong một số trường hợp, bạn có thể muốn sử dụng ảnh trong các mục đích khác nhau như in ấn, trình bày, truyền thông, marketing, và không muốn logo gây xao lạc hoặc che phủ thông tin chính trong ảnh. Bằng cách xóa logo, bạn có thể tạo ra các phiên bản ảnh mới phù hợp với mục đích sử dụng cụ thể.
- Tạo hình ảnh sạch đẹp: Đôi khi, logo có thể gây xao lạc hoặc hủy hoại tổng thể của ảnh. Việc xóa logo giúp tạo ra một hình ảnh sạch đẹp, không bị gián đoạn bởi các yếu tố không mong muốn.
Lưu ý: Khi thực hiện cách xóa logo trong Photoshop, hãy nhớ rằng việc xóa logo trên ảnh không nên được thực hiện một cách trái phép hoặc vi phạm quyền sở hữu trí tuệ. Luôn tuân thủ các quy định và luật pháp liên quan đến việc sử dụng và chỉnh sửa tác phẩm của người khác.
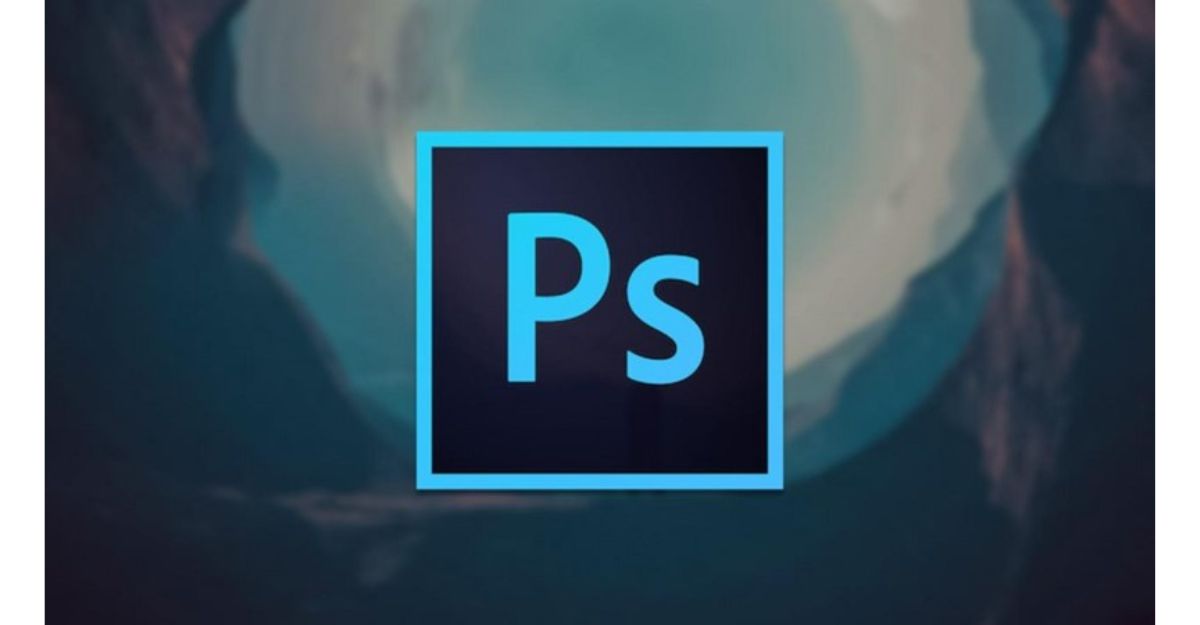
2. Hướng dẫn cách xóa logo trong Photoshop
2.1. Cách xóa logo trong Photoshop bằng tính năng Content Aware Fill và Clone Stamp
Để xóa logo trong Photoshop, bạn có thể sử dụng hai tính năng mạnh mẽ là Content Aware Fill và Clone Stamp. Dưới đây là hướng dẫn chi tiết:
- Bước 1: Mở ảnh chứa logo trong Photoshop.
- Bước 2: Tính năng Content Aware Fill:
- Chọn công cụ Lasso hoặc công cụ Pen để chọn vùng chứa logo cần xóa.
- Khi vùng chọn đã được chọn, vào menu Edit > Content Aware Fill.
- Hộp thoại Content Aware Fill sẽ hiển thị. Đảm bảo chế độ Sampling Area được chọn là “Automatic”.
- Nhấn OK và Photoshop sẽ tự động xóa logo bằng cách điền vào vùng chọn với nội dung xung quanh sao cho hợp lý.
- Bước 3: Tính năng Clone Stamp:
- Nếu Content Aware Fill không đáp ứng đủ hoặc bạn cần tinh chỉnh kết quả, bạn có thể sử dụng công cụ Clone Stamp.
- Chọn công cụ Clone Stamp từ thanh công cụ bên trái hoặc nhấn phím S trên bàn phím.
- Đặt điểm mốc (sample point) bằng cách nhấn giữ phím Alt và nhấp chuột vào vùng nơi bạn muốn lấy mẫu.
- Di chuột đến vùng chứa logo và sử dụng công cụ Clone Stamp để vẽ lên vùng cần xóa.
- Lặp lại quá trình này cho đến khi logo bị xóa hoàn toàn.
- Bước 4: Kiểm tra và điều chỉnh:
- Kiểm tra kết quả và sử dụng các công cụ chỉnh sửa khác để tinh chỉnh nếu cần thiết, như công cụ Spot Healing Brush hay công cụ Healing Brush.
- Đảm bảo kết quả cuối cùng trông tự nhiên và không để lại dấu vết hoặc hiệu ứng không mong muốn.
- Bước 5: Lưu và xuất ảnh. Khi bạn đã xóa logo thành công, lưu ảnh với định dạng mong muốn, như JPEG hoặc PNG.
Lưu ý: Trong quá trình thực hiện cách xóa logo trong Photoshop, hãy sử dụng các công cụ và tính năng với cẩn thận để tránh làm hỏng nội dung gốc của ảnh. Luôn lưu bản gốc hoặc tạo bản sao lưu trước khi thực hiện các thay đổi.
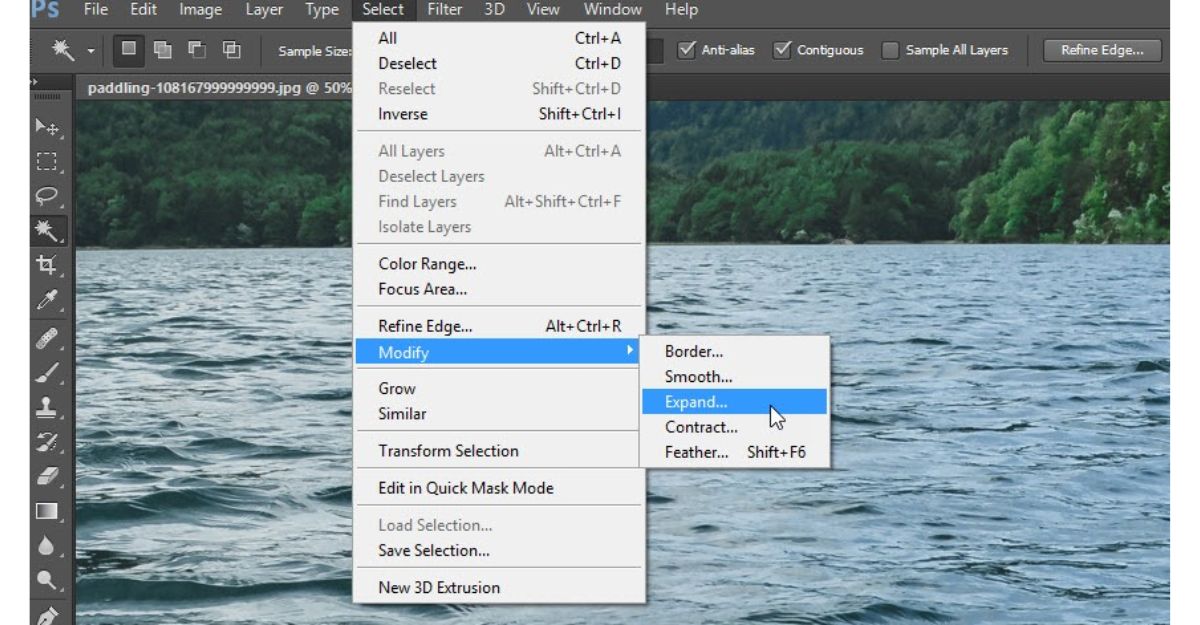
2.2. Cách xóa logo trên ảnh bằng Photoshop qua Patch Tool
Để thực hiện cách xóa logo trên ảnh trong Photoshop bằng tính năng Patch Tool, bạn có thể làm theo hướng dẫn chi tiết dưới đây:
- Bước 1: Mở ảnh và chọn công cụ Patch Tool: Mở ảnh trong Photoshop và chọn công cụ Patch Tool từ thanh công cụ (nằm trong nhóm công cụ Healing).
- Bước 2: Tạo một lớp mới: Trên thanh tùy chọn, chọn “Sample All Layers” để tạo một lớp mới. Điều này sẽ cho phép chúng ta làm việc trên một lớp riêng biệt mà không làm thay đổi ảnh gốc.
- Bước 3: Vùng chọn logo: Sử dụng công cụ Patch Tool, hãy vẽ một hình dạng chọn xung quanh logo mà bạn muốn xóa. Cố gắng chọn một vùng lớn hơn logo để có đủ thông tin để làm việc.
- Bước 4: Di chuyển và chỉnh sửa: Kéo vùng chọn logo sang một vùng không có logo hoặc vùng xung quanh màu sắc, kết cấu tương tự. Photoshop sẽ tự động điều chỉnh vùng di chuyển để phù hợp với môi trường xung quanh.
- Bước 5: Kiểm tra kết quả và điều chỉnh: Kiểm tra kết quả xóa logo. Nếu cần thiết, bạn có thể sử dụng công cụ Clone Stamp hoặc Healing Brush để chỉnh sửa những vùng không hoàn hảo hoặc cải thiện kết quả cuối cùng.
- Bước 6: Lưu và xuất ảnh: Khi bạn đã hoàn thành quá trình xóa logo, hãy lưu và xuất ảnh với định dạng mong muốn.
Lưu ý rằng việc xóa logo trên ảnh có thể phức tạp và tùy thuộc vào từng trường hợp cụ thể. Đôi khi, bạn có thể cần sử dụng nhiều công cụ khác nhau hoặc kết hợp các kỹ thuật xử lý khác để đạt được kết quả tốt nhất.
Trên đây, Công Ty Quảng Cáo Marketing Online Limoseo đã hướng dẫn cho bạn một loạt cách xóa logo trong Photoshop. Nếu bạn thấy bài viết này hữu ích, hãy chia sẻ nó với mọi người nhé. Xin cảm ơn bạn đã theo dõi.

