Bạn đang thích một hình ảnh trên Internet và muốn sử dụng nó làm hình nền cho máy tính của mình. Tuy nhiên, ảnh đó chứa văn bản mà bạn muốn loại bỏ để tạo nên một hình nền tinh tế hơn. Đừng lo, với Adobe Photoshop, bạn có thể dễ dàng loại bỏ hoàn toàn văn bản trên ảnh mà vẫn giữ được vẻ đẹp tự nhiên của nó. Hãy theo dõi hướng dẫn dưới đây của Công ty Quảng Cáo Marketing Online Limoseo để biết cách xóa chữ trên ảnh bằng Photoshop một cách nhanh chóng và hiệu quả.

MỤC LỤC
1. Cách xóa chữ trên ảnh bằng Photoshop trên các hình ảnh với nền đơn giản hơn
Khi bạn muốn xóa chữ trên hình bằng Photoshop với loại ảnh có nền ít chi tiết bạn có thể thực hiện theo các bước hướng dẫn như sau:
- Bước 1: Mở ảnh và chọn vùng văn bản
- Đầu tiên, mở phần mềm Photoshop và nhấp vào “File” trên thanh công cụ.
- Tiếp theo, Chọn “Mở” và tìm và chọn hình ảnh mà bạn muốn xóa văn bản.
- Cuối cùng, Nhấp vào “Mở” để mở ảnh.
- Bước 2: Khoanh vùng văn bản cần xóa
- Tiếp tục, trên giao diện chính của Photoshop, chọn biểu tượng hình vuông có viền nét đứt.
- Hoặc bạn cũng có thể ấn phím M để kích hoạt công cụ khoanh vùng hình chữ nhật.
- Bước 3: Chọn vùng văn bản cần loại bỏ
- Sử dụng chuột trái để chọn vùng chứa văn bản mà bạn muốn xóa bằng cách khoanh vùng xung quanh nó.
- Bước 4: Sử dụng Content-Aware Fill để xóa chữ trong ảnh Photoshop
- Tiếp theo, điều hướng đến mục “Edit” trên thanh công cụ.
- Chọn “Fill” hoặc ấn tổ hợp phím Shift + F5 để kích hoạt công cụ “Content-Aware Fill.”
- Bước 5: Thiết lập Fill Options
- Trong cửa sổ “Fill,” ở tùy chọn “Use,” chọn “Content-Aware.”
- Bước 6: Điều chỉnh Blending và Opacity
- Trong phần “Blending,” chọn chế độ “Mode” trong mục “Normal.”
- Ở mục “Opacity,” bạn có thể chọn mức độ là 100%.
- Bước 7: Hoàn tất
- Bấm “OK” để hoàn tất thiết lập.
Kết quả, dòng văn bản trong ảnh sẽ biến mất và ảnh vẫn giữ được vẻ đẹp tự nhiên của nó, không bị mờ khi văn bản đã bị xóa.

2. Cách xóa chữ trên ảnh bằng Photoshop Clone Stamp Tool
Để xoá chữ trên ảnh bằng Photoshop Clone Stamp Tool bạn hãy thao tác theo các bước sau:
- Bước 1: Chọn công cụ Clone Stamp hoặc ấn phím S trên thanh công cụ. Trong quá trinh thực hiện cách xoá chữ trên hình bằng Photoshop cs6 với ảnh với nhiều chi tiết phức tạp, bạn có thể sử dụng công cụ Clone Stamp. Bạn có thể chọn công cụ này trên thanh công cụ hoặc ấn phím S để kích hoạt nó.
- Bước 2: Xác định khu vực cần xoá và lấy mẫu. Xác định khu vực chứa chữ trên ảnh mà bạn muốn xoá. Giữ phím Alt và nhấp chuột vào những vùng khác trên ảnh mà bạn cho là tương tự vùng chứa chữ nhất.
- Bước 3: Xóa chữ bằng cách đắp mẫu. Tiếp theo, nhấp chuột vào những vùng chứa chữ để đắp lên. Hãy thay đổi khu vực lấy mẫu thường xuyên để đảm bảo bạn đạt được chất lượng tốt nhất trong quá trình xóa chữ trên ảnh.
Ngoài ra, bạn cũng có thể tìm hiểu về cách xóa chữ ra khỏi ảnh trong Photoshop bằng công cụ Magic Wand như hướng dẫn dưới đây.
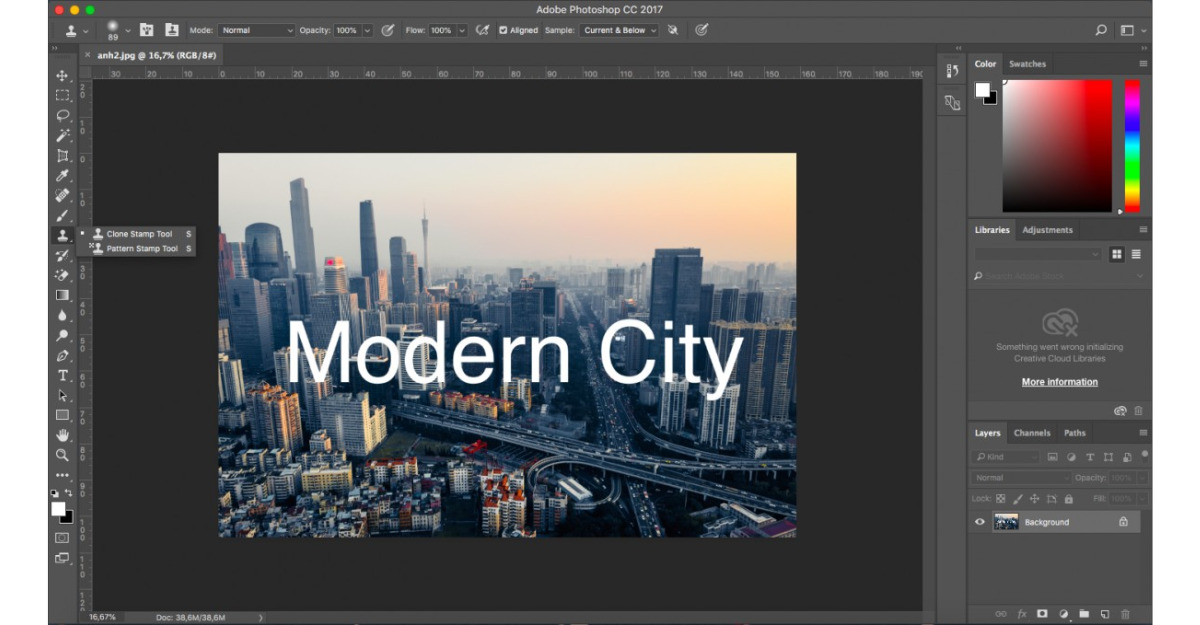
3. Cách xóa chữ trên ảnh bằng Photoshop bằng công cụ Magic Wand
Đối với những bức ảnh chứa nhiều chi tiết hơn, cách tiếp cận trước đó có thể không phải lựa chọn tối ưu. Điều này có thể dẫn đến mờ ảnh và làm mất đi các chi tiết quan trọng, ảnh hưởng đến thẩm mỹ của bức ảnh. Dưới đây là hướng dẫn xóa chữ trên ảnh bằng Photoshop với ảnh có nhiều chi tiết:
- Bước 1: Trong thanh công cụ chỉnh sửa ảnh, bạn bấm vào biểu tượng Magic Wand Tool hoặc nhấp phím W để kích hoạt công cụ khoanh vùng.
- Bước 2: Tiếp theo, bạn ấn giữ phím Shift và sau đó bấm vào từng chữ có trong ảnh (tiếp tục giữ phím Shift cho đến khi bạn đã chọn hết các chữ trong ảnh).
- Bước 3: Sau đó, bạn nhấp vào mục “Edit” và chọn “Fill” trên thanh công cụ. Ở phần “Content,” hãy chọn tùy chọn “Content-Aware” trong mục “Use.”
- Bước 4: Trong phần “Blending,” bạn chọn chế độ “Normal” trong mục “Mode” và đặt giá trị là 100% trong mục “Opacity.” Sau đó, nhấp OK để hoàn tất thiết lập.
- Bước 5: Kế tiếp, chọn công cụ “Rectangular Marquee Tool” có hình vuông nét đứt và khoanh vào những vùng chữ mờ có trong ảnh để tiếp tục xóa. Sau khi bạn đã khoanh vùng xong, bạn cũng có thể bấm vào “Edit,” chọn “Fill,” và thiết lập ở phần “Content” và “Blending” tương tự như trong bước 4 và bước 5.
Qua các bước này, bạn có thể xóa văn bản trên các bức ảnh chứa nhiều chi tiết một cách hiệu quả hơn mà không làm mất đi các chi tiết quan trọng của ảnh.
Lưu ý: Nếu bạn muốn xóa một phần lớn trong ảnh mà lo ngại sẽ làm mất đi sự rõ nét, hãy chia thành các phần nhỏ và thực hiện xóa từng phần để đảm bảo ảnh vẫn giữ được chất lượng và sắc nét.
Trên đây, Công ty Quảng Cáo Marketing Online Limoseo đã hướng dẫn một cách tỉ mỉ về cách xóa chữ trên ảnh bằng Photoshop. Hy vọng rằng thông qua hướng dẫn này, bạn sẽ cảm thấy tự tin hơn khi bắt tay vào quy trình chỉnh sửa hình ảnh. Chúng tôi chúc bạn thực hiện thành công và đừng quên ghé thăm trang web của Limoseo để cập nhật những thông tin mới nhất về công nghệ nhé!

