Bạn đang muốn loại bỏ bọng mắt trong ảnh bằng Photoshop? Bạn muốn sở hữu một đôi mắt sáng ngời và thu hút? Hôm nay, Công Ty Quảng Cáo Marketing Online Limoseo sẽ hướng dẫn bạn cách xóa bọng mắt bằng Photoshop đơn giản và hiệu quả.
MỤC LỤC
1. Cách xóa bọng mắt bằng Photoshop bằng Healing Brush
Bước 1: Chuẩn bị
- Mở ảnh bạn muốn chỉnh sửa trong Photoshop.
- Chọn công cụ Healing Brush từ thanh công cụ.
- Tùy chỉnh cài đặt:
- Mode: Chọn Sampled.
- Opacity: Tùy chỉnh độ mờ của hiệu ứng. Giá trị cao sẽ làm mờ bọng mắt mạnh hơn.
- Size: Chọn kích thước cọ phù hợp với bọng mắt.
- Spacing: Điều chỉnh khoảng cách giữa các điểm lấy mẫu.
Bước 2: Xóa bọng mắt
- Nhấn và giữ phím Alt để lấy mẫu da gần bọng mắt, nơi bạn muốn lấy da để thay thế.
- Nhả phím Alt và di chuyển cọ Healing Brush lên bọng mắt. Photoshop sẽ tự động lấy mẫu da xung quanh và thay thế bọng mắt bằng da mịn màng.
- Lặp lại thao tác lấy mẫu và tô cho đến khi bọng mắt được xóa hoàn toàn.
Bước 3: Tùy chỉnh thêm
- Nếu cần thiết, bạn có thể sử dụng các công cụ khác như Clone Stamp để chỉnh sửa chi tiết hơn.
- Sử dụng Blur Tool để làm mịn vùng da sau khi chỉnh sửa.
- Điều chỉnh độ sáng và màu sắc của vùng da đã chỉnh sửa để phù hợp với tổng thể ảnh.
Lưu ý:
- Sử dụng Healing Brush với kích thước cọ nhỏ để có kết quả tốt nhất.
- Tùy chỉnh cài đặt Opacity và Spacing để phù hợp với từng trường hợp.
- Kết hợp Healing Brush với các công cụ khác để có hiệu ứng chỉnh sửa hoàn hảo.
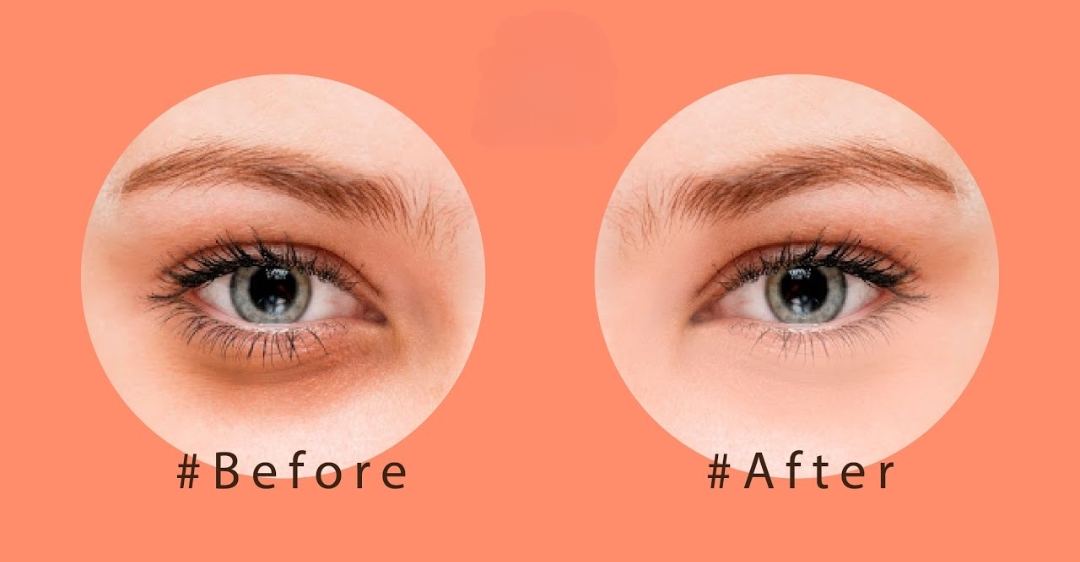
2. Cách xóa bọng mắt bằng Photoshop bằng Clone Stamp Tool
Bước 1: Mở ảnh bạn muốn chỉnh sửa trong Photoshop.
Bước 2: Chọn Clone Stamp Tool từ thanh công cụ.
Bước 3: Chọn khu vực mẫu:
- Nhấn phím Alt và nhấp chuột vào khu vực da gần bọng mắt, nơi có màu da tương tự. Khu vực này sẽ được sử dụng để “sao chép” và “dán” lên bọng mắt.
Bước 4: Xóa bọng mắt:
- Nhấp chuột và giữ nút chuột trái trên bọng mắt. Di chuyển chuột để “sao chép” da từ khu vực mẫu và “dán” lên bọng mắt.
- Nhấn và giữ phím Alt khi cần thiết để lấy lại mẫu từ khu vực khác nếu cần.
Bước 5: Điều chỉnh độ mờ:
- Thay đổi độ mờ của Clone Stamp Tool bằng thanh trượt Opacity trên thanh công cụ.
- Giảm độ mờ để pha trộn da sao chép với da gốc một cách tự nhiên hơn.
Bước 6: Làm mịn:
- Sử dụng công cụ Blur Tool hoặc Smudge Tool để làm mịn các đường viền và tạo sự chuyển tiếp mượt mà hơn.
Mẹo:
- Sử dụng Healing Brush Tool thay cho Clone Stamp Tool để có kết quả tự nhiên hơn, đặc biệt là khi da không đồng nhất.
- Thay đổi kích thước của Clone Stamp Tool bằng cách sử dụng phím [ & ] để phù hợp với kích thước của bọng mắt.
- Sử dụng Eyedropper Tool để lấy mẫu màu da chính xác hơn.
- Nhấn phím Ctrl + Z để hoàn tác thao tác trước đó.
3. Cách xóa bọng mắt bằng Photoshop bằng Patch Tool
Bước 1: Mở ảnh bạn muốn chỉnh sửa trong Photoshop.
Bước 2: Chọn công cụ Patch Tool từ thanh công cụ.
Bước 3: Nhấn và giữ phím Alt trên bàn phím, sau đó nhấp chuột trái vào vùng da mịn màng gần bọng mắt. Vùng này sẽ được sử dụng để lấp đầy bọng mắt.
Bước 4: Nhấn và giữ nút chuột trái, kéo vùng chọn xung quanh bọng mắt. Cố gắng chọn toàn bộ bọng mắt, nhưng không chọn quá nhiều da xung quanh.
Bước 5: Nhả nút chuột trái. Bọng mắt sẽ được lấp đầy bằng vùng da mịn màng mà bạn đã chọn trước đó.
Bước 6: (Tùy chọn) Nếu bạn muốn làm cho hiệu ứng tự nhiên hơn, hãy chọn Edit > Fade Patch Selection. Sau đó, điều chỉnh thanh trượt Opacity để giảm độ mờ của vùng da được vá.
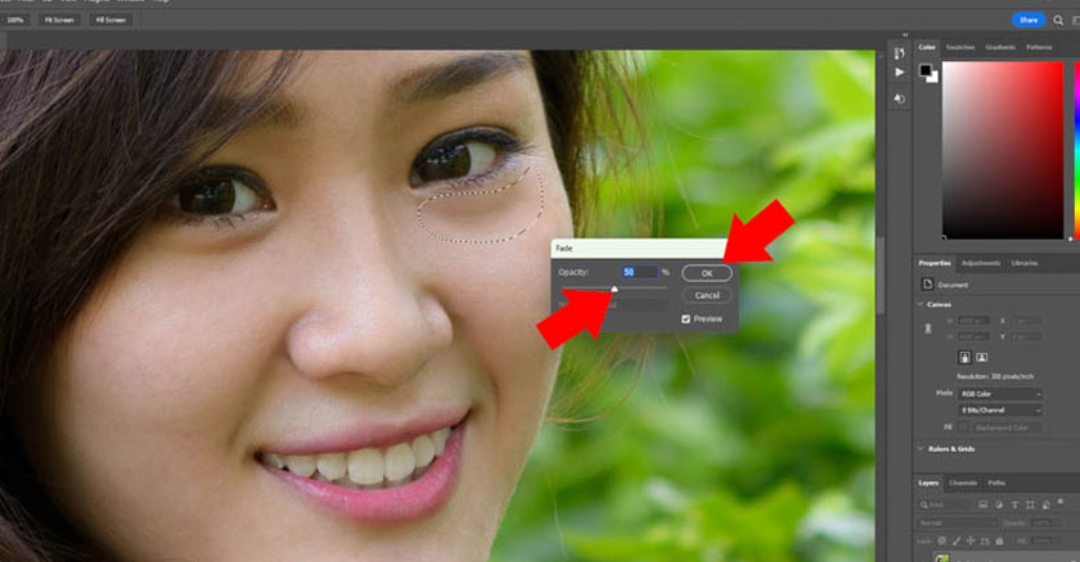
4. Lưu ý khi xóa bọng mắt bằng Photoshop
4.1. Lựa chọn kỹ thuật phù hợp:
- Mức độ bọng mắt:
- Bọng mắt nhẹ: Dùng công cụ Healing Brush hoặc Clone Stamp.
- Bọng mắt to: Dùng kết hợp các công cụ như Healing Brush, Clone Stamp, Dodge & Burn, Smudge Tool.
- Kết cấu da:
- Da mịn: Dùng Healing Brush hoặc Clone Stamp.
- Da nhăn nheo: Dùng Smudge Tool phối hợp với Healing Brush hoặc Clone Stamp để giữ nguyên kết cấu da.
4.2. Giữ nguyên nét tự nhiên:
- Chú ý đến độ sáng, tối:
- Tránh xóa bọng mắt quá mức khiến vùng da dưới mắt bị sáng hơn hoặc tối hơn so với vùng da xung quanh.
- Sử dụng công cụ Dodge & Burn để điều chỉnh độ sáng, tối một cách tinh tế.
- Giữ nguyên chi tiết:
- Cẩn thận khi sử dụng Smudge Tool để tránh làm mờ các chi tiết như nếp nhăn, mí mắt.
4.3. Luyện tập thường xuyên:
- Kỹ thuật xóa bọng mắt cần sự tỉ mỉ và kiên nhẫn.
- Luyện tập thường xuyên để nâng cao kỹ năng và thao tác nhanh chóng, hiệu quả.
4.4. Tham khảo hướng dẫn:
- Có nhiều hướng dẫn chi tiết về cách xóa bọng mắt bằng Photoshop trên Youtube và các trang web khác.
- Tham khảo các hướng dẫn này để học hỏi kỹ thuật và áp dụng cho ảnh của bạn.
4.5. Một số lưu ý khác:
- Sử dụng ảnh có độ phân giải cao: Ảnh có độ phân giải cao giúp việc chỉnh sửa dễ dàng và cho kết quả tốt hơn.
- Lưu ảnh ở định dạng chất lượng cao: Lưu ảnh ở định dạng PNG hoặc TIFF để giữ nguyên chất lượng hình ảnh.
- Sao lưu ảnh gốc: Luôn sao lưu ảnh gốc trước khi chỉnh sửa để tránh mất dữ liệu.
Trên đây là hướng dẫn chi tiết cách xóa bọng mắt bằng Photoshop mà Công Ty Quảng Cáo Marketing Online Limoseo muốn chia sẻ đến mọi người. Với những hướng dẫn này, bạn có thể dễ dàng loại bỏ bọng mắt và sở hữu một đôi mắt sáng ngời trong ảnh.

