Trong bài hướng dẫn dưới đây của Công ty Quảng Cáo Marketing Online Limoseo về cách thêm Font chữ vào Photoshop, đồng thời sẽ cùng khám phá cách tải phông chữ từ Google Fonts và Adobe Fonts và sau đó áp dụng chúng vào Photoshop một cách nhanh chóng. Đặc biệt, tất cả các phông chữ hỗ trợ tiếng Việt và hoàn toàn miễn phí để sử dụng cho mục đích thương mại. Hãy tiếp tục theo dõi để biết thêm chi tiết nhé!

MỤC LỤC
1. Cách thêm Font chữ vào Photoshop trên máy tính Windows
1.1 Bước 1: Tải phông chữ
Để bắt đầu, bạn có thể tải phông chữ từ internet. Có nhiều cách để làm điều này. Bạn có thể tìm kiếm trực tuyến bằng từ khóa “phông chữ miễn phí” hoặc “free Fonts” và sau đó nhấp vào các liên kết để tải về phông chữ mà bạn muốn. Có hàng trăm trang web cung cấp phông chữ trực tuyến, và thường thì trang đầu tiên trong kết quả tìm kiếm sẽ cung cấp các lựa chọn phong phú và an toàn.
Ngoài ra, bạn cũng có thể mua đĩa CD phông chữ từ các cửa hàng máy tính nếu muốn.
1.2 Bước 2: Lưu trữ phông chữ
Sau khi tải về phông chữ, bạn nên lưu chúng vào một thư mục trên màn hình máy tính để dễ quản lý. Điều này giúp bạn dễ dàng truy cập và sử dụng phông chữ trong tương lai. Tuy nhiên, quan trọng nhất là bạn cần biết vị trí lưu trữ của các phông chữ sau khi tải về.
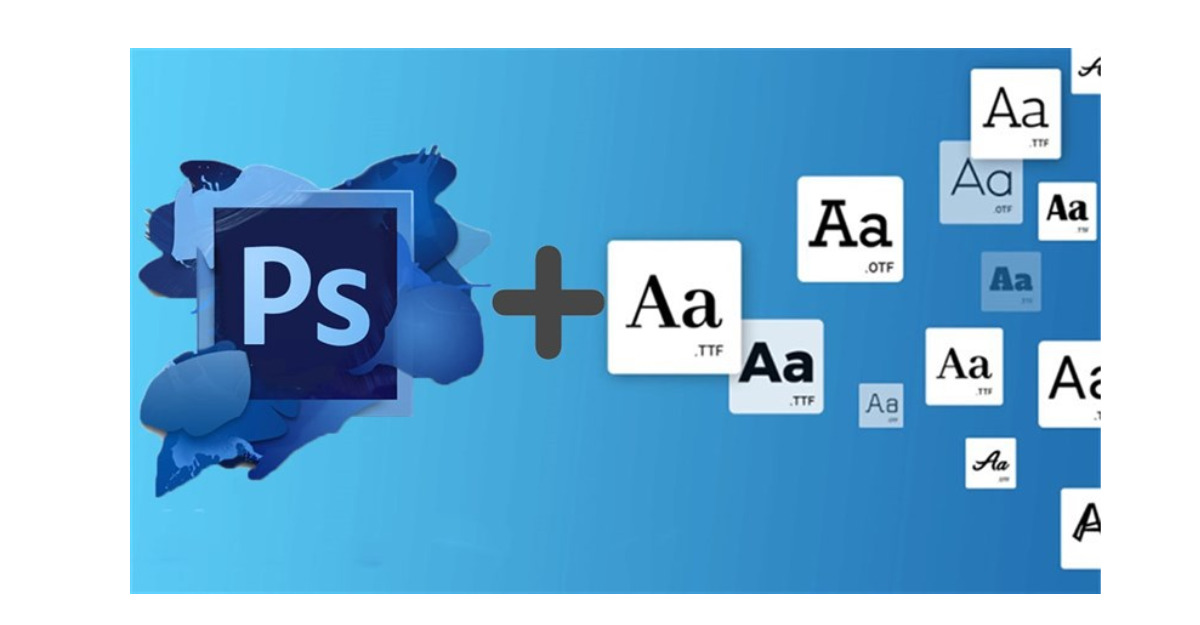
1.3 Bước 3: Cài đặt phông chữ
Tiếp theo của cách add Font chữ vào Photoshop chính là bạn cần mở một cửa sổ duyệt tìm phông chữ. Không quan trọng bạn đang sử dụng phiên bản Windows nào, việc cài đặt phông chữ vẫn khá đơn giản. Nếu bạn tải về một file có định dạng .ZIP, bạn chỉ cần nhấp chuột phải và chọn “extract” để giải nén nó. Sau đó, bạn có thể tìm thấy các phông chữ bằng cách xem phần mở rộng (đuôi tập tin) của các tệp. Các phông chữ phổ biến cho Photoshop thường có các phần mở rộng sau:
- .otf
- .ttf
- .pbf
- .pfm
Nhấp chuột phải vào phông chữ và chọn “Install/Cài đặt”. Nếu tùy chọn này có sẵn, thì tốt quá, mọi thứ sẽ được cài đặt một cách tự động! Thậm chí bạn có thể đánh dấu nhiều phông chữ và cài đặt chúng cùng một lúc bằng cách đồng thời nhấn phím Ctrl hoặc Shift.
1.4 Bước 4: Sử dụng Control Panel
Nếu bạn không thấy tùy chọn “Install” hoặc máy tính không cho phép cài đặt phông chữ một cách dễ dàng, bạn có thể sử dụng Bảng Điều Khiển để thêm phông chữ. Dưới đây là cách thực hiện:
- Bước 1: Nhấp vào nút Start và sau đó chọn Control Panel (Bảng Điều Khiển).
- Bước 2: Tại đây, nhấp vào “Appearance and Personalization” (Diện mạo và Cá nhân hóa) (Lưu ý: Bỏ qua bước này đối với Windows XP).
- Bước 3: Tiếp theo, nhấp vào “Fonts” (Phông chữ).
- Bước 4: Nhấp chuột phải vào danh sách phông chữ và chọn “Install New Font” (Lưu ý: trên Windows XP, tác vụ này nằm bên dưới mục “File”).
- Bước 5: Chọn phông chữ mong muốn rồi nhấp “OK” để hoàn tất quá trình cài đặt.
Với các bước này, bạn sẽ dễ dàng thêm phông chữ vào Photoshop và sáng tạo những tác phẩm độc đáo và đẹp mắt hơn bao giờ hết. Chúc bạn thành công!
2.1 Bước 1: Tìm và tải phông chữ mới
Để bắt đầu, hãy tìm và tải về các phông chữ mới. Điều này có thể được thực hiện bằng cách sử dụng các từ khóa tìm kiếm như “Phông chữ miễn phí cho Mac” hoặc “Phông chữ Photoshop dành cho Mac” trên mạng. Có rất nhiều tùy chọn sẽ hiện ra, cho phép bạn tải về và cài đặt chúng dễ dàng. Để dễ quản lý, bạn nên lưu trữ các phông chữ này trong một thư mục riêng trên màn hình, ví dụ: “Phông chữ Tạm thời.”
2.2 Bước 2: Đóng tất cả ứng dụng
Hãy đảm bảo tắt tất cả các ứng dụng đang chạy trước khi tiến hành cài đặt phông chữ. Hầu hết các ứng dụng sử dụng phông chữ từ máy tính của bạn, vì vậy phải đảm bảo rằng phông chữ đã được cài đặt trước khi mở các chương trình này lên.
2.3 Bước 3: Thêm phông chữ vào Font book
Nếu tệp phông chữ bạn tải về nằm trong một thư mục ZIP, hãy nhấp đúp vào tệp đó để mở nó. Sau đó, chỉ cần nhấp đúp vào một phông chữ cụ thể, và Font Book sẽ tự động mở phông chữ này. Các tệp phông chữ thường có các đuôi sau:
- .ttf
- .otf
Khi Font Book xuất hiện, hãy nhấp vào “Install Font” (Cài đặt phông chữ) ở góc trái dưới cùng để cài đặt phông chữ. Photoshop sẽ tự động nhận biết và sử dụng phông chữ này.
Nếu bạn muốn sử dụng cách thủ công, bạn có thể thêm phông chữ vào thư mục thư viện phông chữ trong Finder. Dưới đây là hai vị trí bạn có thể sử dụng, hãy thay thế <username> bằng tên người dùng của bạn:
- /Library/Fonts/
- /Users/<username>/Library/Fonts/
Sau khi phông chữ được đặt ở đúng vị trí, bạn có thể bắt đầu sử dụng chúng. Mở lại các ứng dụng để áp dụng phông chữ mới trong Photoshop và các ứng dụng khác.
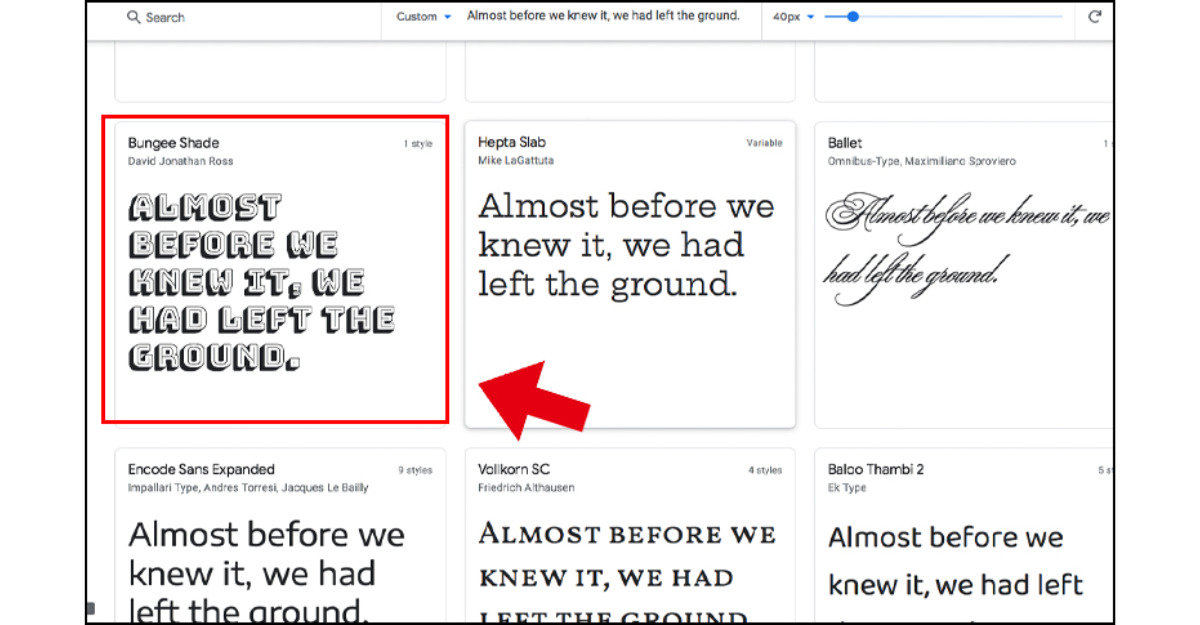
3. Một số lưu ý khi thêm Font chữ vào Photoshop
- Không phải tất cả các phông chữ đều tương thích với chương trình Photoshop. Để đảm bảo, bạn nên chọn các phông chữ dạng True Type hoặc Open Type. Hoặc bạn có thể thử nghiệm một số phông chữ khác để xem liệu chúng có hoạt động trên phiên bản Photoshop của bạn không.
- Hiện nay, có một số phông chữ đông Á dành riêng cho Photoshop có sẵn, bao gồm cả tiếng Nhật và tiếng Trung Quốc. Bạn có thể sử dụng chúng để tạo ra các tác phẩm chữ viết nghệ thuật riêng của bạn.
- Không nên mở Photoshop trong quá trình cài đặt phông chữ mới. Nếu Photoshop đang chạy trong khi bạn đang cài đặt phông chữ, bạn cần phải đóng chương trình và mở lại để phông chữ mới được nhận.
Công ty Quảng Cáo Marketing Online Limoseo đã hướng dẫn cách thêm Font chữ vào Photoshop. Vậy nên, bây giờ, nếu bạn muốn thêm bất kỳ phông chữ nào vào Photoshop, bạn chỉ cần thực hiện các bước mà bài viết đã chia sẻ. Chúc bạn thành công trong việc sáng tạo trên Photoshop nhé.

