Nếu bạn muốn điều chỉnh kích thước của vùng chọn khi sửa ảnh bằng Adobe Photoshop nhưng không biết cách thực hiện. Đừng lo lắng. Trong phần sau, Công Ty Quảng Cáo Marketing Online Limoseo sẽ chỉ cho bạn cách thay đổi kích thước vùng chọn trong Photoshop trên máy tính một cách dễ dàng.
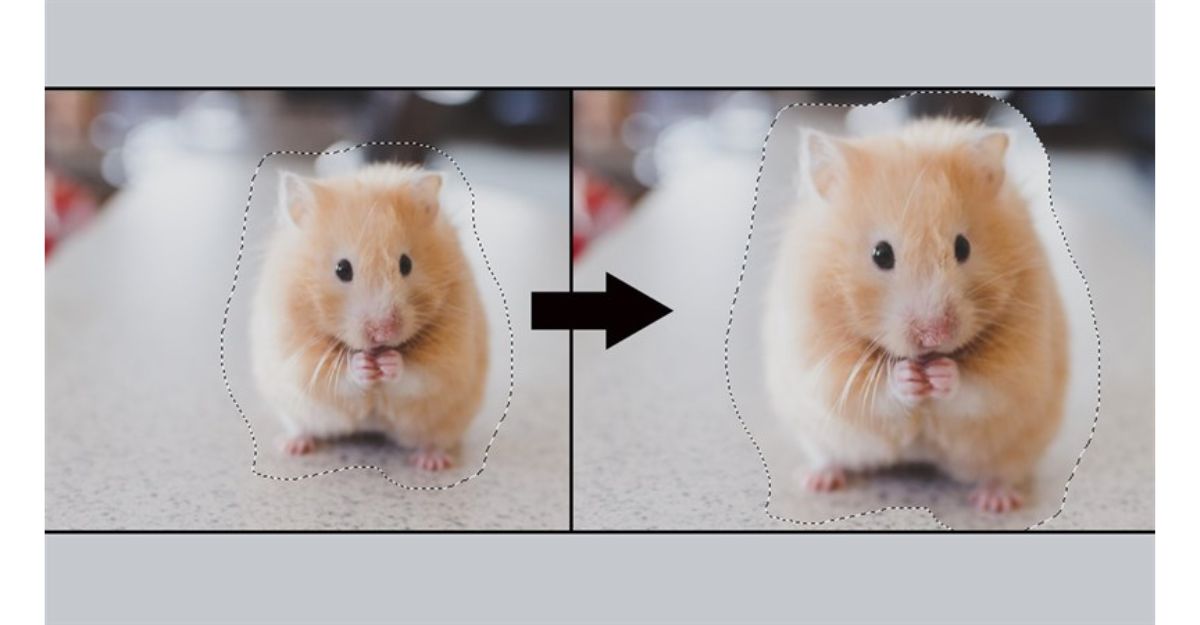
MỤC LỤC
1. Cách điều chỉnh kích thước vùng chọn trực tiếp trong Photoshop
Trong quá trình làm việc với Photoshop, việc điều chỉnh kích thước vùng chọn là một phần quan trọng để tạo ra hiệu ứng và chỉnh sửa chính xác trên ảnh. Dưới đây là hướng dẫn chi tiết cách thay đổi kích thước vùng chọn trong Photoshop:
- Bước 1: Mở rộng hoặc thu nhỏ kích thước vùng chọn
- Sau khi tạo vùng chọn ban đầu, bạn có thể mở rộng hoặc thu nhỏ kích thước vùng chọn bằng cách sử dụng lệnh “Expand” (Mở rộng) hoặc “Contract” (Thu nhỏ).
- Để mở rộng kích thước vùng chọn, hãy chọn “Select” (Chọn) trên thanh menu, sau đó chọn “Modify” (Chỉnh sửa) và tiếp theo chọn “Expand” (Mở rộng).
- Để thu nhỏ kích thước vùng chọn, bạn cũng làm tương tự như trên, nhưng chọn lệnh “Contract” (Thu nhỏ) thay vì “Expand” (Mở rộng).
- Sau khi chọn lệnh “Expand” hoặc “Contract”, hộp thoại sẽ xuất hiện cho phép bạn nhập giá trị kích thước muốn áp dụng cho vùng chọn. Hãy nhập giá trị từ 1 đến 100 và nhấn OK để hoàn thành.
- Bước 2: Thay đổi viền của vùng chọn
- Ngoài việc thay đổi kích thước, bạn cũng có thể điều chỉnh viền của vùng chọn bằng cách sử dụng lệnh “Border” (Viền).
- Để thay đổi viền của vùng chọn, hãy chọn “Select” (Chọn) trên thanh menu, sau đó chọn “Modify” (Chỉnh sửa) và tiếp theo chọn “Border” (Viền).
- Một hộp thoại mới sẽ xuất hiện cho phép bạn nhập giá trị chiều rộng của viền muốn áp dụng cho vùng chọn. Hãy nhập giá trị từ 1 đến 200 và nhấn OK để hoàn thành.
Lưu ý rằng các giá trị nhập vào trong cả hai bước trên phụ thuộc vào kích thước ban đầu của vùng chọn và ảnh chất lượng cao hơn sẽ cần giá trị lớn hơn để hiển thị rõ ràng.
Với 2 bước như trên, bạn đã hoàn toàn có thể tự mình thực hiện cách thay đổi kích thước vùng chọn trong Photoshop đơn giản và hiệu quả.
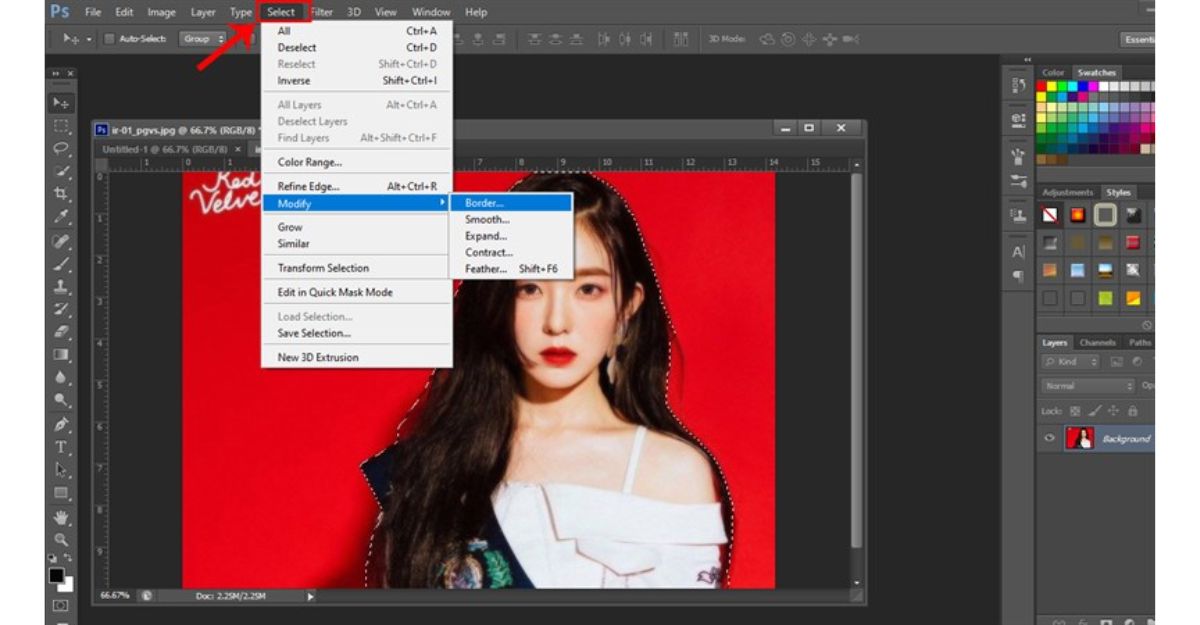
2. Cách thay đổi kích thước vùng chọn trong Photoshop bằng lệnh Transform, Free Transform
Khi bạn đã thực hiện cách thay đổi kích thước vùng chọn trong Photoshop, hãy làm theo những bước sau để sử dụng lệnh Transform và lệnh Free Transform trong Photoshop:
- Bước 1: Sau khi đã chọn vùng cần thay đổi kích thước, điều hướng đến menu Edit > Transform > Scale (hoặc Edit > Free Transform).
- Bước 2: Khi lệnh Scale hoặc Free Transform đã được chọn, bạn sẽ thấy hiển thị một khung biên xung quanh vùng chọn. Tại khung biên này, bạn có thể thực hiện các thao tác sau:
- Kéo các điểm cạnh hoặc điểm góc của khung biên để phóng to hoặc thu nhỏ kích thước vùng chọn. Bạn có thể kéo các điểm này theo hướng và độ dài mong muốn để thay đổi kích thước vùng chọn.
- Để giữ nguyên tỷ lệ kích thước ban đầu, bạn có thể nhấn giữ phím Shift khi kéo các điểm cạnh hoặc điểm góc.
- Để quay vùng chọn, bạn có thể di chuột vào nút xoay ở góc khung biên và kéo theo hướng mong muốn.
- Để làm biến dạng vùng chọn theo các phương không gian khác nhau, bạn có thể kéo các điểm trung tâm của khung biên.
- Bước 3: Khi bạn đã điều chỉnh kích thước vùng chọn một cách hợp lý, nhấn Enter hoặc nhấn nút áp dụng trên thanh công cụ để hoàn thành việc thay đổi kích thước.
Lưu ý: Khi sử dụng lệnh Transform và lệnh Free Transform, hãy chắc chắn rằng bạn đã chọn vùng cần thay đổi kích thước một cách chính xác. Nếu cần, bạn có thể sử dụng các công cụ chọn khác nhau để điều chỉnh vùng chọn trước khi áp dụng lệnh Transform và Free Transform.
Qua các bước trên, bạn có thể dễ dàng thay đổi kích thước vùng chọn trong Photoshop bằng cách sử dụng lệnh Transform và Free Transform. Hãy thử áp dụng và tùy chỉnh vùng chọn theo ý muốn của bạn trong quá trình chỉnh sửa ảnh.
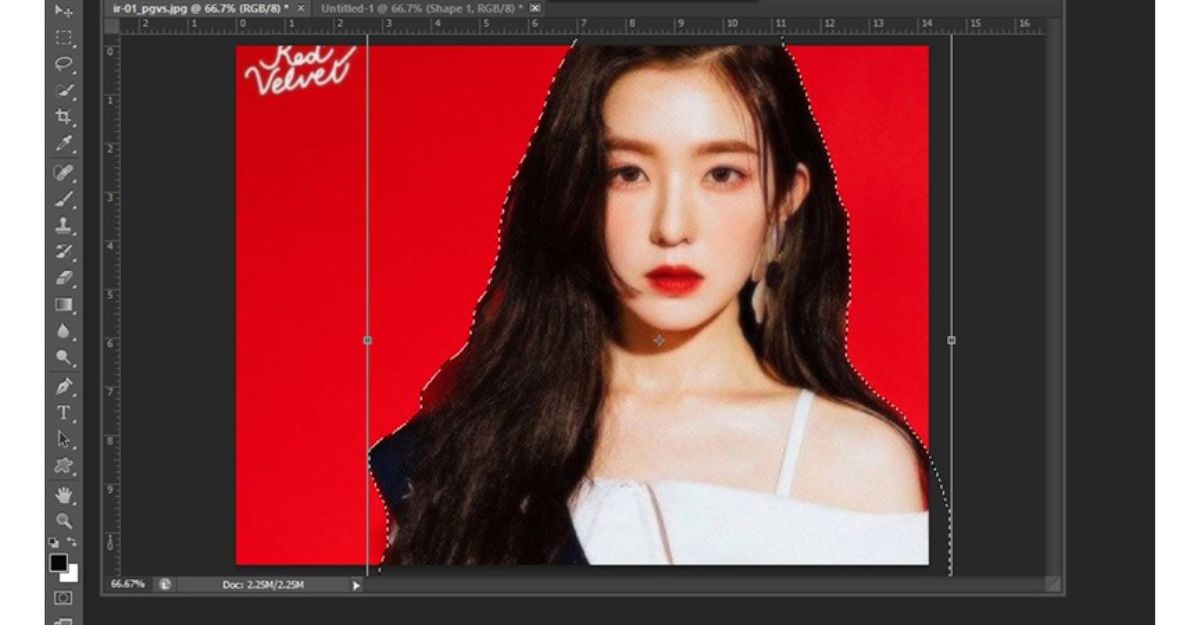
3. Cách điều chỉnh kích thước vùng chọn trong Photoshop bằng cách mở rộng hoặc thu nhỏ vùng chọn
Khi làm việc với Photoshop, bạn có thể điều chỉnh kích thước vùng chọn bằng cách thêm vào hoặc giảm bớt vùng chọn hiện tại. Dưới đây là hướng dẫn chi tiết:
- Thêm vào vùng chọn: Để mở rộng vùng chọn, trước tiên hãy chọn vùng ban đầu. Tiếp theo, nhấn và giữ phím Shift, sau đó sử dụng chuột để kéo và thêm vào vùng chọn mới. Khi bạn giữ phím Shift, Photoshop sẽ thêm vùng chọn mới vào vùng chọn hiện tại mà không làm thay đổi kích thước ban đầu.
- Giảm bớt vùng chọn: Để thu nhỏ vùng chọn, hãy chọn vùng ban đầu và nhấn và giữ phím Alt. Tiếp theo, sử dụng chuột để kéo và giảm bớt vùng chọn. Khi bạn giữ phím Alt, Photoshop sẽ loại bỏ vùng chọn mà bạn kéo ra khỏi vùng chọn ban đầu.
Bằng cách sử dụng phím Shift và Alt cùng với chuột, bạn có thể điều chỉnh kích thước vùng chọn một cách linh hoạt và chính xác. Điều này cho phép bạn tạo ra các hiệu ứng và chỉnh sửa chính xác trên vùng chọn của ảnh.
Hãy thử áp dụng ngay các cách thay đổi kích thước vùng chọn trong Photoshop trên và cho Công Ty Quảng Cáo Marketing Online Limoseo biết trải nghiệm của bạn nhé. Nếu bạn thấy hữu ích, đừng quên nhấn chia sẻ và để lại bình luận dưới bài viết. Chúc bạn thành công và cảm ơn đã đọc bài viết!

