Khi làm việc với ảnh, thao tác điều chỉnh kích thước của ảnh không chỉ giúp bạn tối ưu hóa dung lượng file mà còn giúp cho việc sử dụng ảnh trở nên linh hoạt hơn. Trong bài viết này, chúng ta sẽ cùng Công Ty Quảng Cáo Marketing Online Limoseo tìm hiểu sâu hơn về cách thay đổi kích thước ảnh trong photoshop online.
MỤC LỤC
1. Resize ảnh là gì?
Resize ảnh đơn giản là việc thay đổi kích thước của ảnh theo các thông số nhất định để chúng trở nên phù hợp hơn khi đăng trên các trang web hay diễn đàn, giúp tránh việc ảnh quá khổ hoặc có dung lượng quá cao. Khi resize ảnh, bạn có thể làm cho ảnh lớn hơn hoặc nhỏ hơn so với kích thước ban đầu mà không làm thay đổi tỷ lệ khung hình.
Để thực hiện việc này một cách dễ dàng và chính xác, người dùng có thể tận dụng nhiều loại phần mềm hỗ trợ sẵn có. Tuy nhiên, việc chọn lựa phần mềm nên phụ thuộc vào nhu cầu cụ thể và yêu cầu về việc xử lý ảnh của người dùng.
2. Cách thay đổi kích thước ảnh trong photoshop online
2.1 Sử dụng công cụ Image Size
Image Size là một trong những công cụ được ưa chuộng để thay đổi kích thước ảnh trong Photoshop. Dưới đây là cách thay đổi kích thước ảnh trong photoshop online bằng công cụ này:
Bước 1: Khởi động Photoshop và chọn “Image” từ thanh menu, sau đó chọn “Image Size”. Bạn cũng có thể sử dụng phím tắt Ctrl+Shift+I.
Bước 2: Trong cửa sổ Image Size, nhập chiều rộng (Width) và chiều cao (Height) mong muốn rồi nhấn OK.
2.2 Điều chỉnh kích thước ảnh dùng Crop Tools trong Photoshop
Crop Tools là một trong những cách thay đổi kích thước ảnh trong photoshop online hiệu quả, để áp dụng cách này, bạn hãy làm theo các bước sau:
Bước 1: Mở ảnh cần chỉnh sửa và chọn Crop Tool từ thanh công cụ bên trái.
Bước 2: Kéo chuột để điều chỉnh chiều rộng và chiều cao của khung ảnh theo ý muốn. Phần sáng là khu vực ảnh giữ lại, còn phần tối sẽ bị loại bỏ. Nhấn Enter để áp dụng.
Bước 3: Lưu ảnh bằng cách nhấn chữ V.
2.3 Thay đổi kích thước ảnh qua Canvas Size
Canvas Size là một chức năng cho phép mở rộng hoặc thu nhỏ kích thước bề mặt làm việc của ảnh, mà không ảnh hưởng đến nội dung hình ảnh chính. Điều này rất hữu ích khi cần thêm không gian cho đường viền, văn bản, hoặc hình ảnh khác mà không thay đổi ảnh gốc. Dưới đây là các bước thực hiện:
Bước 1: Khởi động Photoshop và mở ảnh cần chỉnh sửa bằng cách nhấn Ctrl + O, chọn ảnh và mở nó trong Photoshop.
Bước 2: Từ thanh menu chọn “Image” và sau đó “Canvas Size”. Có thể sử dụng phím tắt Ctrl + Shift + C để truy cập nhanh.
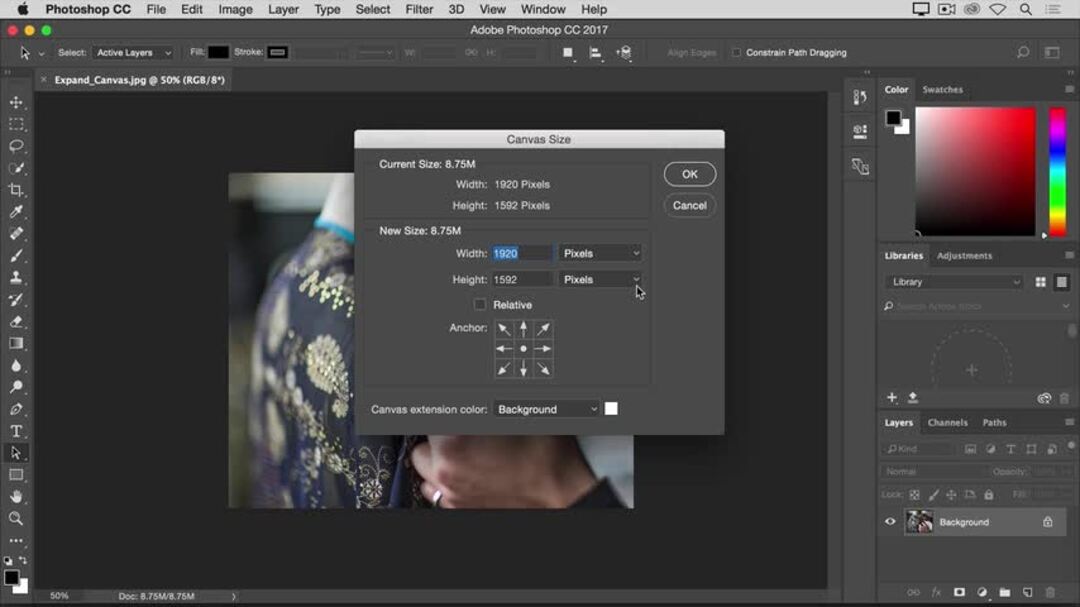
Bước 3: Trong cửa sổ “Canvas Size” xuất hiện, nhập giá trị mới cho chiều rộng (Width) và chiều cao (Height) mà bạn muốn điều chỉnh.
Phần “Anchor” bên dưới cho phép bạn chọn vị trí mà từ đó, việc mở rộng hoặc thu nhỏ kích thước sẽ được áp dụng. Đây là một lưới 3×3, và việc chọn một ô nào đó sẽ quyết định phần nào của canvas được giữ nguyên khi thay đổi kích thước.
2.4 Thiết lập lại kích thước ảnh với công cụ Transform
Công cụ Transform cung cấp khả năng chỉnh sửa linh hoạt các phần của ảnh mà không cần phải sửa đổi toàn bộ ảnh, công cụ này làm cho nó trở nên lý tưởng cho việc kết hợp ảnh này với ảnh khác.
Bước 1: Mở ảnh muốn chỉnh kích thước trong Photoshop. Chọn “Edit” rồi “Free Transform” từ menu, hoặc sử dụng phím tắt Ctrl + T.
Bước 2: Một khung chữ nhật sẽ xuất hiện xung quanh ảnh. Bạn có thể kéo các góc của khung này để thay đổi kích thước, xoay ảnh theo yêu cầu.
Bước 3: Để áp dụng các thay đổi, nhấn vào biểu tượng chữ V. Quy trình điều chỉnh kích thước ảnh này giờ đây đã hoàn tất.
3. Những lưu ý khi thay đổi kích thước ảnh trong photoshop online
3.1 Sử dụng chế độ resize phù hợp
Điều quan trọng bạn cần nhớ khi thay đổi kích thước ảnh là lựa chọn kích thước phù hợp với mục đích sử dụng. Tùy vào nhu cầu cá nhân, kích thước ảnh sau khi được điều chỉnh có thể biến đổi. Ví dụ, khi muốn đăng ảnh lên các nền tảng mạng xã hội, bạn nên điều chỉnh kích thước ảnh không vượt quá 1080×1920 pixel. Trong trường hợp cần in ảnh, bạn sẽ cần điều chỉnh kích thước ảnh lớn hơn tùy theo quy cách của bản in mong muốn.
3.2 Sử dụng tính năng cải thiện chất lượng hình ảnh
Tính năng “Tăng độ sắc nét” (Sharpen) trong Photoshop giúp cải thiện độ sắc nét cho các bức ảnh. Đặc biệt hữu ích khi bạn cần nâng cao chất lượng của hình ảnh sau khi đã điều chỉnh kích thước, giúp cho những hình ảnh có xu hướng bị mờ trở nên rõ ràng hơn. Sử dụng tính năng này để khắc phục và tối ưu hóa chất lượng hình ảnh của bạn.
3.3 Kiểm tra ảnh trước khi lưu
Trước khi hoàn tất quá trình, hãy xem lại hình ảnh của mình để chắc chắn rằng bạn đã đạt được kết quả như ý. Nếu hình ảnh cuối cùng đáp ứng được yêu cầu của bạn, bạn có thể nhấn “OK” để lưu lại. Trong trường hợp chưa hài lòng, chọn “Cancel” để bỏ qua những thay đổi đã thực hiện.
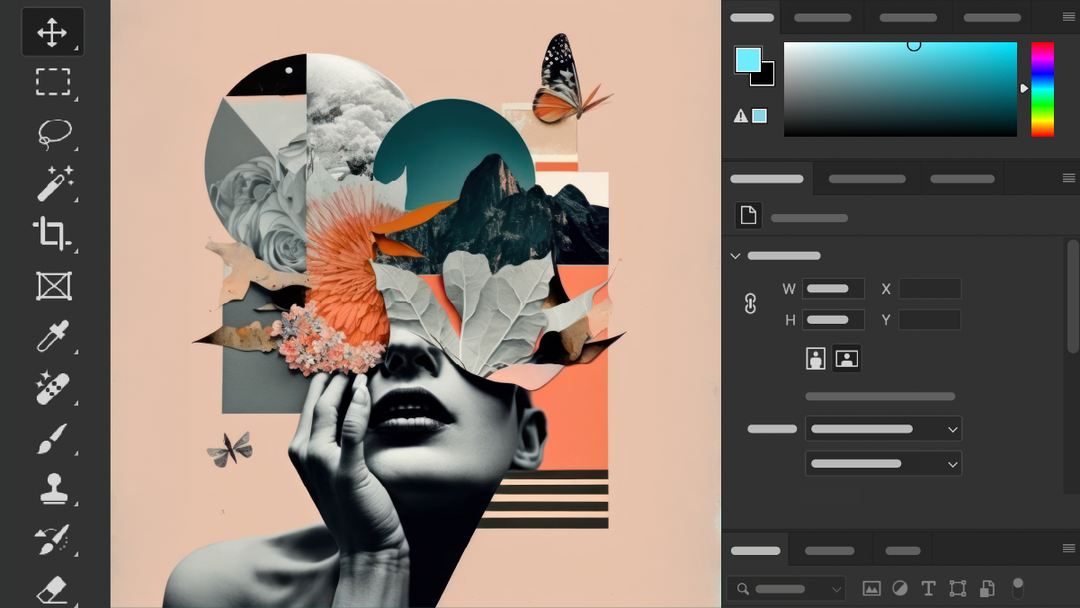
Trong bài viết này, chúng ta đã tìm hiểu về cách thay đổi kích thước ảnh trong photoshop online. Việc thay đổi kích thước ảnh là một kỹ năng cơ bản nhưng rất hữu ích khi làm việc với ảnh. Công Ty Quảng Cáo Marketing Online Limoseo hy vọng những thông tin trên sẽ giúp bạn thực hiện công việc này một cách dễ dàng và hiệu quả.

