Pinterest là một trong những mạng xã hội phổ biến hiện nay, cho phép người dùng lưu trữ và chia sẻ các hình ảnh, video và ý tưởng với nhau. Nếu bạn là một người dùng Pinterest đồng thời sử dụng Gmail, có thể bạn đã nhận được rất nhiều thông báo từ Pinterest trên Gmail của mình. Điều này có thể làm phiền và gây khó chịu cho bạn, đặc biệt khi bạn không muốn nhận thông báo liên tục từ Pinterest. Vì vậy, trong bài viết này từ Công ty Quảng Cáo Marketing Online Limoseo, chúng tôi sẽ hướng dẫn bạn cách tắt thông báo Pinterest trên Gmail một cách nhanh chóng và hiệu quả nhất.
MỤC LỤC
1. Kết nối Pinterest với Gmail
Trước khi tắt thông báo Pinterest trên Gmail, bạn cần kết nối tài khoản Pinterest của mình với Gmail. Điều này giúp cho việc nhận thông báo từ Pinterest trên Gmail trở nên dễ dàng hơn. Để kết nối hai tài khoản này, bạn có thể làm theo các bước sau:
Bước 1: Đăng nhập vào tài khoản Pinterest của bạn
Trước tiên, hãy đăng nhập vào tài khoản Pinterest của bạn bằng cách truy cập vào trang web của Pinterest hoặc sử dụng ứng dụng di động của Pinterest.
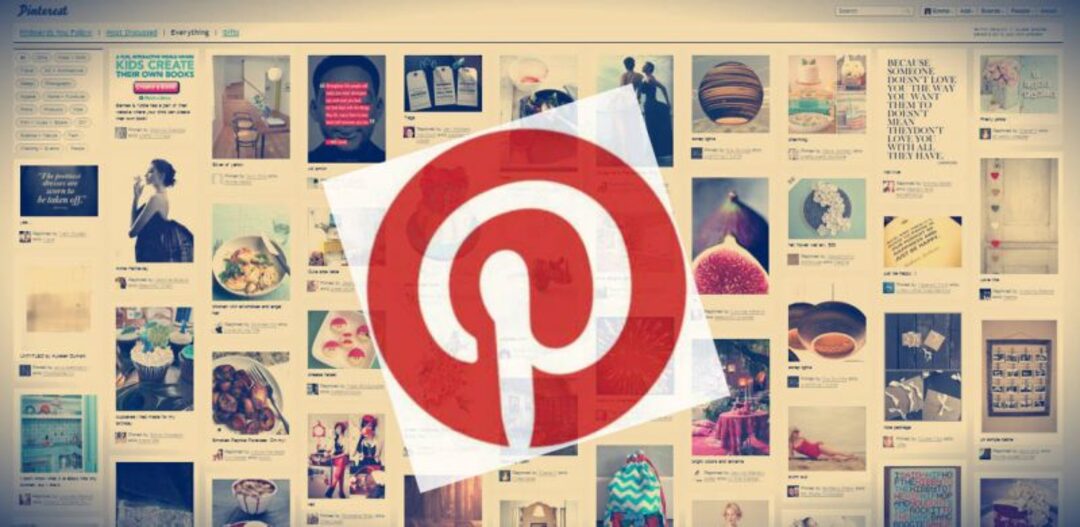
Bước 2: Truy cập vào phần Cài đặt
Sau khi đăng nhập thành công, hãy nhấp vào biểu tượng hình tròn ở góc trên bên phải của trang và chọn “Cài đặt” từ menu xuất hiện.
Bước 3: Chọn mục “Kết nối với Gmail”
Trong phần Cài đặt, hãy cuộn xuống và tìm mục “Kết nối với Gmail”. Nhấp vào nút “Kết nối” để bắt đầu quá trình kết nối hai tài khoản.
Bước 4: Đăng nhập vào tài khoản Gmail của bạn
Một cửa sổ đăng nhập mới sẽ hiển thị, yêu cầu bạn đăng nhập vào tài khoản Gmail của mình. Hãy nhập địa chỉ email và mật khẩu của bạn và nhấp vào nút “Đăng nhập”.
Bước 5: Cho phép kết nối giữa hai tài khoản
Sau khi đăng nhập thành công, bạn sẽ được yêu cầu cho phép kết nối giữa hai tài khoản. Hãy nhấp vào nút “Cho phép” để tiếp tục.
Sau khi hoàn tất các bước trên, hai tài khoản của bạn đã được kết nối với nhau và bạn có thể bắt đầu nhận thông báo từ Pinterest trên Gmail.
2. Cách nhận thông báo Pinterest trên Gmail
Khi hai tài khoản đã được kết nối, bạn sẽ bắt đầu nhận được thông báo từ Pinterest trên Gmail. Tuy nhiên, để nhận được thông báo này, bạn cần đảm bảo rằng bạn đã cho phép Pinterest gửi thông báo cho bạn trên Gmail. Để làm điều này, bạn có thể làm theo các bước sau:
Bước 1: Truy cập vào phần Cài đặt của Pinterest
Nhấp vào biểu tượng hình tròn ở góc trên bên phải của trang và chọn “Cài đặt” từ menu xuất hiện.
Bước 2: Chọn mục “Thông báo email”
Trong phần Cài đặt, hãy cuộn xuống và tìm mục “Thông báo email”. Nhấp vào nút “Chỉnh sửa” bên cạnh mục này.
Bước 3: Chọn loại thông báo bạn muốn nhận
Một cửa sổ mới sẽ hiển thị, cho phép bạn chọn loại thông báo mà bạn muốn nhận từ Pinterest trên Gmail. Hãy chọn các mục mà bạn muốn nhận thông báo và nhấp vào nút “Lưu”.
Sau khi hoàn tất các bước trên, bạn sẽ bắt đầu nhận được thông báo từ Pinterest trên Gmail theo cách mà bạn đã chọn.
3. Hướng dẫn tắt thông báo Pinterest trên Gmail
Nếu bạn không muốn nhận thông báo từ Pinterest trên Gmail nữa, bạn có thể tắt chúng một cách dễ dàng. Dưới đây là các bước chi tiết để tắt thông báo Pinterest trên Gmail:
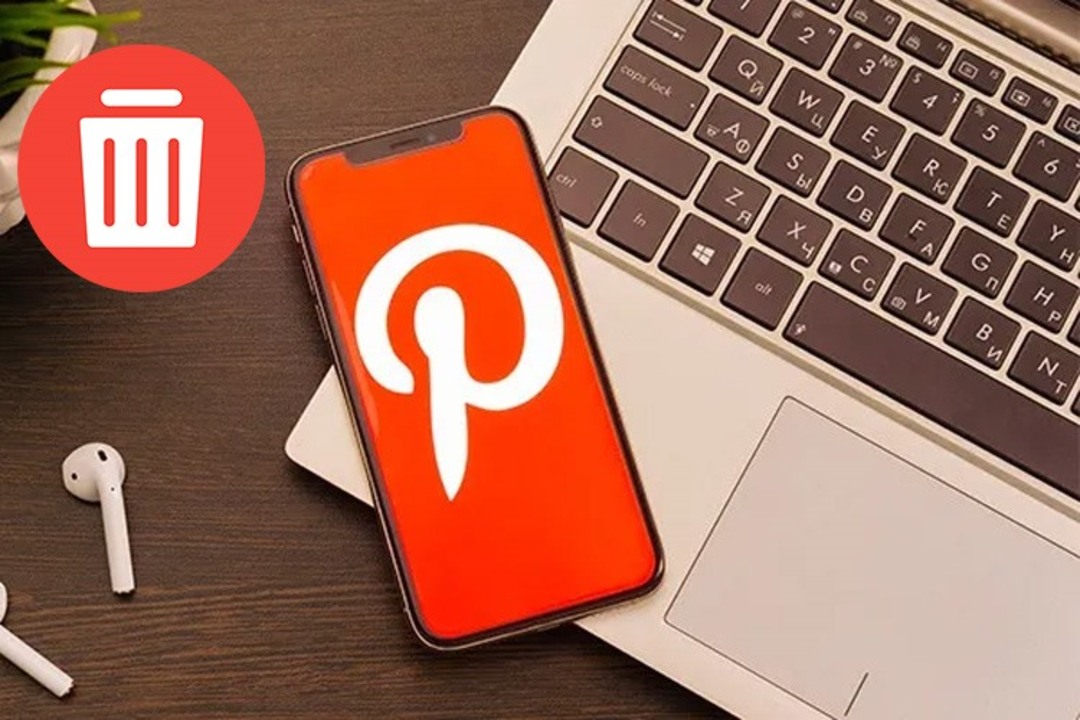
Bước 1: Truy cập vào phần Cài đặt của Pinterest
Nhấp vào biểu tượng hình tròn ở góc trên bên phải của trang và chọn “Cài đặt” từ menu xuất hiện.
Bước 2: Chọn mục “Thông báo email”
Trong phần Cài đặt, hãy cuộn xuống và tìm mục “Thông báo email”. Nhấp vào nút “Chỉnh sửa” bên cạnh mục này.
Bước 3: Tắt thông báo từ Pinterest
Trong cửa sổ mới hiển thị, hãy tìm mục “Pinterest” và nhấp vào nút “Tắt” bên cạnh nó. Điều này sẽ ngăn chặn Pinterest gửi thông báo cho bạn trên Gmail.
Bước 4: Lưu thay đổi
Cuối cùng, hãy nhấp vào nút “Lưu” để lưu lại các thay đổi của bạn.
Sau khi hoàn tất các bước trên, bạn sẽ không còn nhận được thông báo từ Pinterest trên Gmail nữa.
4. Những lưu ý khi tắt thông báo Pinterest trên Gmail
Trong quá trình tắt thông báo Pinterest trên Gmail, có một số điều bạn cần lưu ý để đảm bảo rằng việc tắt thông báo diễn ra thuận lợi và không gây bất kỳ vấn đề gì cho bạn. Dưới đây là những lưu ý quan trọng khi tắt thông báo Pinterest trên Gmail:
4.1. Không tắt thông báo quá nhiều
Nếu bạn tắt quá nhiều thông báo từ Pinterest trên Gmail, bạn có thể bỏ lỡ những thông tin quan trọng hoặc những cập nhật mới nhất từ Pinterest. Vì vậy, hãy chắc chắn rằng bạn chỉ tắt những thông báo mà bạn thực sự không quan tâm.
4.2. Cân nhắc trước khi tắt thông báo hoàn toàn
Nếu bạn không muốn nhận bất kỳ thông báo nào từ Pinterest trên Gmail, hãy cân nhắc trước khi tắt thông báo hoàn toàn. Bạn có thể chỉ tắt các loại thông báo mà bạn không quan tâm và vẫn giữ lại những thông báo quan trọng.
4.3. Kiểm tra lại các thiết lập
Sau khi tắt thông báo Pinterest trên Gmail, hãy kiểm tra lại các thiết lập của bạn để đảm bảo rằng bạn đã tắt đúng thông báo mà bạn muốn và không tắt nhầm các thông báo quan trọng.
Trong bài viết này, chúng tôi đã hướng dẫn bạn cách kết nối Pinterest với Gmail và cách tắt thông báo Pinterest trên Gmail một cách nhanh chóng và hiệu quả nhất. Nếu bạn muốn ngừng nhận thông báo từ Pinterest trên Gmail, hãy làm theo các bước mà chúng tôi đã hướng dẫn và nhớ lưu ý những điều cần thiết khi tắt thông báo. Công ty Quảng Cáo Marketing Online Limoseo hy vọng bài viết này về cách tắt thông báo Pinterest trên Gmail sẽ giúp bạn có được trải nghiệm sử dụng Pinterest và Gmail thoải mái hơn.

