Trong Photoshop, Smart Object là một tính năng vô cùng hữu ích giúp bạn chỉnh sửa ảnh một cách linh hoạt và không phá hủy. Công Ty Quảng Cáo Marketing Online Limoseo sẽ hướng dẫn bạn cách tạo Smart Object trong Photoshop một cách đơn giản và nhanh chóng.
MỤC LỤC
1. Smart Object trong Photoshop là gì?
Smart Object trong Photoshop là một tính năng đặc biệt giúp bạn chỉnh sửa ảnh trong Photoshop. Khi bạn chuyển đổi một layer thành Smart Object, Photoshop sẽ lưu trữ nội dung gốc của layer đó một cách riêng biệt, đồng thời tạo ra một bản sao để chỉnh sửa. Nhờ vậy, bạn có thể thoải mái chỉnh sửa Smart Object mà không ảnh hưởng đến file gốc, và luôn có thể quay lại phiên bản gốc bất cứ lúc nào.
Smart Object có nhiều lợi ích khác nhau, bao gồm:
- Bảo vệ file gốc: Smart Object giúp bảo vệ file gốc khỏi bị ghi đè bởi các chỉnh sửa của bạn. Điều này đặc biệt hữu ích khi bạn đang làm việc với những hình ảnh quan trọng hoặc cần lưu giữ bản gốc để sử dụng sau này.
- Chỉnh sửa không phá hủy: Bạn có thể thực hiện nhiều chỉnh sửa khác nhau đối với Smart Object mà không làm giảm chất lượng hình ảnh. Photoshop sẽ lưu trữ tất cả các chỉnh sửa của bạn dưới dạng các layer riêng biệt, vì vậy bạn có thể dễ dàng thay đổi hoặc xóa chúng bất cứ lúc nào.
- Tăng tính linh hoạt: Smart Object có thể được thay đổi kích thước, xoay, bóp méo và áp dụng các bộ lọc mà không làm giảm chất lượng hình ảnh. Bạn cũng có thể liên kết nhiều Smart Object với nhau để tạo ra các hiệu ứng phức tạp.
- Dễ dàng sử dụng lại: Smart Object có thể được dễ dàng sử dụng lại trong nhiều dự án khác nhau. Bạn có thể sao chép và dán Smart Object, hoặc lưu chúng dưới dạng file để sử dụng sau này.

2. Cách tạo Smart Object trong Photoshop
Có hai cách tạo Smart Object trong Photoshop:
2.1. Chuyển đổi layer thành Smart Object:
- Cách 1:
- Chọn layer bạn muốn chuyển đổi.
- Nhấp chuột phải vào layer và chọn Convert to Smart Object.
- Một biểu tượng Smart Object (hình chiếc kẹp giấy) sẽ xuất hiện ở góc phải trên của layer.
- Cách 2:
- Vào menu Layer > Smart Objects > Convert to Smart Object.
2.2. Tạo Smart Object từ file:
- Cách 1:
- Vào menu File > Place Embedded.
- Chọn file bạn muốn nhúng và nhấp Open.
- Lớp được tạo ra sẽ là một Smart Object.
- Cách 2:
- Vào menu File > Open as Smart Objects.
- Chọn file bạn muốn mở và nhấp Open.
- File sẽ được mở như một Smart Object trong tài liệu Photoshop hiện tại.
Lưu ý:
- Bạn cũng có thể tạo Smart Object từ nhiều layer bằng cách chọn các layer đó và sau đó thực hiện một trong các cách trên.
- Smart Object có thể được chỉnh sửa như bất kỳ layer nào khác trong Photoshop. Tuy nhiên, bất kỳ thay đổi nào bạn thực hiện đối với Smart Object sẽ không ảnh hưởng đến file gốc.
- Để chỉnh sửa file gốc của Smart Object, nhấp đúp vào thumbnail của Smart Object trong panel Layers.
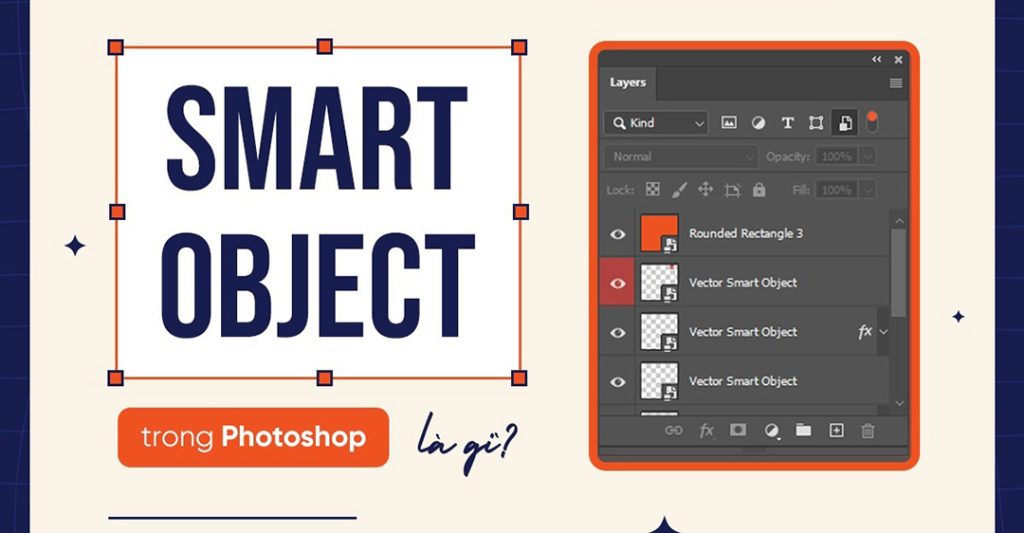
3. Lưu ý khi thực hiện cách tạo Smart Object trong Photoshop
3.1. Dung lượng file:
- Smart Object có thể làm tăng dung lượng file Photoshop của bạn, đặc biệt là khi bạn sử dụng nhiều Smart Object hoặc áp dụng nhiều chỉnh sửa cho Smart Object.
- Nên lưu ý dung lượng file khi làm việc với Smart Object, đặc biệt là trên các thiết bị có dung lượng lưu trữ hạn chế.
- Bạn có thể giảm dung lượng file Smart Object bằng cách tiết kiệm các chỉnh sửa của bạn thường xuyên và xóa các Smart Object không cần thiết.
3.2. Hiệu suất:
- Sử dụng nhiều Smart Object có thể làm chậm hiệu suất Photoshop, đặc biệt là trên các máy tính cấu hình thấp.
- Nên hạn chế sử dụng Smart Object khi không cần thiết, đặc biệt là khi bạn đang làm việc với các dự án lớn hoặc phức tạp.
- Nếu bạn gặp vấn đề về hiệu suất, bạn có thể tắt tính năng “Use Layer Groups Instead of Smart Objects” trong Preferences > Performance.
3.3. Khả năng tương thích:
- Smart Object không được hỗ trợ bởi tất cả các phần mềm chỉnh sửa ảnh.
- Nếu bạn cần chia sẻ file Photoshop của mình với những người khác, hãy đảm bảo rằng họ có phiên bản Photoshop hỗ trợ Smart Object hoặc Lưu file dưới dạng định dạng không hỗ trợ Smart Object (như JPEG hoặc PNG).
3.4. Một số lưu ý khác:
- Smart Object có thể được liên kết với nhau: Khi bạn chỉnh sửa một Smart Object được liên kết, tất cả các bản sao của Smart Object đó cũng sẽ được cập nhật.
- Bạn có thể tách một Smart Object: Điều này sẽ tạo ra một bản sao của file gốc và tách nó khỏi Smart Object.
- Bạn có thể đổi phẳng một Smart Object: Điều này sẽ rasterize Smart Object và chuyển đổi nó thành một layer thông thường.
Vậy là bạn đã hoàn thành việc tạo Smart Object trong Photoshop. Công Ty Quảng Cáo Marketing Online Limoseo hy vọng những cách tạo Smart Object trong Photoshop trong bài viết này sẽ giúp bạn tận dụng tối đa tính năng Smart Object để nâng cao hiệu quả công việc của bạn.

