Nếu bạn đang băn khoăn không biết nên tạo Puzzle như thế nào và sử dụng phần mềm nào, hãy thử sử dụng Photoshop. Hôm nay, Công Ty Quảng Cáo Marketing Online Limoseo sẽ hướng dẫn các bạn cách tạo Puzzle trong Photoshop.
MỤC LỤC
1. Puzzle trong Photoshop là gì?
Puzzle trong Photoshop là hiệu ứng mô phỏng hình ảnh được ghép từ nhiều mảnh ghép rời rạc, giống như trò chơi xếp hình ghép tranh. Hiệu ứng này thường được sử dụng để tạo ra các bức ảnh mang phong cách độc đáo, cổ điển hoặc hoài niệm. Dưới đây là một số ví dụ về cách sử dụng hiệu ứng puzzle trong Photoshop:
- Tạo áp phích hoặc bìa sách mang phong cách vintage: Hiệu ứng puzzle có thể giúp mang lại cảm giác hoài cổ cho hình ảnh, khiến nó trở nên hoàn hảo cho các áp phích, bìa sách hoặc các dự án thiết kế khác theo phong cách vintage.
- Thêm sự thú vị cho ảnh chân dung: Hiệu ứng puzzle có thể là một cách thú vị để thêm sự sáng tạo cho ảnh chân dung. Bạn có thể sử dụng các mảnh ghép có kích thước khác nhau để tạo ra hiệu ứng trừu tượng hoặc sử dụng các mảnh ghép lớn hơn để giữ lại mức độ chi tiết trong ảnh.
- Che giấu nội dung nhạy cảm: Hiệu ứng puzzle có thể được sử dụng để che giấu một phần hình ảnh một cách tinh tế, chẳng hạn như logo hoặc thông tin bản quyền.
Với khả năng sáng tạo và linh hoạt, hiệu ứng puzzle trong Photoshop có thể được sử dụng cho nhiều mục đích khác nhau.
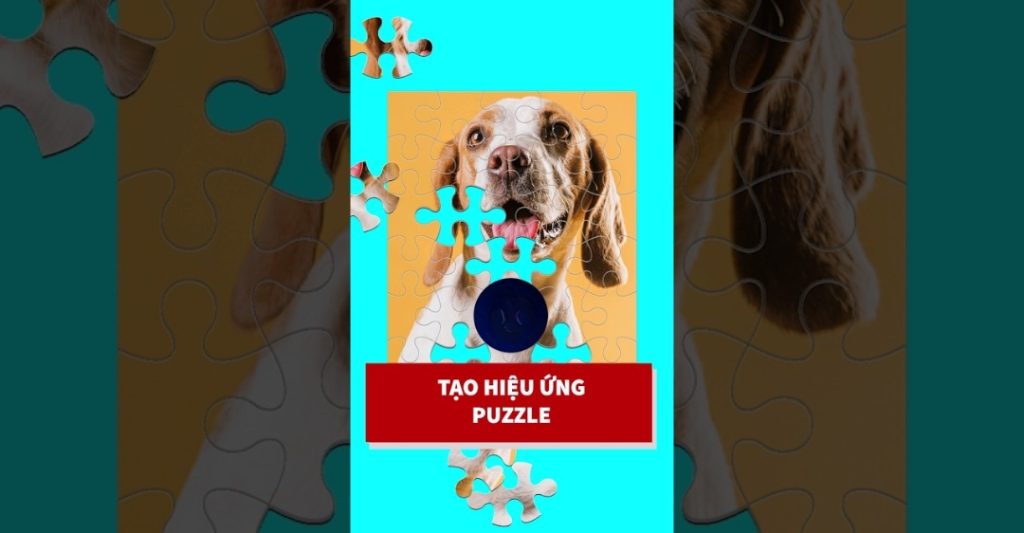
2. Cách tạo Puzzle trong Photoshop
Có nhiều cách tạo Puzzle trong Photoshop, dưới đây là một số phương pháp phổ biến:
2.1. Sử dụng bộ lọc:
Photoshop cung cấp một số bộ lọc có thể được sử dụng để tạo hiệu ứng puzzle, bao gồm:
- Filter > Artistic > Puzzle: Bộ lọc này sẽ tạo hiệu ứng puzzle cơ bản cho ảnh của bạn. Bạn có thể điều chỉnh kích thước và độ mịn của các mảnh ghép bằng cách thay đổi các cài đặt trong hộp thoại bộ lọc.
- Filter > Texture > Texturize: Bộ lọc này cho phép bạn sử dụng một tệp hình ảnh làm kết cấu để tạo hiệu ứng puzzle. Bạn có thể tải xuống các tệp hình ảnh kết cấu puzzle miễn phí từ internet hoặc tạo tệp hình ảnh của riêng bạn.
2.2. Sử dụng công cụ cắt:
Bạn có thể sử dụng công cụ cắt (Crop Tool) để cắt hình ảnh thành nhiều mảnh ghép nhỏ, sau đó sắp xếp lại các mảnh ghép theo cách bạn muốn.
- Cắt hình ảnh thành các mảnh ghép: Sử dụng công cụ cắt để chọn các khu vực hình ảnh mà bạn muốn làm mảnh ghép puzzle. Nhấp chuột phải vào vùng chọn và chọn “Layer via Copy” để tạo một lớp mới cho mỗi mảnh ghép.
- Sắp xếp lại các mảnh ghép: Di chuyển và sắp xếp lại các lớp mảnh ghép cho đến khi bạn hài lòng với bố cục.
- Hợp nhất các lớp: Sau khi bạn hài lòng với bố cục, hãy hợp nhất các lớp mảnh ghép thành một lớp duy nhất.
2.3. Sử dụng cọ vẽ:
Bạn có thể sử dụng cọ vẽ (Brush Tool) để vẽ các đường viền xung quanh các mảnh ghép, sau đó tô màu cho các mảnh ghép bằng các màu khác nhau.
- Vẽ các đường viền: Sử dụng cọ vẽ có màu đen để vẽ các đường viền xung quanh các mảnh ghép puzzle.
- Tô màu cho các mảnh ghép: Sử dụng cọ vẽ với các màu khác nhau để tô màu cho các mảnh ghép.
2.4. Sử dụng plugin:
Có rất nhiều plugin của bên thứ ba có thể được sử dụng để tạo hiệu ứng puzzle trong Photoshop. Một số plugin phổ biến bao gồm:
- Topaz Puzzle Effect: Plugin này cung cấp nhiều tùy chọn để tạo hiệu ứng puzzle, bao gồm kích thước và hình dạng của mảnh ghép, kết cấu và màu sắc.
- AKVIS Puzzle: Plugin này cho phép bạn tạo hiệu ứng puzzle 3D và bao gồm nhiều cài đặt trước để bạn bắt đầu.
Lưu ý:
- Mỗi phương pháp này đều có những ưu và nhược điểm riêng. Phương pháp tốt nhất cho bạn sẽ phụ thuộc vào hiệu ứng bạn muốn đạt được và trình độ kỹ năng của bạn trong Photoshop.
- Bạn có thể kết hợp các phương pháp này để tạo ra hiệu ứng puzzle độc đáo của riêng bạn.

3. Lưu ý khi thực hiện cách tạo Puzzle trong Photoshop
Dưới đây là một số lưu ý khi thực hiện cách tạo Puzzle trong Photoshop:
3.1. Kích thước ảnh:
- Ảnh gốc nên có kích thước lớn đủ để chia thành nhiều mảnh ghép nhỏ.
- Nên chọn ảnh có độ phân giải cao để đảm bảo chất lượng hình ảnh sau khi chia thành các mảnh ghép.
3.2. Số lượng mảnh ghép:
- Số lượng mảnh ghép càng nhiều, độ khó của Puzzle càng cao.
- Nên chọn số lượng mảnh ghép phù hợp với độ tuổi và trình độ của người chơi.
3.3. Hình dạng mảnh ghép:
- Có thể sử dụng các hình dạng mảnh ghép khác nhau như hình vuông, hình chữ nhật, hình lục giác, …
- Nên sử dụng các hình dạng mảnh ghép có kích thước tương đương nhau để tăng độ khó cho Puzzle.
3.4. Công cụ:
- Có thể sử dụng các công cụ khác nhau trong Photoshop để tạo Puzzle, như công cụ Lasso Tool, Magnetic Lasso Tool, Pen Tool, …
- Nên chọn công cụ phù hợp với hình dạng mảnh ghép mà bạn muốn tạo.
3.5. Hiệu ứng:
- Có thể sử dụng các hiệu ứng khác nhau trong Photoshop để tạo hiệu ứng cho Puzzle, như Drop Shadow, Bevel and Emboss, Inner Glow, …
- Nên sử dụng các hiệu ứng một cách sáng tạo để tạo ra Puzzle đẹp mắt và thu hút.
Như vậy, Công Ty Quảng Cáo Marketing Online Limoseo đã hướng dẫn bạn cách tạo Puzzle trong Photoshop một cách chi tiết và dễ hiểu. Hy vọng với những hướng dẫn trên, bạn sẽ có thể tạo ra những Puzzle đẹp mắt và thu hút để giải trí và thử thách bản thân.

