Hiệu ứng hạt (grain) là một kỹ thuật phổ biến trong nhiếp ảnh và thiết kế đồ họa, giúp tạo ra cảm giác hoài cổ, vintage hoặc điện ảnh cho hình ảnh. Trong Photoshop, có nhiều cách để tạo hiệu ứng hạt, từ đơn giản đến phức tạp. Công Ty Quảng Cáo Marketing Online Limoseo sẽ hướng dẫn bạn cách tạo hiệu ứng hạt trong Photoshop.
MỤC LỤC
1. Cách tạo hiệu ứng hạt trong Photoshop bằng Film Grain
Hiệu ứng hạt phim (Film Grain) là những hạt li ti xuất hiện trên ảnh chụp bằng phim, tạo nên vẻ đẹp cổ điển và mang đến cảm giác chân thực cho bức ảnh. Trong Photoshop, bạn có thể dễ dàng tạo hiệu ứng này bằng cách sử dụng bộ lọc Filter > Noise > Add Noise. Dưới đây là hướng dẫn chi tiết:
Bước 1: Tạo một layer mới
- Mở ảnh bạn muốn chỉnh sửa trong Photoshop.
- Nhấp vào nút Create a new layer (biểu tượng dấu cộng) ở bảng Layers để tạo một layer mới.
Bước 2: Thêm bộ lọc Noise
- Chọn layer mới bạn vừa tạo.
- Vào menu Filter > Noise > Add Noise.
Bước 3: Cài đặt bộ lọc Add Noise
Trong hộp thoại Add Noise, điều chỉnh các cài đặt sau:
- Amount: Điều chỉnh độ mạnh của hiệu ứng hạt phim. Giá trị cao hơn tạo ra nhiều hạt hơn.
- Distribution: Chọn kiểu phân bố hạt phim.
- Uniform: Phân bố hạt đều khắp ảnh.
- Gaussian: Tập trung hạt ở vùng tối và giảm dần ở vùng sáng, mô phỏng hiệu ứng film thực tế hơn.
- Monochromatic: Bật tùy chọn này để tạo hiệu ứng hạt phim đơn sắc.
Bước 4: Điều chỉnh thêm (tùy chọn)
- Bạn có thể điều chỉnh độ mờ (Opacity) của layer Film Grain để kiểm soát mức độ ảnh hưởng của hiệu ứng lên ảnh.
- Sử dụng Masking để áp dụng hiệu ứng Film Grain cho các khu vực cụ thể trong ảnh.
Lưu ý:
- Hiệu ứng Film Grain có thể làm giảm độ sắc nét của ảnh. Hãy điều chỉnh lượng hạt phù hợp để đạt được hiệu quả mong muốn.
- Thử nghiệm các cài đặt khác nhau của bộ lọc Add Noise để tìm ra hiệu ứng ưng ý nhất cho ảnh của bạn.
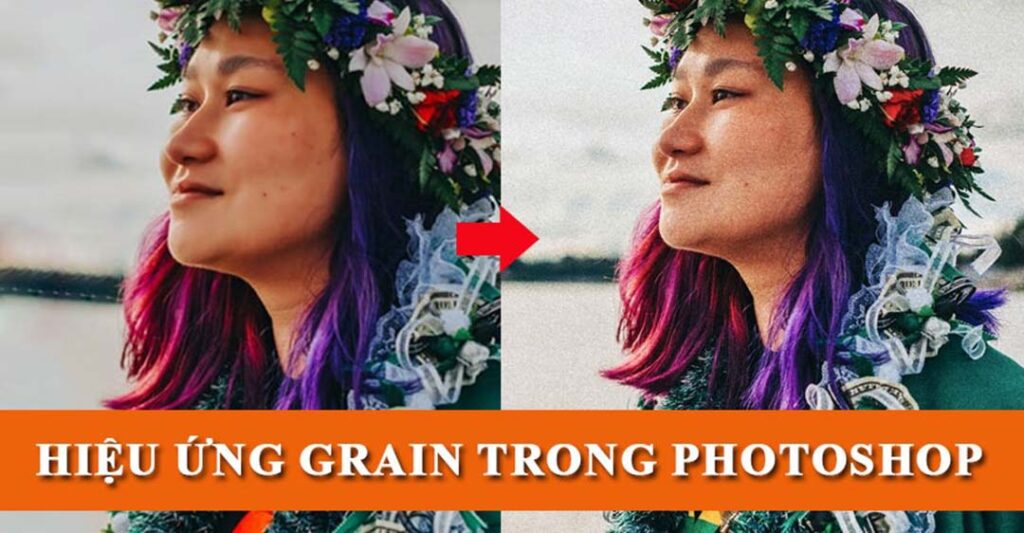
2. Cách tạo hiệu ứng hạt trong Photoshop bằng phương pháp thủ công
Hiệu ứng hạt (grain) thường được sử dụng để mô phỏng nhiễu hạt trong ảnh film, tạo cảm giác hoài cổ hoặc vintage cho hình ảnh. Dưới đây là cách tạo hiệu ứng hạt trong Photoshop bằng phương pháp thủ công:
Bước 1: Mở ảnh
- Mở ảnh bạn muốn thêm hiệu ứng hạt trong Photoshop.
Bước 2: Điều chỉnh hiệu ứng hạt
Chuyển đổi lớp nhiễu thành Smart Object:
- Nhấp chuột phải vào lớp nhiễu và chọn “Convert to Smart Object”.
Điều chỉnh chế độ hòa trộn: Thay đổi chế độ hòa trộn của lớp nhiễu trong bảng điều khiển Layers. Một số chế độ phổ biến:
- Soft Light: Tạo hiệu ứng sáng, tinh tế.
- Overlay: Tăng cường độ tương phản và tạo cảm giác vintage.
- Hard Light: Tạo hiệu ứng tương tự như Overlay nhưng mạnh mẽ hơn.
Điều chỉnh độ mờ: Giảm độ mờ của lớp nhiễu để tinh chỉnh hiệu ứng.
Sử dụng Mask: Thêm Mask cho lớp nhiễu để kiểm soát vị trí xuất hiện nhiễu hạt.
- Ví dụ: Sử dụng Brush đen để che bớt nhiễu hạt ở những vùng không mong muốn.
Bước 3: Thử nghiệm
- Điều chỉnh các cài đặt khác nhau để đạt được hiệu ứng mong muốn.
- Kết hợp các kỹ thuật khác nhau như điều chỉnh độ sáng, độ tương phản, và độ bão hòa màu để tạo hiệu ứng vintage hoàn chỉnh.
Lưu ý:
- Hiệu ứng hạt có thể làm giảm chất lượng hình ảnh. Nên sử dụng mức độ vừa phải để tránh làm ảnh hưởng đến hình ảnh gốc.
- Một số plugin của bên thứ ba cũng có thể tạo hiệu ứng hạt với nhiều tùy chọn hơn.

3. Lưu ý khi thực hiện cách tạo hiệu ứng hạt trong Photoshop
3.1. Mức độ:
- Điều chỉnh lượng hạt (Amount) một cách vừa phải: Thêm quá nhiều hạt có thể khiến ảnh bị nhiễu và mất chi tiết, trong khi lượng hạt quá ít sẽ không tạo được hiệu ứng mong muốn.
- Sử dụng Blending Mode phù hợp: Thay vì để mặc định Overlay, hãy thử nghiệm các Blending Mode khác như Soft Light hoặc Hard Light để tạo hiệu ứng hòa hợp với ảnh hơn.
3.2. Loại hạt:
Chọn loại phân bố hạt (Distribution) phù hợp:
- Uniform: Phân bố hạt đều đặn.
- Gaussian: Tạo hiệu ứng hạt tập trung ở vùng sáng và loang dần ra vùng tối, mô phỏng nhiễu hạt trên ảnh film.
Kích thước hạt:
- Hạt nhỏ: Tạo hiệu ứng tinh tế, nhẹ nhàng.
- Hạt lớn: Tạo hiệu ứng rõ rệt, vintage.
3.3. Vị trí:
Áp dụng hiệu ứng hạt cho toàn bộ ảnh hoặc một phần ảnh cụ thể:
- Sử dụng Layer Mask để kiểm soát vùng áp dụng hiệu ứng.
- Điều chỉnh Opacity của Layer Grain để tăng giảm mức độ ảnh hưởng của hiệu ứng.
3.4. Kết hợp với các kỹ thuật khác:
- Kết hợp hiệu ứng hạt với các bộ lọc khác như Sharpen hoặc Noise Reduction để tạo hiệu ứng ảnh film hoàn chỉnh hơn.
- Sử dụng Adjustment Layer để điều chỉnh màu sắc và độ tương phản của ảnh sau khi áp dụng hiệu ứng hạt.
Với những cách tạo hiệu ứng hạt trong Photoshop đơn giản trên của Công Ty Quảng Cáo Marketing Online Limoseo, bạn đã có thể tự tạo hiệu ứng hạt cho hình ảnh của mình trong Photoshop. Hãy thử nghiệm với các cài đặt khác nhau để đạt được hiệu ứng mong muốn và sáng tạo thêm nhiều tác phẩm nghệ thuật độc đáo.

