Bạn có muốn tạo video ấn tượng với những hiệu ứng chuyển cảnh đẹp mắt mà không cần phải dùng đến phần mềm chuyên nghiệp? Canva cho phép bạn thêm hiệu ứng chuyển cảnh vào các video hoặc slide để tạo sự liền mạch và hấp dẫn cho người xem. Trong bài viết này, Công Ty Quảng Cáo Marketing Online Limoseo sẽ hướng dẫn bạn cách tạo hiệu ứng chuyển cảnh trên Canva cực đẹp mắt.

MỤC LỤC
1. Hiệu ứng chuyển cảnh là gì và tại sao nên sử dụng?
Hiệu ứng chuyển cảnh là một kỹ thuật chỉnh sửa video để tạo sự chuyển tiếp giữa các cảnh quay hoặc slide khác nhau. Hiệu ứng chuyển cảnh có thể làm cho video của bạn trở nên mượt mà, sinh động và gây ấn tượng với người xem. Một số lợi ích của việc sử dụng hiệu ứng chuyển cảnh là:
- Tăng cường trải nghiệm người xem: Hiệu ứng chuyển cảnh giúp video của bạn không bị nhàm chán hoặc gián đoạn bởi những khoảng trống hay đứt quãng giữa các cảnh quay. Nó cũng giúp người xem theo dõi được dòng chuyện hoặc thông điệp mà bạn muốn truyền tải.
- Thể hiện sự sáng tạo: Hiệu ứng chuyển cảnh cho phép bạn thể hiện sự sáng tạo và cá tính của mình trong video. Bạn có thể lựa chọn các hiệu ứng phù hợp với nội dung, mục đích và phong cách của video. Bạn cũng có thể kết hợp nhiều hiệu ứng khác nhau để tạo ra những video độc đáo và khác biệt.
- Tiết kiệm thời gian và công sức: Hiệu ứng chuyển cảnh giúp bạn tiết kiệm thời gian và công sức khi chỉnh sửa video. Bạn không cần phải dùng đến những phần mềm phức tạp hoặc có nhiều kỹ năng kỹ thuật để tạo ra những hiệu ứng chuyển cảnh đẹp mắt. Bạn chỉ cần sử dụng Canva – một công cụ thiết kế đồ họa trực tuyến miễn phí và dễ sử dụng.
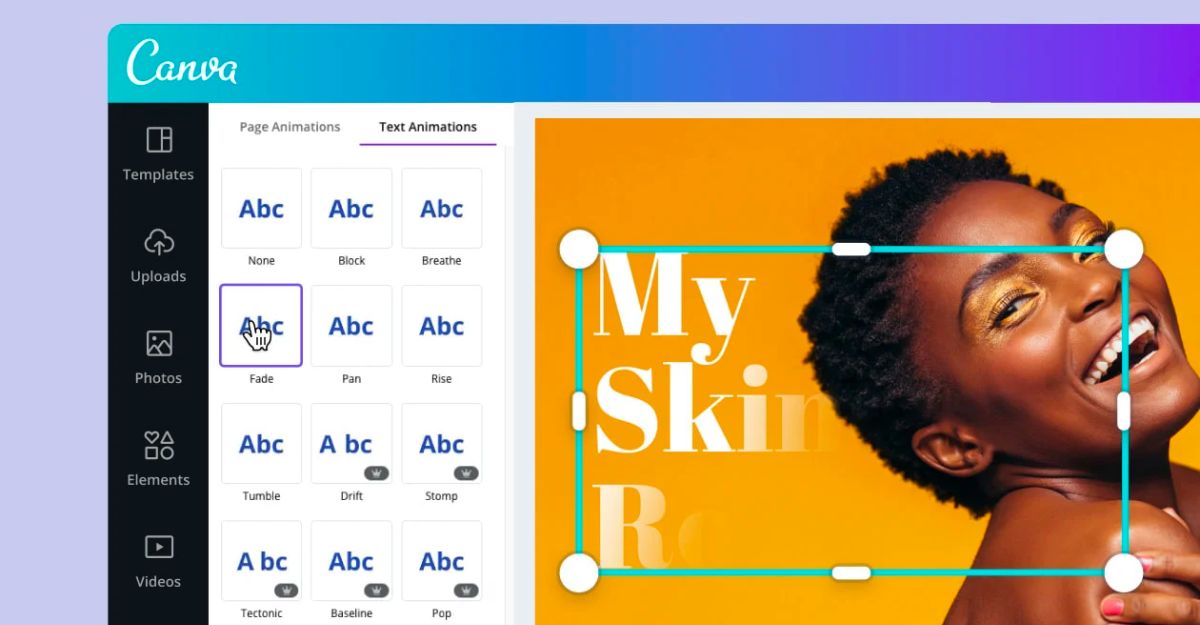
2. Các loại hiệu ứng chuyển cảnh trên Canva
Canva hỗ trợ bạn nhiều loại hiệu ứng chuyển cảnh khác nhau để bạn có thể lựa chọn theo ý thích. Các loại hiệu ứng chuyển cảnh trên Canva bao gồm:
- Tan biến: Hiệu ứng này làm cho hình ảnh hoặc clip của trang trước biến mất dần và hình ảnh hoặc clip của trang sau xuất hiện từ từ. Hiệu ứng này phù hợp để thể hiện sự trôi qua của thời gian, thay đổi góc độ, vị trí hoặc mạch chuyện.
- Trượt: Hiệu ứng này làm cho hình ảnh hoặc clip của trang trước dịch chuyển sang một bên và hình ảnh hoặc clip của trang sau dịch chuyển từ bên kia vào. Hiệu ứng này phù hợp để tạo sự động và gây cấn cho video. Bạn có thể chọn hướng trượt là từ trái sang phải, từ phải sang trái, từ trên xuống dưới hoặc từ dưới lên trên.
- Gạt ngang: Hiệu ứng này làm cho hình ảnh hoặc clip của trang trước bị gạt sang một bên và hình ảnh hoặc clip của trang sau bị gạt từ bên kia vào. Hiệu ứng này phù hợp để tạo điểm nhấn cho cảnh quay hoặc khung hình vlog. Bạn có thể chọn hướng gạt là từ trái sang phải, từ phải sang trái, từ trên xuống dưới hoặc từ dưới lên trên.
- Gạt tròn: Hiệu ứng này làm cho hình ảnh hoặc clip của trang trước bị gạt theo hình tròn và hình ảnh hoặc clip của trang sau bị gạt theo hình tròn ngược lại. Hiệu ứng này phù hợp để tạo sự chuyển tiếp mềm mại và tự nhiên giữa các cảnh quay. Bạn có thể chọn hướng gạt là từ ngoài vào trong hoặc từ trong ra ngoài.
- Khớp và chuyển: Hiệu ứng này làm cho các phần tử giống nhau của các trang khác nhau được khớp với nhau và chuyển động mượt mà. Hiệu ứng này phù hợp để tạo sự liền mạch và thống nhất cho video. Bạn không cần phải chọn hiệu ứng này mà Canva sẽ tự động thêm cho bạn khi bạn sử dụng các mẫu video có sẵn.

3. Cách tạo hiệu ứng chuyển cảnh trên Canva
Cách tạo hiệu ứng chuyển cảnh trên Canva, bạn cần làm theo các bước sau:
- Bước 1: Truy cập vào trang web Canva.com và đăng nhập tài khoản của bạn. Nếu bạn chưa có tài khoản, bạn có thể đăng ký miễn phí bằng email, Facebook hoặc Google.
- Bước 2: Tạo một thiết kế mới hoặc chọn một mẫu video có sẵn từ thư viện của Canva. Bạn có thể lọc các mẫu video theo định dạng, chủ đề, phong cách hoặc tìm kiếm theo từ khóa.
- Bước 3: Thêm video của riêng bạn vào thiết kế bằng cách nhấp vào nút Tải lên ở thanh công cụ bên trái và chọn video từ máy tính của bạn. Hoặc, bạn có thể sử dụng các video miễn phí từ thư viện của Canva bằng cách nhấp vào nút Video và nhập từ khóa vào thanh tìm kiếm.
- Bước 4: Kéo và thả video vào khung thiết kế và chỉnh sửa theo ý muốn. Bạn có thể cắt, xén, xoay, thay đổi kích thước, thêm văn bản, âm nhạc, hiệu ứng âm thanh và chuyển động cho video của bạn.
- Bước 5: Để thêm hiệu ứng chuyển cảnh vào video của bạn, bạn cần làm theo các bước sau:
- Bước 5.1: Chọn video mà bạn muốn thêm hiệu ứng chuyển cảnh và nhấp vào nút Hiệu ứng chuyển cảnh ở thanh công cụ bên phải.
- Bước 5.2: Chọn loại hiệu ứng chuyển cảnh mà bạn muốn sử dụng từ danh sách có sẵn. Bạn có thể xem trước hiệu ứng bằng cách nhấp vào nó và nhấn nút Phát.
- Bước 5.3: Điều chỉnh thời lượng của hiệu ứng chuyển cảnh bằng cách kéo thanh trượt bên dưới. Bạn có thể chọn từ 0,5 giây đến 2 giây cho mỗi hiệu ứng.
- Bước 5.4: Nhấn nút Áp dụng để lưu hiệu ứng chuyển cảnh vào video của bạn. Bạn có thể thêm nhiều hiệu ứng chuyển cảnh khác nhau cho các video hoặc slide khác nhau trong thiết kế của bạn.
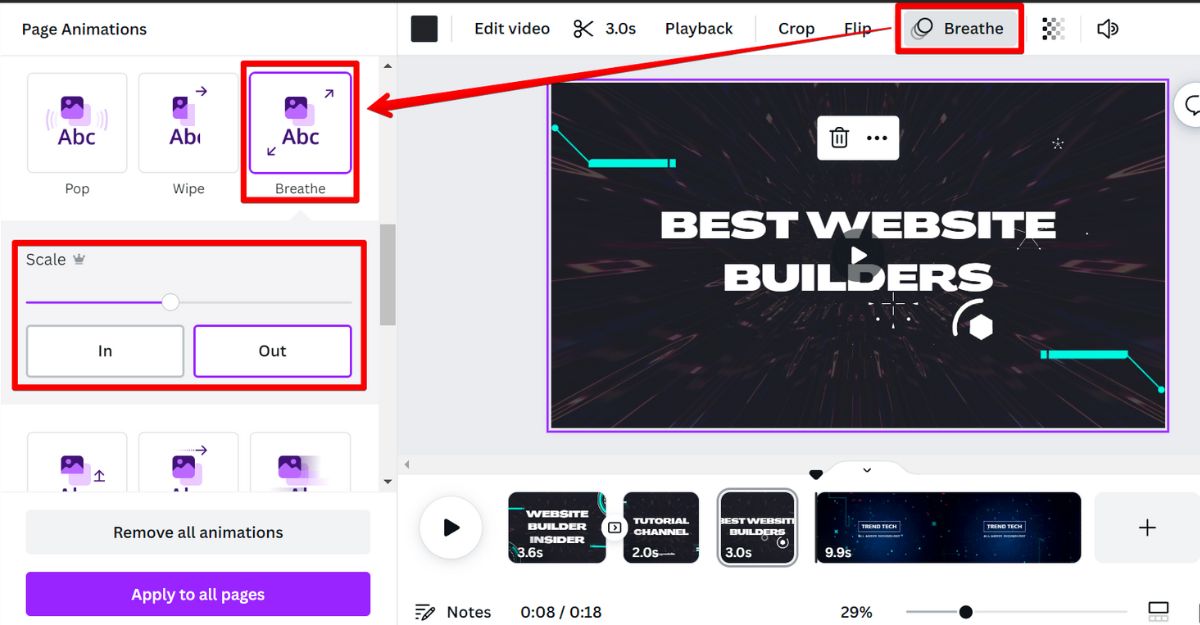
4. Cách xuất video có hiệu ứng chuyển cảnh từ Canva
Sau khi bạn đã hoàn thành việc chỉnh sửa video và thêm hiệu ứng chuyển cảnh, bạn có thể xuất video từ Canva để chia sẻ hoặc lưu trữ. Để xuất video từ Canva, bạn cần làm theo các bước sau:
- Bước 1: Nhấp vào nút Tải xuống ở góc trên bên phải của màn hình và chọn định dạng xuất là MP4 hoặc GIF.
- Bước 2: Chọn chất lượng xuất là Thấp, Trung bình hoặc Cao tùy theo nhu cầu của bạn. Lưu ý rằng chất lượng cao sẽ tốn nhiều dung lượng hơn.
- Bước 3: Nhấp vào nút Tải xuống để bắt đầu quá trình xuất video. Quá trình này có thể mất vài phút tùy theo độ dài và kích thước của video của bạn.
- Bước 4: Sau khi quá trình xuất video hoàn tất, bạn có thể xem lại video của mình bằng cách nhấp vào nút Xem lại hoặc tải về máy tính của mình bằng cách nhấp vào nút Tải về.
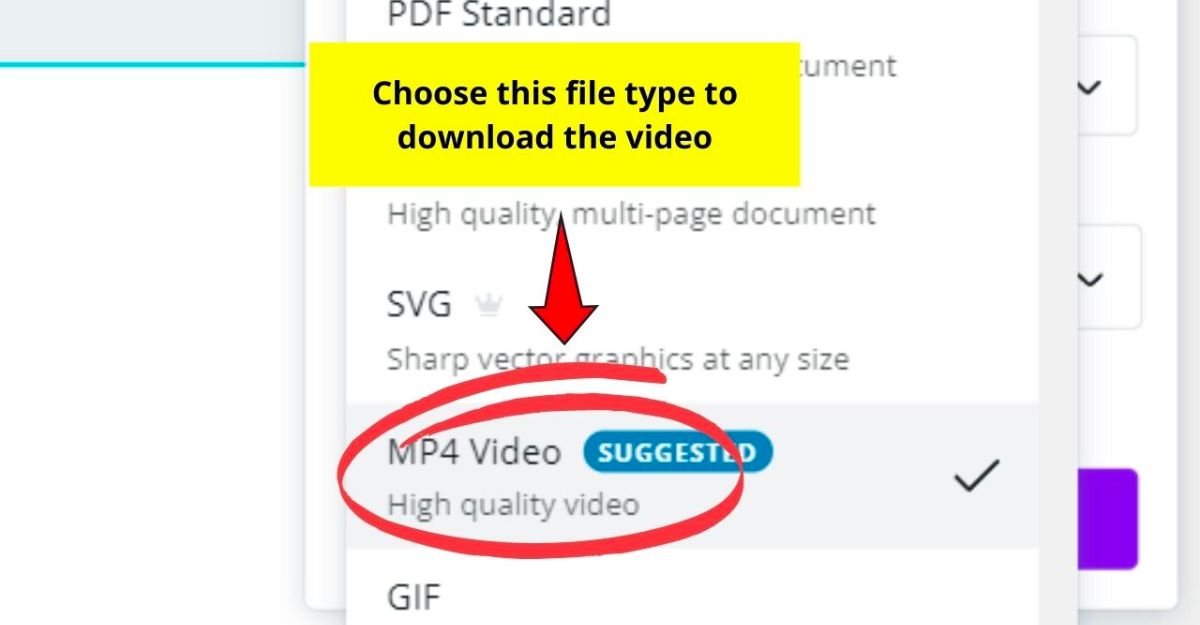
5. Một số mẹo để tạo video có hiệu ứng chuyển cảnh đẹp mắt trên Canva
Để tạo video có hiệu ứng chuyển cảnh đẹp mắt trên Canva, bạn có thể áp dụng một số mẹo sau:
- Chọn các hiệu ứng chuyển cảnh phù hợp với nội dung, mục đích và phong cách của video. Không nên sử dụng quá nhiều loại hiệu ứng khác nhau trong một video để tránh gây rối mắt và mất tập trung cho người xem.
- Điều chỉnh thời lượng của hiệu ứng chuyển cảnh hợp lý với tốc độ và nhịp điệu của video. Không nên để hiệu ứng quá ngắn hoặc quá dài để tránh gây giật lag hoặc kéo dài video không cần thiết.
- Kết hợp các hiệu ứng âm thanh và chuyển động để tăng cường hiệu quả của hiệu ứng chuyển cảnh. Bạn có thể thêm âm nhạc nền, hiệu ứng âm thanh, văn bản, hình ảnh, biểu tượng hoặc các phần tử chuyển động khác vào video của bạn để tạo sự sinh động và hấp dẫn cho người xem.
Bạn chỉ cần làm theo các bước đơn giản mà Công Ty Quảng Cáo Marketing Online Limoseo đã hướng dẫn ở trên về cách tạo hiệu ứng chuyển cảnh trên Canva. Bạn cũng có thể áp dụng một số mẹo để tạo video có hiệu ứng chuyển cảnh đẹp mắt trên Canva.

