Bạn muốn biến video của mình trở nên sống động và thu hút hơn với hiệu ứng chụp ảnh ấn tượng? Adobe Premiere là phần mềm chỉnh sửa video chuyên nghiệp cho phép bạn thực hiện điều này một cách dễ dàng. Công Ty Quảng Cáo Marketing Online Limoseo sẽ hướng dẫn bạn từng bước cách tạo hiệu ứng chụp ảnh trong Adobe Premiere.
MỤC LỤC
1. Có bao nhiêu hiệu ứng chụp ảnh trong Adobe Premiere?
Dưới đây là một số cách phổ biến để tạo hiệu ứng chụp ảnh trong Premiere:
1.1. Sử dụng hiệu ứng “Chuyển động mờ” (Motion Blur):
- Thêm hiệu ứng “Chuyển động mờ” vào clip video.
- Điều chỉnh các cài đặt như “Độ dài” và “Góc” để tạo ra hiệu ứng mờ tương tự như khi chụp ảnh.
1.2. Sử dụng hiệu ứng “Làm mờ” (Gaussian Blur):
- Thêm hiệu ứng “Làm mờ” vào clip video.
- Điều chỉnh các cài đặt như “Độ mờ” để tạo ra hiệu ứng mờ dần dần, tương tự như khi lấy nét vào một đối tượng trong ảnh.
1.3. Sử dụng hiệu ứng “Cắt” (Crop):
- Thêm hiệu ứng “Cắt” vào clip video.
- Điều chỉnh các cài đặt để thu hẹp khung hình video, tạo hiệu ứng tương tự như khi chụp ảnh cận cảnh.
1.4. Sử dụng ảnh tĩnh:
- Nhập ảnh tĩnh vào Premiere.
- Kéo và thả ảnh tĩnh vào timeline trên một track video mới.
- Cắt ảnh tĩnh sao cho phù hợp với thời lượng mong muốn của hiệu ứng chụp ảnh.
- Thêm hiệu ứng chuyển tiếp (transition) giữa khung hình video và ảnh tĩnh.
Ngoài ra, bạn có thể sử dụng các plugin của bên thứ ba để tạo hiệu ứng chụp ảnh chuyên nghiệp hơn. Số lượng hiệu ứng chụp ảnh bạn có thể tạo trong Premiere phụ thuộc vào sự sáng tạo và kỹ năng của bạn.
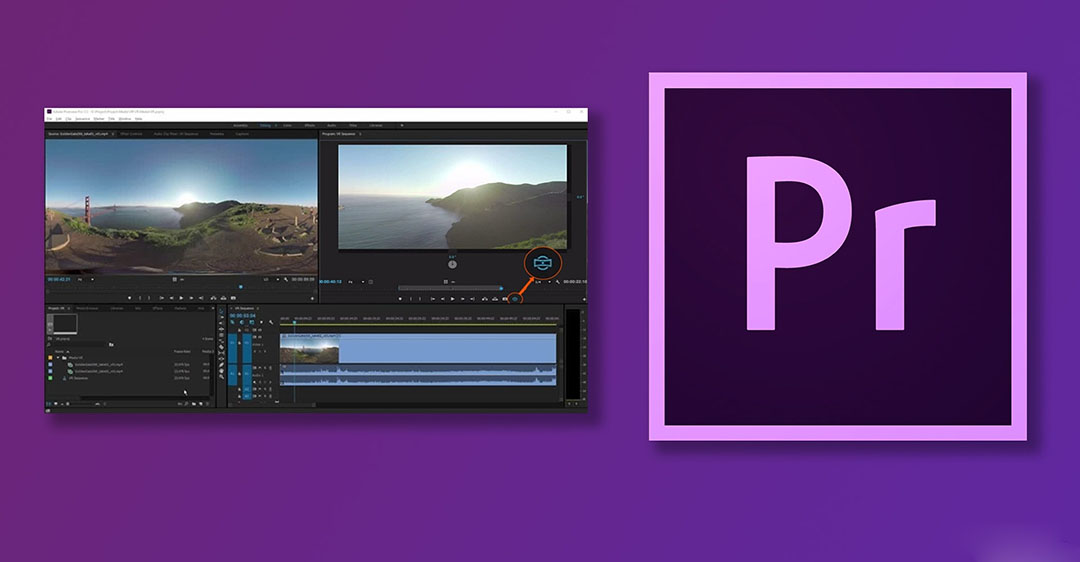
2. Cách tạo hiệu ứng chụp ảnh trong Adobe Premiere
Có hai cách tạo hiệu ứng chụp ảnh trong Adobe Premiere:
2.1. Sử dụng hiệu ứng “Chụp ảnh”
– Mở clip video mà bạn muốn tạo hiệu ứng trong Premiere.
– Tìm kiếm hiệu ứng “Chụp ảnh” trong bảng hiệu ứng (Effects).
– Kéo và thả hiệu ứng “Chụp ảnh” vào clip video trên timeline.
– Chỉnh sửa các cài đặt hiệu ứng trong bảng điều khiển hiệu ứng (Effect Controls).
- Độ dài: Xác định thời lượng của hiệu ứng chụp ảnh.
- Chuyển tiếp: Chọn kiểu chuyển tiếp giữa khung hình video và ảnh chụp.
- Độ mờ: Điều chỉnh độ mờ của ảnh chụp.
- Đèn flash: Bật hoặc tắt hiệu ứng đèn flash.
- Âm thanh: Thêm âm thanh chụp ảnh nếu muốn.
2.2. Sử dụng ảnh tĩnh
- Nhập ảnh tĩnh mà bạn muốn sử dụng vào Premiere.
- Kéo và thả ảnh tĩnh vào timeline trên một track video mới.
- Cắt ảnh tĩnh sao cho phù hợp với thời lượng mong muốn của hiệu ứng chụp ảnh.
- Thêm hiệu ứng chuyển tiếp (transition) giữa khung hình video và ảnh tĩnh.
- Điều chỉnh các cài đặt như độ mờ, vị trí, và kích thước của ảnh tĩnh.
Lưu ý:
- Sử dụng phím tắt “Ctrl + Shift + E” để tạo ảnh chụp nhanh từ khung hình video hiện tại.
- Thêm hiệu ứng động cho ảnh chụp bằng cách sử dụng các hiệu ứng khác trong Premiere, như “Scale” hoặc “Opacity”.
- Kết hợp hiệu ứng chụp ảnh với các hiệu ứng khác như “Chuyển động mờ” (Motion Blur) để tạo hiệu ứng chuyển tiếp mượt mà hơn.
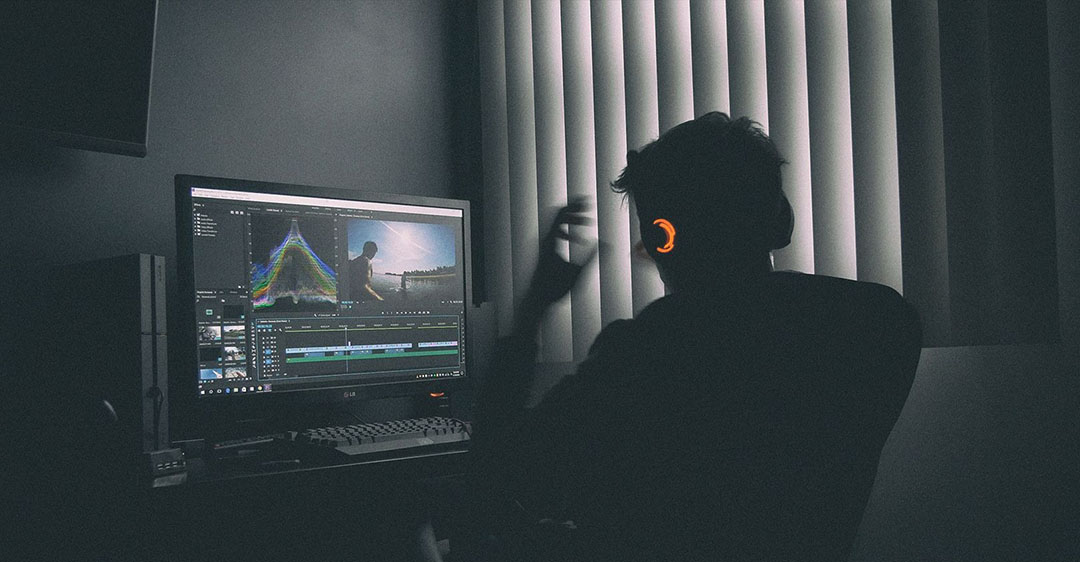
3. Mẹo sử dụng cách tạo hiệu ứng chụp ảnh trong Adobe Premiere hiệu quả
3.1. Chọn phương pháp phù hợp:
- Hiệu ứng “Chụp ảnh”: Đơn giản, dễ sử dụng, phù hợp cho hiệu ứng chụp ảnh cơ bản.
- Sử dụng ảnh tĩnh: Linh hoạt hơn, cho phép chỉnh sửa ảnh và thêm hiệu ứng chuyển tiếp.
3.2. Chỉnh sửa cài đặt hiệu ứng:
- Độ dài: Xác định thời lượng hiệu ứng chụp ảnh.
- Chuyển tiếp: Chọn kiểu chuyển tiếp phù hợp với phong cách video.
- Độ mờ: Điều chỉnh độ mờ để tạo hiệu ứng ảnh mờ dần hoặc rõ nét.
- Đèn flash: Bật/tắt hiệu ứng đèn flash để tăng độ chân thực.
- Âm thanh: Thêm âm thanh chụp ảnh để tăng hiệu quả.
3.3. Kỹ thuật nâng cao:
- Sử dụng phím tắt: Ctrl + Shift + E để chụp ảnh nhanh từ khung hình hiện tại.
- Thêm hiệu ứng động: Scale, Opacity để tạo ảnh chuyển động.
- Kết hợp hiệu ứng: Chuyển động mờ, Làm mờ để tạo chuyển tiếp mượt mà.
3.4. Mẹo bổ sung:
- Thử nghiệm và sáng tạo: Kết hợp các hiệu ứng, cài đặt khác nhau để tạo hiệu ứng độc đáo.
- Chú ý độ phân giải ảnh: Ảnh tĩnh cần có độ phân giải cao để hiển thị rõ ràng.
- Sử dụng plugin: Plugin có thể cung cấp thêm nhiều hiệu ứng chụp ảnh chuyên nghiệp.
4. Phần mềm hỗ trợ tạo hiệu ứng chụp ảnh trong Adobe Premiere
4.1. Adobe After Effects:
- Phần mềm chuyên nghiệp cho hiệu ứng hình ảnh và đồ họa chuyển động.
- Cung cấp nhiều công cụ mạnh mẽ để tạo hiệu ứng chụp ảnh thực tế.
- Yêu cầu kỹ năng cao và thời gian học tập.
4.2. ProShow Producer:
- Phần mềm tạo trình chiếu ảnh và video dễ sử dụng.
- Cung cấp nhiều hiệu ứng chụp ảnh có sẵn.
- Phù hợp cho người mới bắt đầu và người dùng nghiệp dư.
4.3. Adobe Premiere Elements:
- Phiên bản đơn giản hóa của Adobe Premiere Pro.
- Cung cấp các công cụ chỉnh sửa video cơ bản và hiệu ứng chụp ảnh.
- Dễ sử dụng hơn Adobe Premiere Pro.
4.4. Corel Video Studio:
- Phần mềm chỉnh sửa video đa năng.
- Cung cấp nhiều hiệu ứng chụp ảnh và chuyển tiếp.
- Phù hợp cho người dùng ở mọi trình độ.
4.5. CyberLink PowerDirector:
- Phần mềm chỉnh sửa video với giao diện trực quan.
- Cung cấp nhiều hiệu ứng chụp ảnh và công cụ chỉnh sửa.
- Phù hợp cho người dùng ở mọi trình độ.
Với cách tạo hiệu ứng chụp ảnh trong Adobe Premiere chi tiết được Công Ty Quảng Cáo Marketing Online Limoseo cung cấp trong bài viết này, bạn đã có thể tự mình tạo hiệu ứng chụp ảnh ấn tượng trong Adobe Premiere. Hãy áp dụng các kỹ thuật này để nâng tầm video của bạn và thu hút người xem.

