Bạn muốn tạo hiệu ứng chữ ấn tượng cho video của mình? Bạn đang tìm kiếm hướng dẫn chi tiết về cách tạo hiệu ứng chữ trong Premiere? Công Ty Quảng Cáo Marketing Online Limoseo sẽ cung cấp cho bạn tất cả những thông tin cần thiết!
MỤC LỤC
1. Có bao nhiêu hiệu ứng chữ trong Premiere?
Có rất nhiều hiệu ứng có sẵn trong phần mềm, bao gồm:
- Hiệu ứng chữ chạy trong Premiere: Position, Scale, Rotation, Opacity, Blur…
- Hiệu ứng xuất hiện/biến mất: Fade In, Fade Out, Dissolve…
- Hiệu ứng 3D: 3D Text, Basic 3D…
- Hiệu ứng khác: Drop Shadow, Outline, Inner Shadow, Bevel & Emboss…
Ngoài ra, bạn có thể sử dụng plugin để thêm nhiều hiệu ứng chữ mới vào Premiere. Một số plugin phổ biến là:
- Typewriter: tạo hiệu ứng đánh máy chữ trong Premiere
- Boris Continuum Complete: bộ sưu tập hiệu ứng chuyên nghiệp
- Motion Bro: hiệu ứng chuyển động cho text
Bạn cũng có thể tải xuống template hiệu ứng chữ miễn phí và trả phí trên mạng. Do đó, số lượng hiệu ứng chữ trong Premiere phụ thuộc vào các yếu tố sau:
- Phiên bản Premiere bạn sử dụng
- Plugin bạn đã cài đặt
- Template bạn đã tải xuống
Một số cách để tìm kiếm hiệu ứng chữ trong Premiere:
- Tìm kiếm trong tab Effects
- Sử dụng chức năng Browse Presets
- Tìm kiếm trên mạng

2. Cách tạo hiệu ứng chữ trong Premiere
Có nhiều cách tạo hiệu ứng chữ trong Premiere, từ đơn giản đến phức tạp, tùy thuộc vào mục đích và mức độ sáng tạo của bạn. Dưới đây là một số phương pháp phổ biến:
2.1. Hiệu ứng đánh máy chữ trong Premiere:
Cách đơn giản:
- Tạo title mới (Legacy Title)
- Gõ nội dung mong muốn
- Chọn hiệu ứng Linear Wipe trong tab Effects
- Kéo thả hiệu ứng vào title
- Chỉnh sửa các thông số như Wipe Angle (hướng gõ), Transition Complete (thời gian gõ)
Cách nâng cao:
- Sử dụng plugin Typewriter (miễn phí)
- Cài đặt plugin và thêm vào Premiere
- Tạo title mới với plugin Typewriter
- Gõ nội dung và tùy chỉnh hiệu ứng gõ (font chữ, tốc độ, âm thanh…)
2.2. Hiệu ứng chữ chạy trong Premiere:
- Sử dụng keyframe để điều chỉnh vị trí, kích thước, xoay… của text theo thời gian
- Tham khảo các hiệu ứng chuyển động có sẵn trong Premiere như Position, Scale, Rotation…
- Kết hợp với các hiệu ứng khác như Opacity, Blur… để tạo hiệu ứng chuyển động mượt mà và ấn tượng
2.3. Hiệu ứng chữ nhảy trong Premiere:
- Sử dụng keyframe để điều chỉnh độ mờ (Opacity) của text
- Sử dụng các hiệu ứng có sẵn như Fade In, Fade Out, Dissolve…
- Kết hợp với các hiệu ứng khác như Scale, Rotation… để tạo hiệu ứng xuất hiện/biến mất độc đáo
2.4. Hiệu ứng 3D:
- Sử dụng plugin 3D Text (miễn phí)
- Cài đặt plugin và thêm vào Premiere
- Tạo title mới với plugin 3D Text
- Gõ nội dung và tùy chỉnh hiệu ứng 3D (font chữ, vị trí, góc nhìn…)
2.5. Sử dụng template có sẵn:
- Có rất nhiều template hiệu ứng chữ miễn phí và trả phí trên mạng
- Tìm kiếm template phù hợp với nhu cầu của bạn
- Tải xuống và cài đặt template vào Premiere
- Thay đổi nội dung và tùy chỉnh các thông số trong template
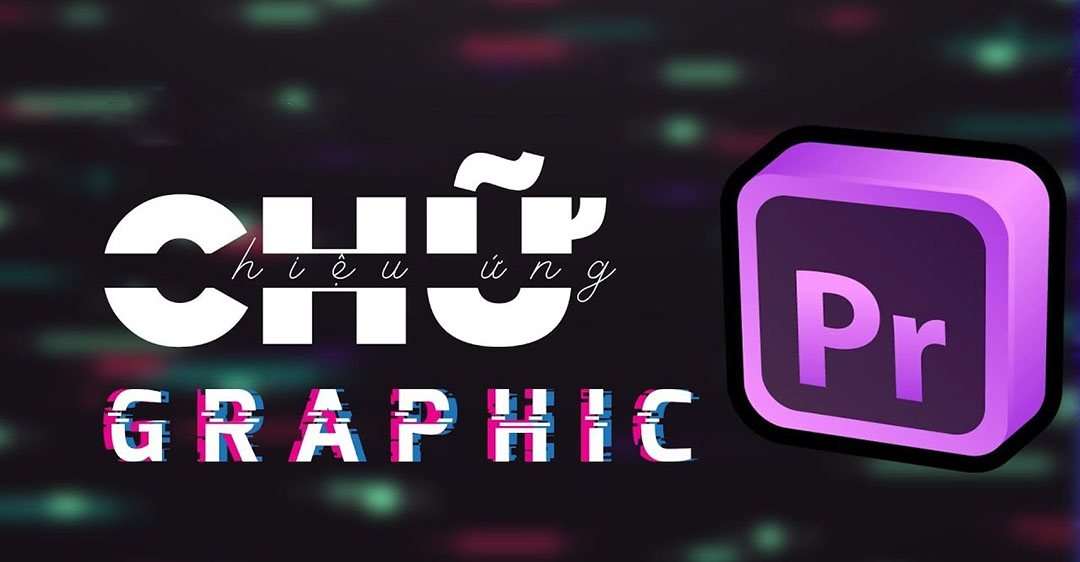
3. Lưu ý khi sử dụng cách tạo hiệu ứng chữ trong Premiere
Để tạo hiệu ứng chữ đẹp mắt và hiệu quả, bạn cần lưu ý một số điều sau:
3.1. Chọn hiệu ứng phù hợp:
- Xác định mục đích sử dụng hiệu ứng chữ
- Lựa chọn hiệu ứng phù hợp với nội dung và phong cách video
- Tránh sử dụng quá nhiều hiệu ứng gây rối mắt
3.2. Tùy chỉnh hiệu ứng:
- Tùy chỉnh các thông số hiệu ứng để đạt được hiệu quả mong muốn
- Sử dụng keyframe để tạo hiệu ứng mượt mà và tự nhiên
- Tham khảo các hướng dẫn và tutorial để học cách sử dụng hiệu ứng
3.3. Phối hợp với các yếu tố khác:
- Phối hợp hiệu ứng chữ với âm thanh, hình ảnh, video để tạo sự hài hòa
- Sử dụng font chữ phù hợp với nội dung và phong cách video
- Tránh sử dụng quá nhiều màu sắc gây rối mắt
3.4. Kiểm tra và chỉnh sửa:
- Xem lại video sau khi tạo hiệu ứng chữ để kiểm tra hiệu quả
- Chỉnh sửa hiệu ứng nếu cần thiết
- Xuất video với chất lượng cao
Ngoài ra, bạn cũng cần lưu ý một số điểm sau:
- Sử dụng máy tính có cấu hình mạnh để xử lý hiệu ứng mượt mà
- Nên sao lưu dự án trước khi thực hiện các thay đổi
- Tham khảo các tài liệu hướng dẫn sử dụng Premiere để biết thêm thông tin
4. Hiệu ứng chữ nào trên Premiere được sử dụng nhiều nhất?
Hiệu ứng chữ được sử dụng nhiều nhất trên Premiere phụ thuộc vào nhiều yếu tố, bao gồm mục đích sử dụng, nội dung video và phong cách mong muốn. Tuy nhiên, có một số hiệu ứng chữ phổ biến được sử dụng trong nhiều trường hợp:
- Light Leaks: Hiệu ứng này tạo ra các vệt sáng lóa, thường được sử dụng để tạo cảm giác vintage hoặc hoài cổ cho video.
- Linear Wipe: Hiệu ứng chữ nhảy trong Premiere tạo ra hiệu ứng chuyển tiếp mượt mà giữa các đoạn text, thường được sử dụng cho tiêu đề và phụ đề.
- Drop Shadow: Hiệu ứng này tạo ra bóng đổ cho text, giúp text nổi bật hơn trên nền video.
- Outline: Hiệu ứng này tạo ra đường viền cho text, giúp text dễ đọc hơn trên nền video có nhiều màu sắc.
- Bevel & Emboss: Hiệu ứng này tạo ra hiệu ứng 3D cho text, giúp text trông sống động và ấn tượng hơn.
Ngoài những hiệu ứng cơ bản này, bạn cũng có thể sử dụng các plugin và template để tạo hiệu ứng chữ phức tạp và độc đáo hơn.
Trên đây là các thông tin về cách tạo hiệu ứng chữ trong Premiere. Bạn cũng có thể tham khảo thêm các bài viết khác trên website của Công Ty Quảng Cáo Marketing Online Limoseo để có thêm nhiều ý tưởng thiết kế trong Premiere nhé.

