Adobe Premiere là một công cụ dựng video chuyên nghiệp, bạn có thể dễ dàng chống rung video để nâng cao chất lượng chuyên nghiệp của sản phẩm của bạn. Dưới đây là hướng dẫn cách tạo hiệu ứng chống rung trong Premiere hiệu quả, mời bạn cùng Công Ty Quảng Cáo Marketing Online Limoseo theo dõi để có thêm thông tin chi tiết!
MỤC LỤC
1. Hiệu ứng chống rung trong Adobe Premiere là gì?
Hiệu ứng chống rung trong Adobe Premiere là gì? Hiệu ứng chống rung trong Premiere, hay còn gọi là Warp Stabilizer, là một công cụ giúp làm mịn và ổn định cảnh quay bị rung lắc. Hiệu ứng này hoạt động bằng cách phân tích chuyển động trong video và tự động điều chỉnh vị trí của từng khung hình để loại bỏ rung động. Lợi ích của việc sử dụng hiệu ứng chống rung:
- Giúp cải thiện chất lượng video, đặc biệt là những video quay cầm tay hoặc quay bằng thiết bị không có gimbal.
- Tạo cảm giác chuyên nghiệp cho video.
- Giúp người xem dễ dàng tập trung vào nội dung video hơn.

2. Cách tạo hiệu ứng chống rung trong Premiere
Dưới đây là cách tạo hiệu ứng chống rung trong Premiere:
Bước 1: Chuẩn bị video
- Mở ứng dụng Adobe Premiere Pro.
- Nhập video bạn muốn chỉnh sửa vào Adobe Premiere.
Bước 2: Áp dụng hiệu ứng Warp Stabilizer
- Chọn clip bạn muốn chống rung trong Timeline.
- Nhấp vào Workspace trên thanh menu, chọn Effects.
- Trong bảng điều khiển Effects, mở rộng thư mục Video Effects > Distort.
- Kéo và thả hiệu ứng Warp Stabilizer vào clip trong Timeline.
Bước 3: Cấu hình hiệu ứng Warp Stabilizer
– Chuyển đến tab Effects Control.
– Trong phần Stabilization, chọn Smooth Motion.
– Điều chỉnh các thông số:
- Smoothness: Tăng giá trị này để tăng mức độ chống rung.
- Radius: Xác định độ lớn của khu vực xung quanh mỗi điểm theo dõi được phân tích.
- Iterations: Số lần Adobe Premiere cố gắng phân tích và ổn định video.
- Subspace Warp: Kích hoạt để áp dụng hiệu ứng cong vênh chi tiết hơn.
- Border Handling: Chọn cách xử lý các cạnh của video.
– Xem trước hiệu ứng trong cửa sổ Source Monitor.
Bước 4: Xuất video
- Nhấp vào File > Export > Media.
- Chọn cài đặt xuất phù hợp.
- Nhấp vào Export để lưu video đã được chống rung.
Lưu ý:
- Thời gian xử lý có thể lâu hơn tùy thuộc vào độ dài video và cấu hình máy tính.
- Hiệu ứng Warp Stabilizer có thể làm giảm chất lượng video.
- Thử nghiệm với các cài đặt khác nhau để đạt được kết quả tốt nhất.
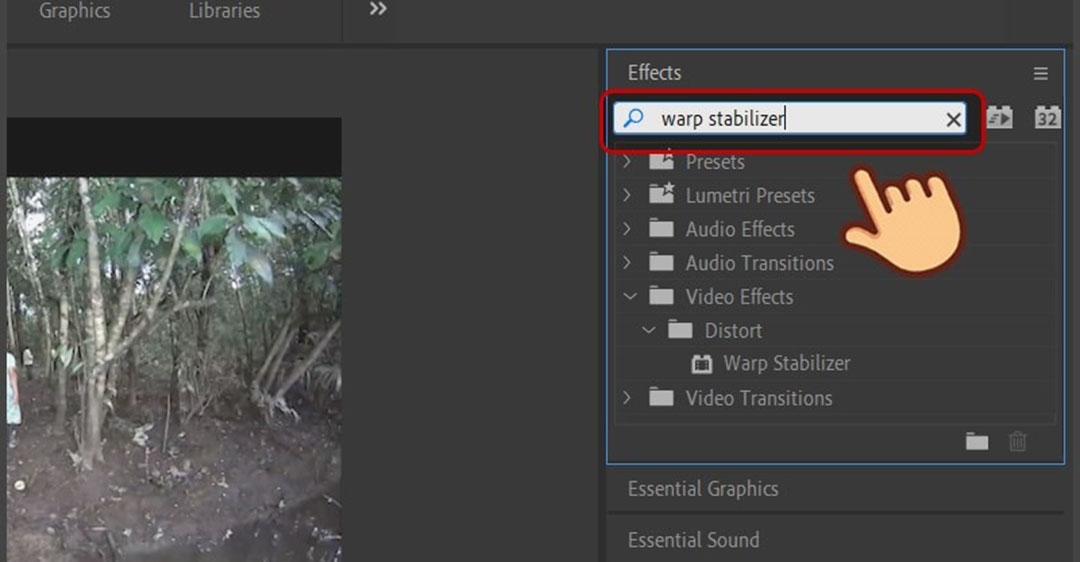
3. Mẹo sử dụng cách tạo hiệu ứng chống rung trong Premiere hiệu quả
3.1. Trước khi áp dụng hiệu ứng:
- Cắt bỏ phần footage dư thừa: Xóa các phần đầu và cuối video không cần thiết để giảm thời gian xử lý.
- Chuyển đổi video sang định dạng ProRes: Định dạng này giúp Adobe Premiere xử lý video nhanh hơn và hiệu quả hơn.
3.2. Khi áp dụng hiệu ứng:
– Sử dụng cài đặt phù hợp:
- Smoothness: Tăng giá trị này để tăng mức độ chống rung, nhưng cũng có thể làm giảm chất lượng video.
- Radius: Xác định độ lớn của khu vực xung quanh mỗi điểm theo dõi được phân tích. Giá trị cao hơn có thể giúp ổn định video tốt hơn, nhưng cũng có thể làm video bị mờ.
- Iterations: Số lần Adobe Premiere cố gắng phân tích và ổn định video. Giá trị cao hơn có thể giúp đạt được kết quả tốt hơn, nhưng cũng tốn nhiều thời gian xử lý hơn.
– Xem trước hiệu ứng: Sử dụng cửa sổ Source Monitor để xem trước hiệu ứng trước khi áp dụng.
– Điều chỉnh từng phần: Nếu video có nhiều đoạn rung lắc khác nhau, hãy chia video thành nhiều clip và điều chỉnh hiệu ứng cho từng clip riêng biệt.
3.3. Sau khi áp dụng hiệu ứng:
- Kiểm tra chất lượng video: Đảm bảo video không bị mờ hoặc nhiễu sau khi áp dụng hiệu ứng.
- Xuất video: Lưu video đã được chỉnh sửa với định dạng phù hợp.
3.4. Mẹo bổ sung:
- Sử dụng phím tắt: Sử dụng phím tắt Ctrl+Alt+V để áp dụng hiệu ứng Warp Stabilizer nhanh chóng.
- Cập nhật Premiere: Luôn sử dụng phiên bản Premiere mới nhất để có hiệu quả chống rung tốt nhất.
- Sử dụng plugin: Có nhiều plugin của bên thứ ba có thể cung cấp hiệu ứng chống rung tốt hơn Warp Stabilizer.
4. Câu hỏi thường gặp khi tạo hiệu ứng chống rung trong Adobe Premiere
4.1. Làm thế nào để giảm rung Video trong Adobe Premiere?
Bạn có thể thực hiện việc này bằng cách nhấn vào Workspace, sau đó chọn Effects > Video Effects > Distort và kéo thả Warp Stabilizer vào Video.
4.2. Cách giảm rung Video trong Adobe Premiere một cách hiệu quả nhất là gì?
Để giảm rung một cách hiệu quả nhất, bạn cần phải hiểu rõ về cách sử dụng Warp Stabilizer. Tuy nhiên, phương pháp tốt nhất vẫn là quay Video bằng Tripod hoặc Gimbal từ đầu.
4.3. Tại sao tôi không thể tìm thấy Warp Stabilizer trong Adobe Premiere?
Để tìm thấy Warp Stabilizer, bạn cần chuyển sang tab Effects, sau đó chọn Distort và chọn Warp Stabilizer. Ngoài ra, bạn có thể nhập từ khóa “Warp Stabilizer” vào ô tìm kiếm. Nếu vẫn không thấy, bạn nên cài đặt lại phiên bản nguyên bản của Adobe Premiere từ Adobe.
Trên đây là một bài hướng dẫn chi tiết từng bước cách tạo hiệu ứng chống rung trong Premiere. Công Ty Quảng Cáo Marketing Online Limoseo mong rằng thông tin này sẽ hữu ích cho bạn. Nếu bạn gặp bất kỳ khó khăn nào trong quá trình sử dụng phần mềm này, xin vui lòng để lại một bình luận dưới đây! Chúc bạn thành công!

