Thay vì chấp nhận những tùy chọn sẵn có, bạn hoàn toàn có thể học cách tạo ra một Brush tùy chỉnh trong Photoshop. Quá trình này không cầu kỳ và giúp bạn tránh việc phải lạc hướng trong các diễn đàn Photoshop để tìm kiếm Brush phù hợp. Trong hướng dẫn này, Công Ty Quảng Cáo Marketing Online Limoseo sẽ hướng dẫn bạn cách tạo Brush trong Photoshop.

MỤC LỤC
1. Brush Photoshop là gì?
Có thực sự nhiều người vẫn chưa hiểu rõ về Brush Photoshop là gì và làm thế nào để sử dụng nó. Trong thuật ngữ tiếng Anh, “Brush” có nghĩa là “cọ vẽ”. Trong Photoshop, Brush không chỉ đơn giản là một công cụ để vẽ, mà còn là công cụ quan trọng giúp bạn tạo ra các họa tiết và hình ảnh độc đáo trên máy tính một cách nhanh chóng và hiệu quả. Điểm đặc biệt của Brush đó là sự linh hoạt, cho phép bạn tạo ra các nét vẽ đa dạng và sáng tạo.
Với việc hiểu rõ về cách tạo và quản lý các Brush trong Photoshop, bạn sẽ có thêm công cụ mạnh mẽ để thể hiện sự sáng tạo của mình trong các dự án đồ họa. Hãy thử nghiệm và khám phá các khả năng mới với các Brush tùy chỉnh của riêng bạn!
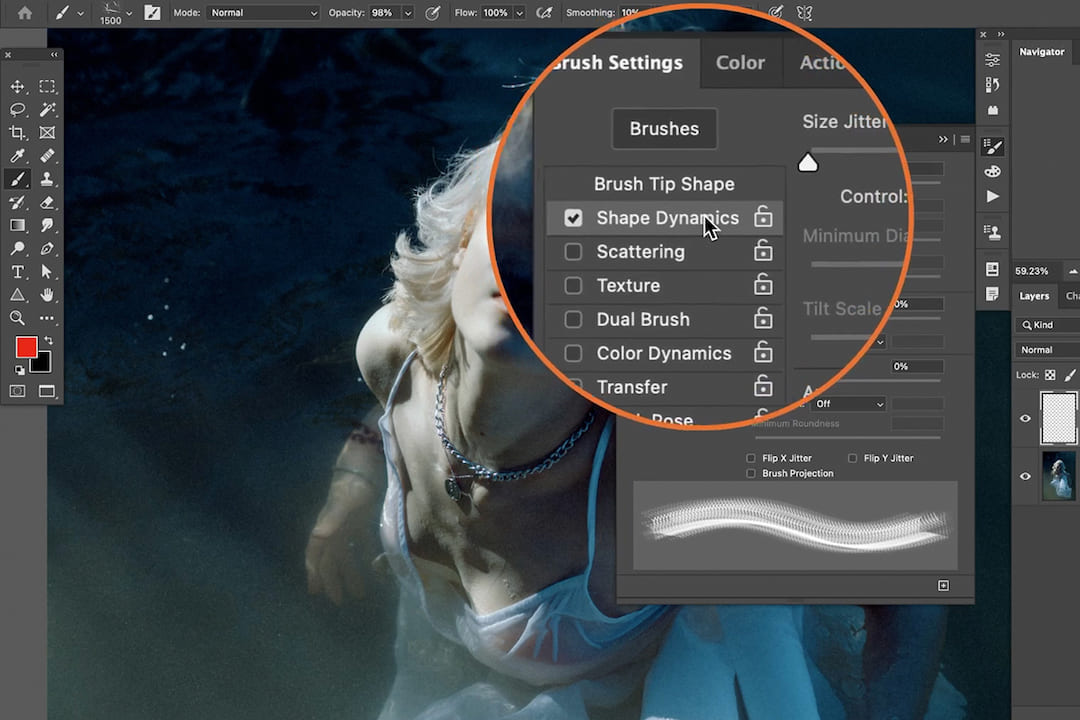
2. Cách tạo Brush trong Photoshop
Muốn tạo hiệu ứng đặc biệt cho ảnh của bạn mà không tìm thấy Brush nào phù hợp trong Photoshop hoặc bạn muốn tạo ra một Brush độc đáo riêng cho mình? Đừng lo lắng, dưới đây là hướng dẫn chi tiết cách tạo Brush trong Photoshop để bạn tạo một Brush tùy chỉnh ngay lập tức.
2.1 Bước 1: Lựa chọn kích thước cho Brush
Trước hết, để thực hiện cách tạo brush trong Photoshop, bạn cần tạo một tài liệu mới. Photoshop cho phép tạo các Brush có kích thước lớn, nhưng hãy nhớ rằng việc sử dụng Brush quá lớn có thể làm chậm Photoshop và tốn nhiều tài nguyên hơn. Chọn kích thước phù hợp với thiết kế của bạn. Ví dụ, chúng ta sẽ tạo một Brush có kích thước 300 x 300 pixel.
- Di chuyển đến New > Document và thiết lập kích thước mong muốn.
- Đảm bảo rằng Background Contents được đặt thành White (màu trắng).
2.2 Bước 2: Tạo mẫu Brush
- Bạn có thể chuyển bất kỳ hình dạng hoặc đối tượng nào thành Brush Photoshop. Ví dụ, chúng ta sẽ tạo một Brush với hiệu ứng văn bản bị nứt và vỡ.
- Sử dụng bút, hình dạng, văn bản, logo hoặc thậm chí là bức tranh đã có sẵn để thiết lập mẫu của bạn.
- Đảm bảo rằng tất cả các yếu tố đều có màu đen.
2.3 Bước 3: Lưu Brush
- Khi bạn đã tạo mẫu Brush, chọn menu Edit và chọn Define Brush Preset.
- Trong cửa sổ hiển thị, bạn có thể xem trước Brush của mình và đặt tên tùy chỉnh cho nó.
- Sau khi hoàn tất, nhấp OK để lưu Brush của bạn.
Như vậy, bạn đã thafh công trong việc thực hiện cách tạo brush trong Photoshop tùy chỉnh và có thể sử dụng nó để tạo hiệu ứng độc đáo trong các dự án của mình. Hãy khám phá và thử nghiệm với sự sáng tạo của bạn!
3. Cách chỉnh sửa Brush trong Photoshop
Sau khi tìm hiểu cách thêm Brush vào Photoshop chúng ta tiếp tục tìm hiểu cách chỉnh sửa chúng nhé.
Để làm quen với việc chỉnh sửa Brush trong Photoshop có thể là một thách thức, đặc biệt đối với những người mới bắt đầu. Thay vì phải bắt đầu từ đầu với cài đặt mới, bạn có thể điều chỉnh cấu hình của Brush hiện tại để đạt được kết quả mong muốn.
- Bước 1: Truy cập cài đặt Brush: Khi bạn đã chọn Brush, hãy nhấn F5 hoặc chọn Window > Brush Settings. Có thể cảm thấy hơi lạ lẫm với các tùy chọn có sẵn, đặc biệt nếu bạn là người mới. Tuy nhiên, có một số tùy chọn như kích thước, khoảng cách hoặc kết cấu mà bạn có thể điều chỉnh để kiểm soát Brush của mình một cách tốt hơn.
- Bước 2: Thử nghiệm và điều chỉnh: Việc tìm ra cài đặt Brush hoàn hảo có thể đòi hỏi một số lần thử nghiệm. Đừng ngần ngại thay đổi các tham số và xem kết quả thế nào. Khi bạn có thêm kinh nghiệm sử dụng Photoshop, việc này sẽ trở nên dễ dàng hơn và bạn sẽ nhanh chóng biết cách tinh chỉnh Brush để đáp ứng nhu cầu thiết kế của mình.
3. Cách truy cập các Brush tùy chỉnh
Trong quá trình làm việc, bạn sẽ liên tục cần phải thay đổi Brush. Nhưng không phải lúc nào bạn cũng muốn bắt đầu từ đầu. Để truy cập các Brush tùy chỉnh của mình, hãy chuyển đến Window > Brushes. Tại đây, bạn sẽ thấy danh sách đầy đủ các Brush có sẵn và dễ dàng lựa chọn những chiếc Brush phù hợp với dự án của bạn.
4. Cách sắp xếp các Brush
Để tạo sự trật tự cho thư viện các Brush Photoshop của bạn, bạn có thể thực hiện các bước dưới đây:
- Bước 1: Truy cập cửa sổ Brushes. Mở cửa sổ Brushes bằng cách đi đến Window và chọn Brushes. Trong cửa sổ này, bạn sẽ thấy danh sách các Brush đã tạo hoặc cài đặt.
- Bước 2: Tạo thư mục mới. Nhấp vào biểu tượng “Create new group”. Điều này sẽ tạo ra một thư mục mới trong thư viện của bạn. Thư mục này sẽ giúp bạn nhóm các Brush lại với nhau để dễ dàng quản lý.
- Bước 3: Sắp xếp các Brush vào thư mục. Để sắp xếp các Brush vào thư mục, chỉ cần kéo và thả chúng vào thư mục tương ứng. Bằng cách này, bạn có thể tổ chức các Brush thành các nhóm dựa trên chức năng hoặc loại hình ảnh.
- Bước 4: Thay đổi vị trí và xóa thư mục. Nếu muốn di chuyển các thư mục hoặc sửa lại vị trí của chúng, bạn chỉ cần nhấp và kéo thư mục đó đến vị trí mong muốn. Nếu bạn muốn xóa một thư mục, nhấp chuột phải vào thư mục đó và chọn “Delete Group”.
Bằng cách này, bạn có thể tạo ra một hệ thống tổ chức cho các Brush Photoshop của mình, giúp bạn tiết kiệm thời gian khi tìm kiếm và sử dụng chúng trong quá trình chỉnh sửa và thiết kế.
Công Ty Quảng Cáo Marketing Online Limoseo đã hướng dẫn các bạn cách tạo Brush trong Photoshop. Trong các phiên bản cũ hơn như Cs, bạn có thể thực hiện điều này thông qua hộp thoại công cụ. Tuy nhiên, chúng tôi luôn khuyến khích việc sử dụng các phiên bản mới nhất.

