Bạn muốn tách người ra khỏi ảnh trong Photoshop Online nhưng chưa biết cách? Công Ty Quảng Cáo Marketing Online Limoseo sẽ hướng dẫn bạn cách tách người ra khỏi ảnh trong Photoshop Online đơn giản và hiệu quả.
MỤC LỤC
1. Photoshop Online là gì?
Photoshop Online là phiên bản trực tuyến của phần mềm chỉnh sửa ảnh nổi tiếng Photoshop được phát triển bởi Adobe.
1.1. Mục đích của Photoshop Online:
- Chỉnh sửa ảnh trực tiếp trên trình duyệt web mà không cần cài đặt phần mềm.
- Thực hiện các thao tác chỉnh sửa cơ bản như cắt, xoay, điều chỉnh kích thước, độ sáng, độ tương phản, màu sắc…
- Sử dụng các công cụ nâng cao hơn như chỉnh sửa khuôn mặt, xóa chi tiết, thêm hiệu ứng…
- Lưu file ảnh ở nhiều định dạng khác nhau như JPEG, PNG, PSD…
1.2. Ưu điểm của Photoshop Online:
- Miễn phí: Bạn có thể sử dụng Photoshop Online miễn phí với tài khoản Adobe.
- Dễ sử dụng: Giao diện của Photoshop Online đơn giản và dễ sử dụng hơn so với Photoshop phiên bản đầy đủ.
- Tiện lợi: Bạn có thể truy cập Photoshop Online từ bất kỳ thiết bị nào có kết nối internet.
1.3. Nhược điểm của Photoshop Online:
- Tính năng hạn chế: Photoshop Online không có đầy đủ tính năng như Photoshop phiên bản đầy đủ.
- Hiệu suất: Photoshop Online có thể hoạt động chậm hơn so với Photoshop phiên bản đầy đủ, đặc biệt là khi chỉnh sửa ảnh có dung lượng lớn.
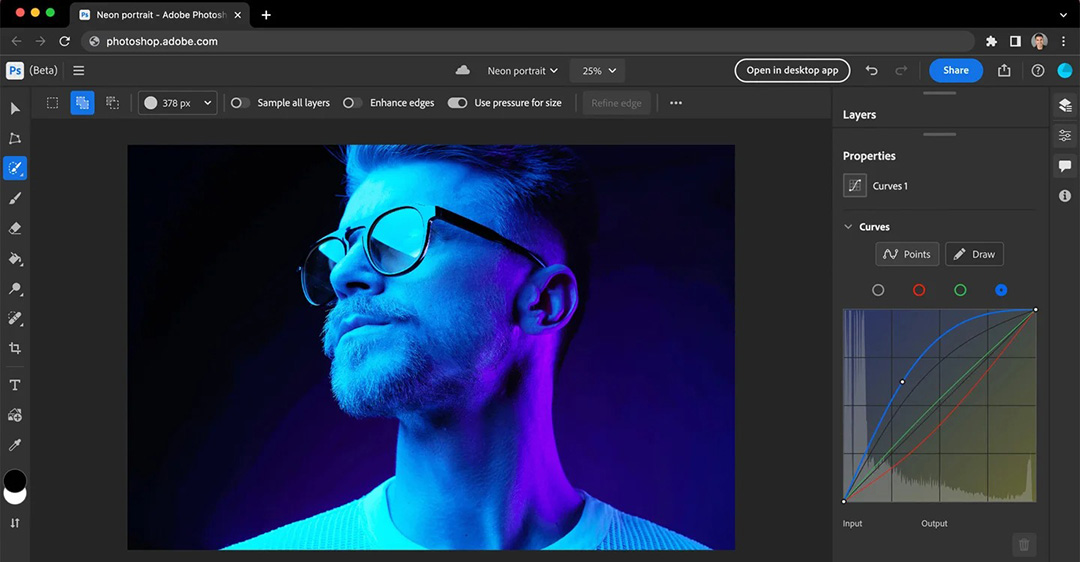
2. Cách tách người ra khỏi ảnh trong Photoshop Online
Có hai cách tách người ra khỏi ảnh trong Photoshop Online chi tiết:
2.1. Sử dụng công cụ Object Selection Tool:
- Bước 1: Truy cập Photoshop Online tại https://www.photopea.com/.
- Bước 2: Mở ảnh bạn muốn tách người bằng cách nhấp vào File > Open hoặc sử dụng phím tắt Ctrl + O.
- Bước 3: Chọn công cụ Object Selection Tool (biểu tượng ô vuông có dấu cộng) từ thanh công cụ.
- Bước 4: Nhấp chuột vào đối tượng (người) bạn muốn tách. Photoshop Online sẽ tự động chọn vùng xung quanh đối tượng.
- Bước 5: Nhấp vào Select and Mask ở thanh Options.
- Bước 6: Trong hộp thoại Select and Mask, điều chỉnh các cài đặt để chọn chính xác hơn. Các cài đặt quan trọng bao gồm:
- Radius: Điều chỉnh độ rộng của vùng chọn.
- Feather: Làm cho các cạnh của vùng chọn mềm mại hơn.
- Output: Chọn Layer Mask để lưu vùng chọn dưới dạng mặt nạ.
- Bước 7: Nhấp vào OK để áp dụng cài đặt.
- Bước 8: Nhấp vào Layer > Add Layer Mask để tạo mặt nạ cho layer.
- Bước 9: Bây giờ bạn có thể ẩn hoặc xóa nền khỏi ảnh.
2.2. Sử dụng công cụ Brush Tool:
- Bước 1: Thực hiện các bước 1 và 2 như trong phương pháp 1.
- Bước 2: Chọn công cụ Brush Tool (biểu tượng cây cọ) từ thanh công cụ.
- Bước 3: Chọn một brush có kích thước phù hợp với đối tượng bạn muốn tách.
- Bước 4: Chọn màu đen cho brush.
- Bước 5: Nhấp chuột và di chuyển brush để tô lên phần nền bạn muốn xóa.
- Bước 6: Nhấp vào Select > Inverse để đảo ngược vùng chọn.
- Bước 7: Nhấp vào Layer > Add Layer Mask để tạo mặt nạ cho layer.
- Bước 8: Bây giờ bạn có thể ẩn hoặc xóa nền khỏi ảnh.
Lưu ý:
- Độ phức tạp của ảnh và kỹ năng của bạn sẽ ảnh hưởng đến chất lượng của việc tách người khỏi ảnh.
- Để tách người khỏi ảnh với nền phức tạp, bạn có thể kết hợp nhiều công cụ và kỹ thuật khác nhau.
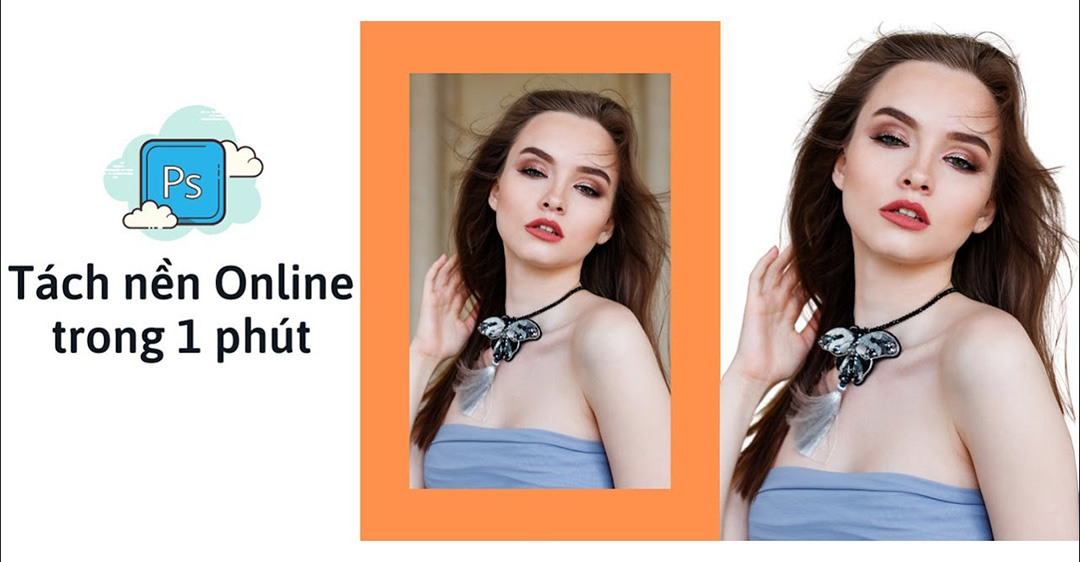
3. Mẹo tách người ra khỏi ảnh trong Photoshop Online hiệu quả
Để thực hiện cách tách người ra khỏi ảnh trong Photoshop Online hiệu quả, bạn có thể áp dụng một số mẹo sau:
3.1. Chọn ảnh có nền đơn giản:
- Việc tách người khỏi ảnh sẽ dễ dàng hơn nếu nền ảnh đơn giản và không có nhiều chi tiết.
- Nếu ảnh có nền phức tạp, bạn có thể sử dụng các công cụ như Magic Wand Tool hoặc Color Range để chọn và xóa nền trước khi tách người.
3.2. Sử dụng công cụ phù hợp:
- Có nhiều công cụ trong Photoshop Online có thể sử dụng để tách người khỏi ảnh, mỗi công cụ có ưu và nhược điểm riêng.
- Object Selection Tool là công cụ dễ sử dụng và phù hợp cho ảnh có nền đơn giản.
- Brush Tool cho phép bạn kiểm soát chi tiết hơn nhưng đòi hỏi kỹ năng cao hơn.
- Magic Wand Tool và Color Range phù hợp để chọn và xóa các vùng có màu sắc đồng nhất.
3.3. Điều chỉnh cài đặt cẩn thận:
- Khi sử dụng các công cụ tách người, hãy điều chỉnh cài đặt cẩn thận để có được kết quả tốt nhất.
- Ví dụ, khi sử dụng Object Selection Tool, bạn có thể điều chỉnh Radius và Feather để chọn chính xác hơn.
- Khi sử dụng Brush Tool, hãy chọn brush có kích thước phù hợp và điều chỉnh độ cứng của brush.
3.4. Kết hợp nhiều công cụ:
- Đối với ảnh phức tạp, bạn có thể kết hợp nhiều công cụ khác nhau để tách người khỏi ảnh hiệu quả hơn.
- Ví dụ, bạn có thể sử dụng Object Selection Tool để chọn chủ thể chính và sau đó sử dụng Brush Tool để chỉnh sửa các chi tiết nhỏ.
3.5. Sử dụng các kỹ thuật khác:
- Ngoài các công cụ tách người, bạn có thể sử dụng các kỹ thuật khác để cải thiện kết quả.
- Ví dụ, bạn có thể sử dụng Layer Mask để ẩn hoặc xóa nền, hoặc sử dụng Gaussian Blur để làm mờ các cạnh của vùng chọn.
Trên đây là hướng dẫn cách tách người ra khỏi ảnh trong Photoshop Online. Công Ty Quảng Cáo Marketing Online Limoseo hy vọng bài viết này hữu ích với bạn. Bạn cũng có thể tham gia các cộng đồng Photoshop Online trên mạng xã hội để được hỗ trợ và chia sẻ kinh nghiệm.

