Một trong những kỹ năng cơ bản và quan trọng khi làm việc với Photoshop là cách tách nền xanh trong Photoshop. Trong bài viết này, Công Ty Quảng Cáo Marketing Online Limoseo sẽ hướng dẫn bạn 5 cách để tách nền xanh trong Photoshop đơn giản và hiệu quả nhất.
MỤC LỤC
1. Sử dụng công cụ Lasso
Công cụ Lasso là một công cụ cơ bản trong Photoshop, cho phép bạn chọn một vùng bất kỳ trên ảnh bằng cách kéo chuột theo đường viền của vùng đó. Bạn có thể dùng công cụ này để tách nền xanh trong Photoshop theo các bước sau:
- Bước 1: Mở ảnh chứa nền xanh trong Photoshop.
- Bước 2: Chọn công cụ Lasso (phím tắt L) trên thanh công cụ.
- Bước 3: Kéo chuột theo đường viền của phần chủ thể mà bạn muốn giữ lại, sao cho không chạm vào phần nền xanh. Bạn có thể zoom in hoặc zoom out để chọn chính xác hơn.
- Bước 4: Khi đã chọn xong, nhấn Ctrl + J để sao chép phần chủ thể sang một lớp mới.
- Bước 5: Tắt lớp ban đầu (Background) bằng cách nhấn vào biểu tượng mắt trước tên lớp. Bạn sẽ thấy phần chủ thể đã được tách ra khỏi nền xanh.
- Bước 6: Bạn có thể thêm một lớp mới (Ctrl + Shift + N) và đổ màu hoặc chèn một hình nền khác vào lớp này. Sau đó, kéo lớp này xuống dưới lớp chứa phần chủ thể để hoàn thành việc thay nền.
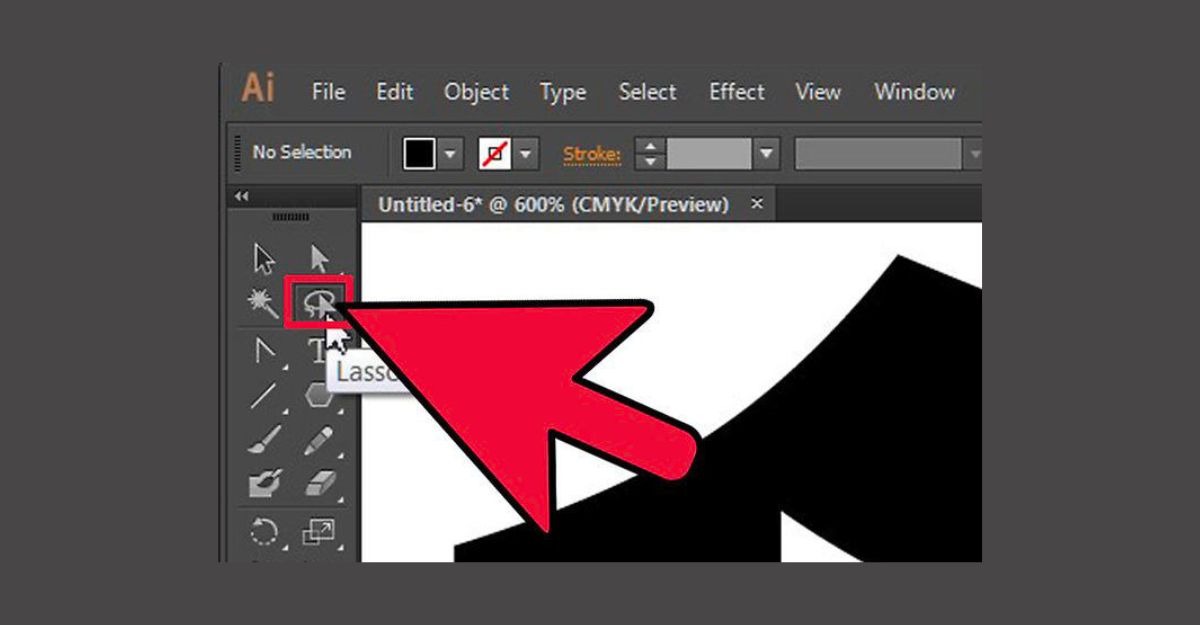
2. Sử dụng công cụ Magic Wand
Công cụ Magic Wand là một công cụ thông minh trong Photoshop, cho phép bạn chọn một vùng có màu sắc tương đồng trên ảnh chỉ bằng một cú nhấp chuột. Bạn có thể dùng công cụ này để thực hiện cách tách nền xanh trong Photoshop theo các bước sau:
- Bước 1: Mở ảnh chứa nền xanh trong Photoshop.
- Bước 2: Chọn công cụ Magic Wand (phím tắt W) trên thanh công cụ.
- Bước 3: Nhấp chuột vào phần nền xanh trên ảnh. Bạn sẽ thấy một đường viền chấm chấm xuất hiện quanh phần nền xanh.
- Bước 4: Nếu bạn muốn chọn toàn bộ phần nền xanh, bạn có thể nhấn Shift và nhấp chuột vào những vùng nền xanh còn lại. Nếu bạn muốn bớt bớt phần nền xanh, bạn có thể nhấn Alt và nhấp chuột vào những vùng nền xanh không mong muốn.
- Bước 5: Khi đã chọn xong, nhấn Delete để xóa phần nền xanh. Bạn sẽ thấy phần chủ thể đã được tách ra khỏi nền xanh.
- Bước 6: Bạn có thể thêm một lớp mới (Ctrl + Shift + N) và đổ màu hoặc chèn một hình nền khác vào lớp này. Sau đó, kéo lớp này xuống dưới lớp chứa phần chủ thể để hoàn thành việc thay nền.
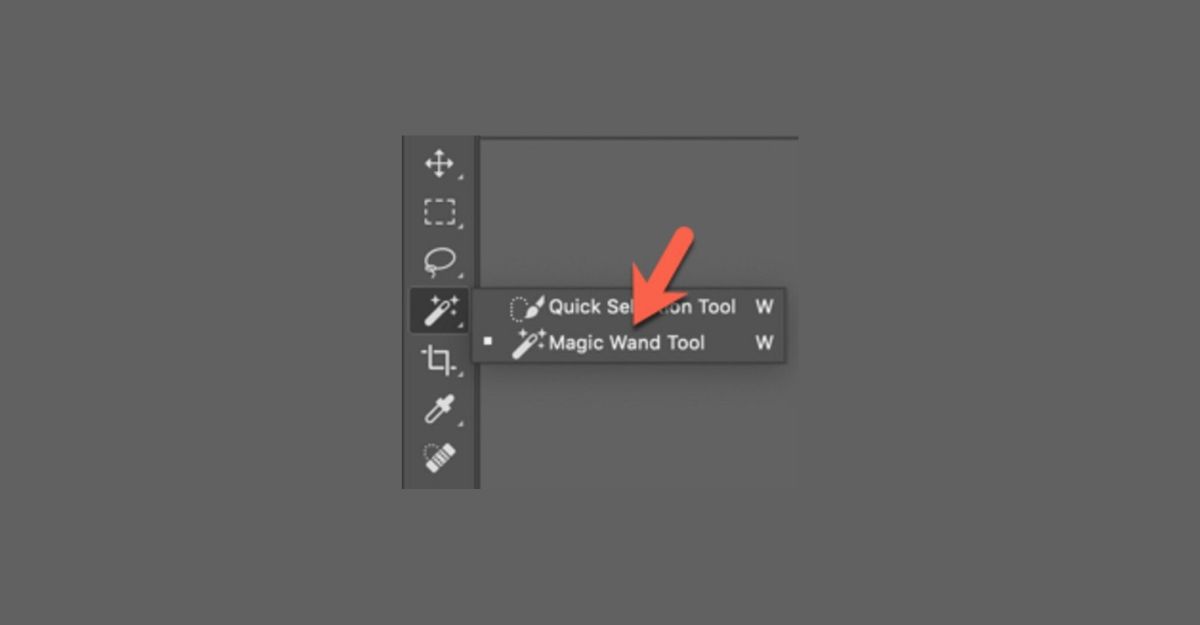
3. Sử dụng công cụ Quick Selection
Công cụ Quick Selection là một công cụ tiện lợi trong Photoshop, cho phép bạn chọn một vùng có kết cấu tương đồng trên ảnh bằng cách kéo chuột qua vùng đó. Bạn có thể dùng công cụ này để tách nền xanh trong Photoshop theo các bước sau:
- Bước 1: Mở ảnh chứa nền xanh trong Photoshop.
- Bước 2: Chọn công cụ Quick Selection (phím tắt W) trên thanh công cụ.
- Bước 3: Kéo chuột qua phần chủ thể mà bạn muốn giữ lại. Bạn sẽ thấy một đường viền chấm chấm xuất hiện quanh phần chủ thể.
- Bước 4: Nếu bạn muốn chọn thêm phần chủ thể, bạn có thể nhấn Shift và kéo chuột qua những vùng chủ thể còn lại. Nếu bạn muốn bớt bớt phần chủ thể, bạn có thể nhấn Alt và kéo chuột qua những vùng chủ thể không mong muốn.
- Bước 5: Khi đã chọn xong, nhấn Ctrl + J để sao chép phần chủ thể sang một lớp mới.
- Bước 6: Tắt lớp ban đầu (Background) bằng cách nhấn vào biểu tượng mắt trước tên lớp. Bạn sẽ thấy phần chủ thể đã được tách ra khỏi nền xanh.
- Bước 7: Bạn có thể thêm một lớp mới (Ctrl + Shift + N) và đổ màu hoặc chèn một hình nền khác vào lớp này. Sau đó, kéo lớp này xuống dưới lớp chứa phần chủ thể để hoàn thành việc thay nền.
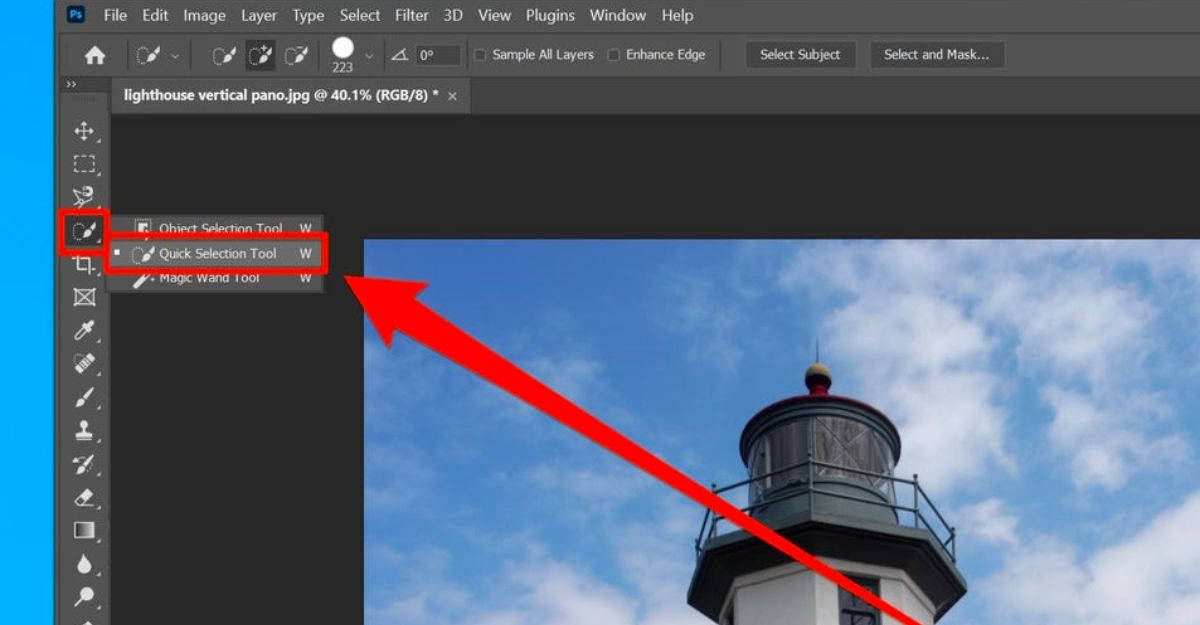
4. Sử dụng công cụ Pen Tool
Công cụ Pen Tool là một công cụ nâng cao trong Photoshop, cho phép bạn vẽ một đường cong trơn tru trên ảnh bằng cách tạo ra các điểm điều khiển. Bạn có thể dùng công cụ này để tách nền xanh trong Photoshop theo các bước sau:
- Bước 1: Mở ảnh chứa nền xanh trong Photoshop.
- Bước 2: Chọn công cụ Pen Tool (phím tắt P) trên thanh công cụ.
- Bước 3: Nhấp chuột vào một điểm bất kỳ trên đường viền của phần chủ thể mà bạn muốn giữ lại. Đây là điểm bắt đầu của đường cong.
- Bước 4: Nhấp chuột vào một điểm khác trên đường viền của phần chủ thể. Đây là điểm kết thúc của đường cong.
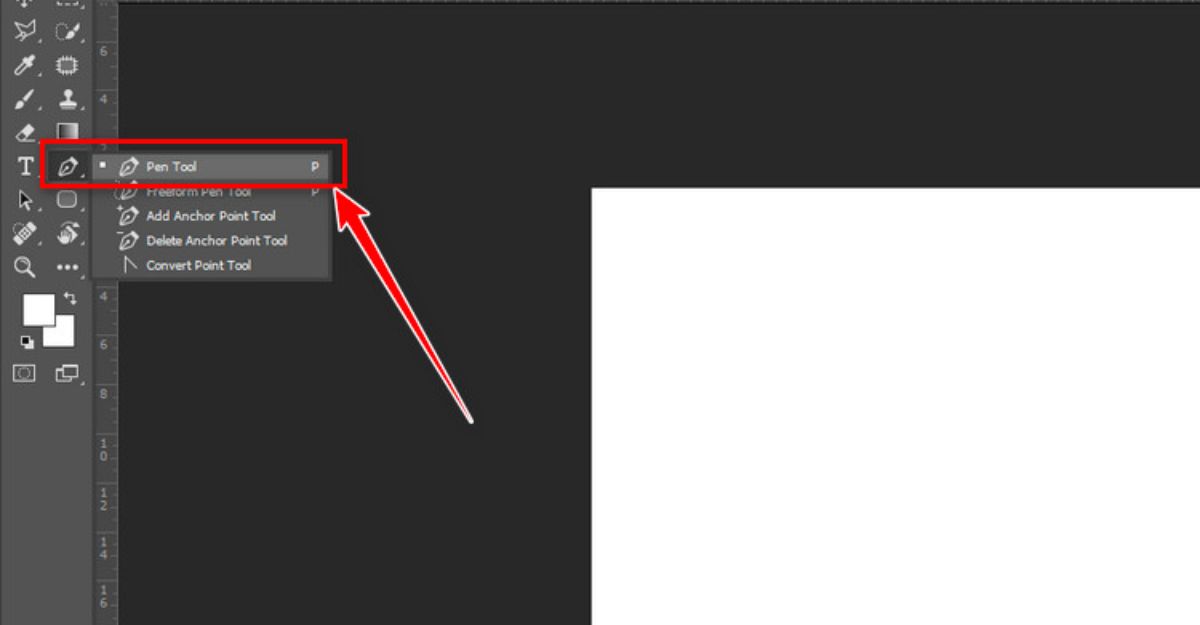
5. Sử dụng công cụ Select and Mask
Công cụ Select and Mask là một công cụ tuyệt vời trong Photoshop, cho phép bạn chọn và chỉnh sửa một vùng trên ảnh một cách chính xác và dễ dàng. Bạn có thể dùng công cụ này để thực hiện cách tách nền xanh trong Photoshop theo các bước sau:
- Bước 1: Mở ảnh chứa nền xanh trong Photoshop.
- Bước 2: Chọn công cụ Quick Selection (phím tắt W) trên thanh công cụ.
- Bước 3: Kéo chuột qua phần chủ thể mà bạn muốn giữ lại. Bạn sẽ thấy một đường viền chấm chấm xuất hiện quanh phần chủ thể.
- Bước 4: Nhấn vào nút Select and Mask trên thanh tùy chọn. Bạn sẽ được chuyển sang một giao diện mới, có nhiều công cụ và tùy chọn để bạn chỉnh sửa vùng đã chọn.
- Bước 5: Bạn có thể dùng các công cụ như Refine Edge Brush, Brush, Lasso, Polygonal Lasso… để tinh chỉnh vùng đã chọn. Bạn có thể thay đổi các tùy chọn như View Mode, Opacity, Edge Detection, Global Refinements… để xem kết quả trước khi áp dụng.
- Bước 6: Khi bạn hài lòng với kết quả, bạn có thể chọn Output To là New Layer hoặc New Layer with Layer Mask và nhấn OK. Bạn sẽ thấy phần chủ thể đã được tách ra khỏi nền xanh và được đưa sang một lớp mới.
- Bước 7: Bạn có thể thêm một lớp mới (Ctrl + Shift + N) và đổ màu hoặc chèn một hình nền khác vào lớp này. Sau đó, kéo lớp này xuống dưới lớp chứa phần chủ thể để hoàn thành việc thay nền.
Trên đây là 5 cách tách nền xanh trong Photoshop mà Công Ty Quảng Cáo Marketing Online Limoseo muốn giới thiệu cho bạn. Tùy vào từng trường hợp cụ thể, bạn có thể lựa chọn cách phù hợp nhất cho mình. Hy vọng bài viết này sẽ có ích cho bạn trong việc sử dụng Photoshop.

