Bạn đang tìm kiếm cách tách nền trong Photoshop một cách dễ dàng và nhanh chóng? Bạn muốn biết có cách nào để tạo ra những hình ảnh đẹp mắt và chuyên nghiệp với Photoshop? Bạn đã đến đúng nơi rồi. Trong bài viết này, Công Ty Quảng Cáo Marketing Online Limoseo sẽ hướng dẫn bạn 4 cách tách nền trong Photoshop đơn giản nhưng hiệu quả.
MỤC LỤC
1. Cách tách nền trong Photoshop bằng công cụ Object Selection
Công cụ Object Selection là một tính năng mới được thêm vào Photoshop 2020. Nó cho phép bạn chọn một đối tượng trong ảnh một cách nhanh chóng và chính xác, chỉ bằng vài cú nhấn chuột. Đây là các bước về cách tách nền trong Photoshop bằng công cụ Object Selection:
- Bước 1: Mở ảnh của bạn trong Photoshop và chọn công cụ Object Selection trong thanh công cụ bên trái (trong cùng menu với Quick Selection Tool).
- Bước 2: Trong thanh tùy chọn ở trên, chọn chế độ Rectangle hoặc Lasso, tùy thuộc vào hình dạng của đối tượng bạn muốn tách.
- Bước 3: Kéo chuột để vẽ một hình chữ nhật hoặc một đường cong bao quanh đối tượng. Photoshop sẽ tự động nhận diện và chọn đối tượng cho bạn.
- Bước 4: Nếu bạn muốn điều chỉnh vùng chọn, bạn có thể sử dụng các công cụ Select and Mask, Refine Edge hoặc Quick Mask để làm sạch và tinh chỉnh vùng chọn.
- Bước 5: Sau khi có được vùng chọn mong muốn, bạn có thể nhấn Ctrl + J để sao chép đối tượng ra một lớp mới, hoặc nhấn Delete để xóa nền.
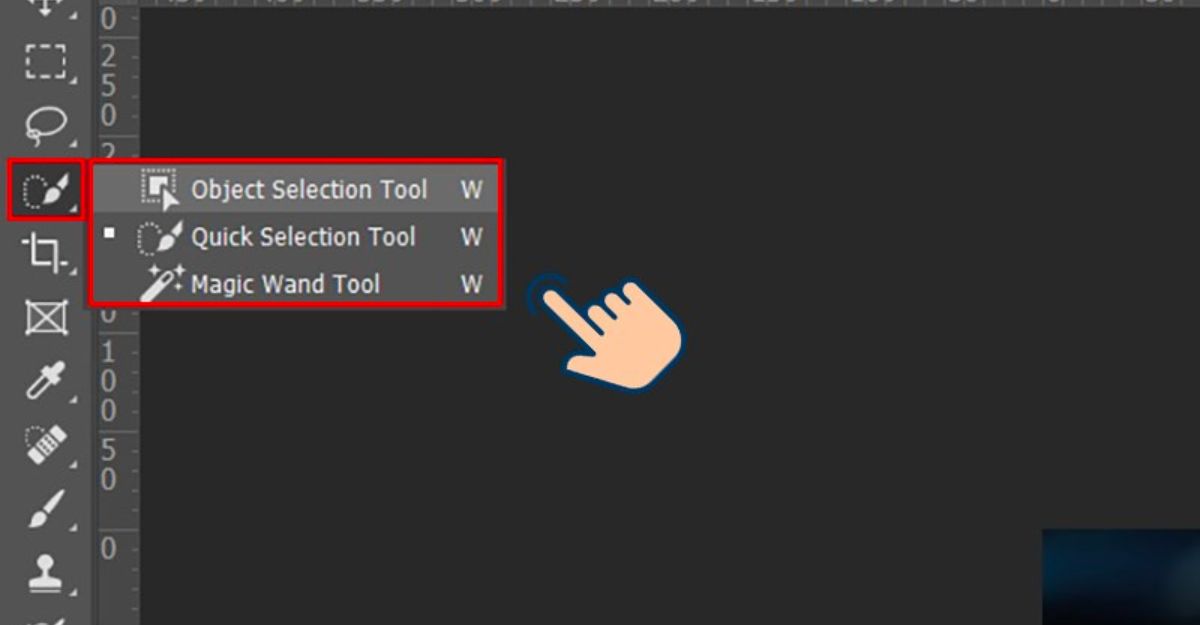
2. Hướng dẫn tách nền trong Photoshop bằng công cụ Magic Wand
Công cụ Magic Wand là một công cụ cổ điển và đơn giản trong Photoshop. Nó cho phép bạn chọn một vùng có màu sắc tương đồng trong ảnh, rất hữu ích khi bạn muốn tách nền đơn sắc hoặc có ít chi tiết. Đây là các bước để tách nền bằng công cụ Magic Wand:
- Bước 1: Mở ảnh của bạn trong Photoshop và chọn công cụ Magic Wand trong thanh công cụ bên trái (trong cùng menu với Quick Selection Tool và Object Selection Tool).
- Bước 2: Trong thanh tùy chọn ở trên, điều chỉnh giá trị Tolerance để quyết định mức độ tương đồng của màu sắc mà bạn muốn chọn. Giá trị Tolerance càng cao, vùng chọn càng rộng và ngược lại.
- Bước 3: Nhấn chuột lên nền để chọn nó. Nếu nền có nhiều màu sắc khác nhau, bạn có thể nhấn Shift để thêm vào vùng chọn, hoặc nhấn Alt để bỏ chọn.
- Bước 4: Tương tự như cách 1 và 2, bạn có thể sử dụng các công cụ Select and Mask, Refine Edge hoặc Quick Mask để làm sạch và tinh chỉnh vùng chọn.
- Bước 5: Sau khi có được vùng chọn mong muốn, bạn có thể nhấn Ctrl + J để sao chép đối tượng ra một lớp mới, hoặc nhấn Delete để xóa nền.

3. Cách tách nền Photoshop bằng công cụ Pen Tool
Công cụ Pen Tool là một công cụ chuyên nghiệp và chính xác trong Photoshop. Nó cho phép bạn vẽ một đường cong theo hình dạng của đối tượng trong ảnh, rất hữu ích khi bạn muốn tách nền có nhiều chi tiết và góc cạnh. Đây là các bước để tách nền bằng công cụ Pen Tool:
- Bước 1: Mở ảnh của bạn trong Photoshop và chọn công cụ Pen Tool trong thanh công cụ bên trái.
- Bước 2: Trong thanh tùy chọn ở trên, chọn chế độ Path để vẽ một đường cong không có màu sắc.
- Bước 3: Nhấn chuột lên điểm bắt đầu của đối tượng và kéo chuột để vẽ một đường cong theo hình dạng của đối tượng. Bạn có thể nhấn Ctrl để điều chỉnh các điểm trên đường cong, hoặc nhấn Alt để thay đổi hướng của đường cong.
- Bước 4: Khi vẽ xong đường cong, bạn nhấn chuột lên điểm bắt đầu để kết thúc. Bạn sẽ có được một Path bao quanh đối tượng.
- Bước 5: Nhấn chuột phải lên Path và chọn Make Selection để chuyển Path thành vùng chọn. Bạn có thể điều chỉnh Feather Radius để làm mềm mép của vùng chọn.
- Bước 6: Sau khi có được vùng chọn mong muốn, bạn có thể nhấn Ctrl + J để sao chép đối tượng ra một lớp mới, hoặc nhấn Delete để xóa nền.
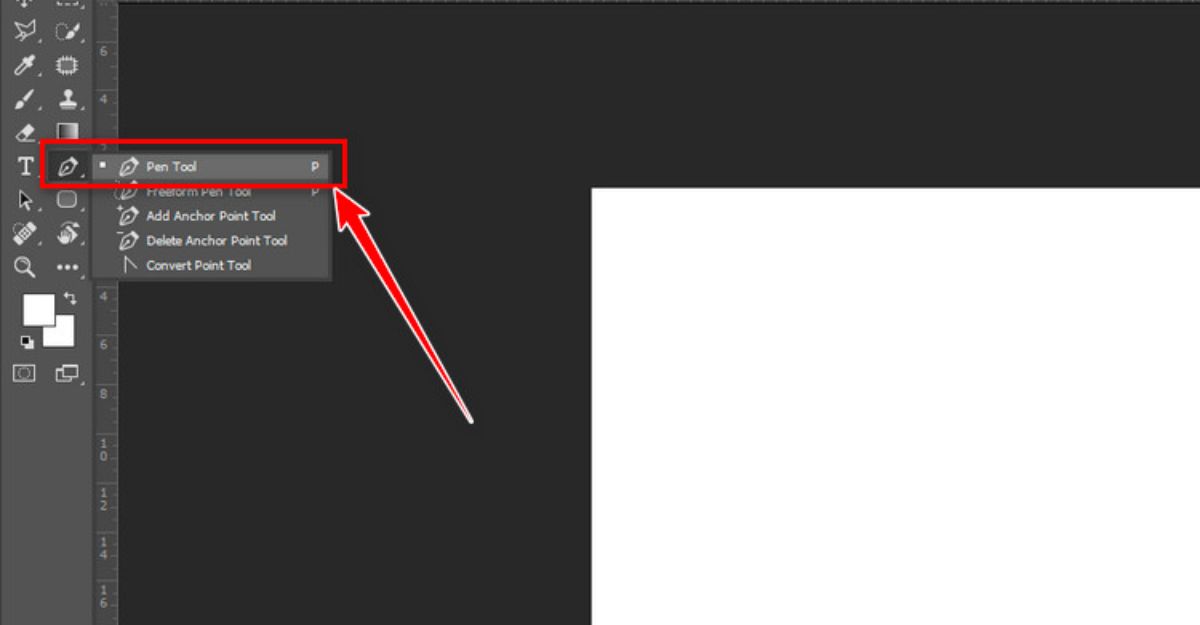
4. Cách tách nền bằng Photoshop với tính năng Focus Area
Tính năng Focus Area là một tính năng thông minh và tiện lợi trong Photoshop. Nó cho phép bạn chọn một đối tượng trong ảnh dựa trên độ nét của nó, rất hữu ích khi bạn muốn tách nền nhanh trong Photoshop khi có nhiều chi tiết và độ sâu. Đây là các bước để tách nền bằng tính năng Focus Area:
- Bước 1: Mở ảnh của bạn trong Photoshop và chọn Select > Focus Area.
- Bước 2: Trong cửa sổ Focus Area, bạn có thể điều chỉnh các thông số như In-Focus Range, Image Noise Level, Edge Detection để tăng độ chính xác của vùng chọn. Bạn cũng có thể sử dụng các công cụ Add to Focus Area (+) và Subtract from Focus Area (-) để thêm hoặc bớt vùng chọn theo ý muốn.
- Bước 3: Khi bạn hài lòng với vùng chọn, bạn nhấn OK để áp dụng. Bạn sẽ có được một lớp mới với đối tượng đã được tách nền.
- Bước 4: Nếu bạn muốn, bạn có thể thêm một lớp nền mới bằng cách nhấn Ctrl + Shift + N và chọn màu sắc hoặc gradient cho nền. Bạn cũng có thể sử dụng các công cụ Adjustment Layer để điều chỉnh màu sắc, độ sáng, độ tương phản của đối tượng.
Đây là 4 cách tách nền trong Photoshop mà Công Ty Quảng Cáo Marketing Online Limoseo muốn giới thiệu cho bạn. Tùy thuộc vào loại ảnh và đối tượng mà bạn muốn tách, bạn có thể chọn cách phù hợp nhất cho mình. Hy vọng bài viết này sẽ giúp bạn có thêm kiến thức và kỹ năng để tách nền trong Photoshop.

