Thiết kế đồ họa có thể phức tạp và tốn thời gian. Quá trình tạo ra ý tưởng cho thiết kế và chỉnh sửa chúng có thể mất hàng giờ – thậm chí nhiều ngày – để hoàn thiện tác phẩm. Nhưng mọi thứ không nhất thiết phải như vậy. Canva không chỉ cung cấp cho bạn các template thiết kế và công cụ chỉnh sửa cơ bản. Magic Studio của nó bao gồm các công cụ chỉnh sửa được hỗ trợ bởi AI để giúp bạn tinh chỉnh thiết kế của mình trong vòng vài phút. Vì thế sau đây, Công Ty Quảng Cáo Marketing Online Limoseo sẽ gửi đến các bạn bài viết chi tiết cách sử dụng Magic Studio trên Canva.
MỤC LỤC
1. Cách sử dụng Magic Studio trên Canva để chỉnh sửa thiết kế
Nếu sẵn sàng học hỏi, bạn có thể làm được nhiều việc hơn là chỉ tạo logo trên Canva. Sử dụng Magic Studio của Canva để nâng kỹ năng thiết kế của bạn lên một tầm cao mới. Bắt đầu bằng cách đăng nhập vào tài khoản Canva của bạn, upload hoặc chọn ảnh và nhấp vào Edit photo. Sau đó làm theo các bước trong từng phần dưới đây.
1.1. Magic Expand
Luôn là một vấn đề khi hình ảnh quá nhỏ so với thiết kế của bạn trên Canva. Như bạn đã biết, việc cắt xén hoặc kéo dài hình ảnh sẽ làm ảnh hưởng đến tính toàn vẹn của nó. Đó là lúc Magic Expand xuất hiện. Nó cho phép bạn chọn từ nhiều tùy chọn khác nhau, như mở rộng hình ảnh để vừa với màn hình, tùy thuộc vào hoàn cảnh.
Chọn Magic Expand và tìm kích thước phù hợp từ các tùy chọn được cung cấp. Ví dụ đã chọn Whole Page. Khi bạn hoàn tất, hãy nhấp vào nút Magic Expand.
Canva sẽ hiển thị cho bạn một số tùy chọn để lựa chọn. Bạn sẽ nhận thấy các yếu tố được thêm vào thiết kế của mình để lấp đầy không gian. Nếu bạn muốn thử lại, hãy nhấp vào Generate new results. Nếu không, hãy chọn thiết kế yêu thích của bạn và nhấp vào Done.
1.2. Magic Grab
Nếu không hài lòng với vị trí của một đối tượng trong hình ảnh của mình, bạn có thể di chuyển nó đến bất kỳ đâu trên ảnh của mình hoặc thay đổi kích thước ảnh bằng Magic Grab.
Chọn Magic Grab và nhấp vào chủ đề bạn muốn lấy. Di chuyển nó đến một vị trí khác hoặc thay đổi kích thước theo ý thích của bạn. Nền sẽ vẫn giữ nguyên. Tiếp tục chỉnh sửa hình ảnh theo ý muốn.
1.3. Grab Text
Công cụ này hoạt động tương tự như Magic Grab, ngoại trừ việc nó dùng để chỉnh sửa văn bản trên ảnh của bạn. Để sử dụng văn bản trên hình ảnh của bạn, hãy nhấp vào Grab Text và kéo văn bản đó đến nơi bạn muốn đặt.
Bạn cũng có thể xóa, chỉnh sửa và mở rộng văn bản bằng công cụ Magic Write của Canva.
1.4. Magic Edit
Không phải tất cả các bức ảnh đẹp đều hoàn hảo. Đôi khi, chúng gần đạt tới điều mà bạn mong đợi, nhưng vẫn có điều gì đó không ổn. Nó có thể là vấn đề nhỏ, chẳng hạn như một vật thể có màu sắc hoặc kết cấu sai. Với Magic Edit, bạn có thể sửa đổi các phần của hình ảnh hoặc toàn bộ hình ảnh bằng một lời nhắc đơn giản.
Chọn Magic Edit. Di chuột qua hình ảnh để xem bạn có hài lòng với kích thước brush không. Điều chỉnh kích thước nếu cần bằng cách di chuyển thanh trượt ở bên trái và lướt qua đối tượng bạn muốn điều chỉnh. Bấm vào Reset brushing nếu bạn mắc lỗi. Nếu không, hãy nhấp vào Continue.
Bây giờ, hãy mô tả những gì bạn muốn thay đổi trong hộp văn bản. Ví dụ đã yêu cầu Canva đổi màu thành màu đỏ. Khi đã xong, hãy nhấp vào Generate. Chọn tùy chọn bạn thích nhất và nhấp vào Done khi bạn hài lòng.
1.5. Magic Eraser
Những đồ vật không đúng chỗ không thể tạo ra một bức ảnh đẹp. Đây có thể là những yếu tố gây xao lãng, chẳng hạn như người lạ và những vật thể không mấy ấn tượng ở phía sau. May mắn thay, bạn có thể sử dụng Magic Erase để chỉnh sửa đối tượng không mong muốn khỏi hình ảnh
Chọn Magic Eraser và quét lên đối tượng bạn muốn loại bỏ chỉ bằng một chuyển động. Công cụ Magic Eraser phức tạp và tốn thời gian hơn một chút so với các công cụ khác, vì vậy hãy dành thời gian để thực hiện đúng. Nhấp vào mũi tên quay lại ở góc trên bên trái khi bạn hoàn tất.
1.6. Magic Morph
Công cụ cuối cùng là Magic Morph, giúp tăng thêm chiều sâu và sự thú vị cho thiết kế của bạn bằng cách sử dụng lời nhắc bằng văn bản. Bạn có thể sử dụng Magic Morph để thay đổi kết cấu của một đối tượng và thêm các yếu tố vui nhộn vào ảnh của mình.
Chọn một bức ảnh có hình dạng và thành phần mà bạn có thể tách biệt để chỉnh sửa. Tiếp theo, nhấp vào Apps ở góc dưới bên trái màn hình. Nhập “Magic Morph” vào thanh tìm kiếm, chọn nó và nhấp vào Open. Nhấp vào thành phần bạn muốn chuyển lên và nhập lời nhắc vào hộp văn bản. Nhấp vào nút Magic Morph và xem ảnh của bạn trở nên sống động.
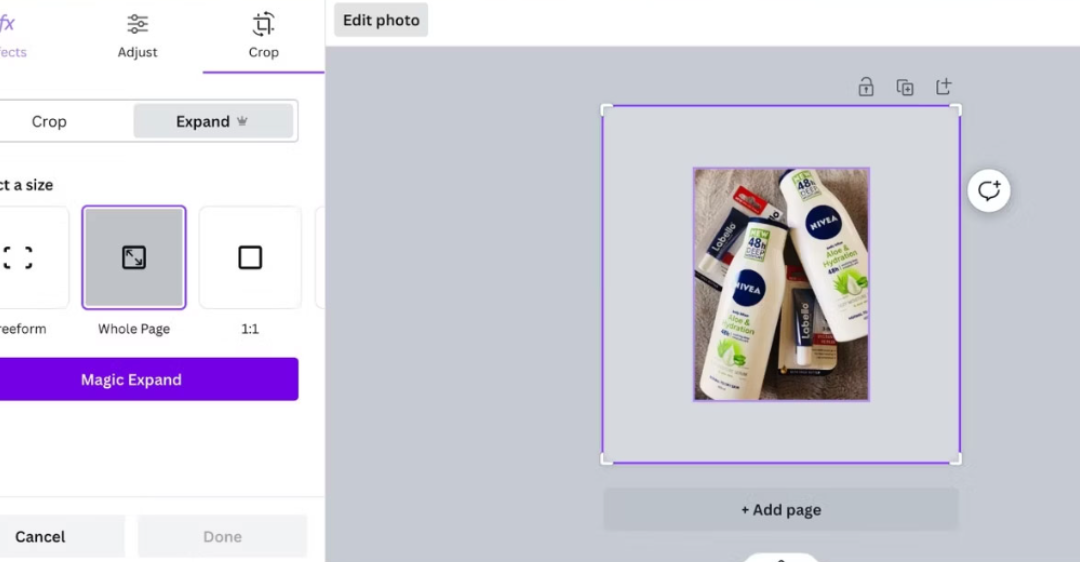
2. Cách sử dụng Magic Studio trên Canva để biến ý tưởng thành video
Sử dụng Magic Design để tạo video từ Media truyền thông
Phần mềm chỉnh sửa video AI online của Canva có thể tạo các video ngắn cho Media truyền thông với cả âm nhạc được đồng bộ hóa, rất phù hợp cho mục đích sử dụng cá nhân hoặc doanh nghiệp. Nếu bạn là người luôn cảm thấy những người có thể ghép các đoạn phim video lại với nhau một cách dễ dàng như vậy thì giờ đây bạn có thể trở thành một trong những người đó. Canva đang sử dụng các công nghệ AI từ OpenAI để hỗ trợ Magic Design.
Tính khả dụng: Magic Design có sẵn cho administrator và giáo viên, Canva Pro, Canva for Teams, Canva for Nonprofit và Canva for Education (không dành cho sinh viên). Người dùng Canva Free nhận được 10 lần sử dụng Magic Design trọn đời, bao gồm cả việc tạo video và thuyết trình. Không có giới hạn sử dụng cho người đăng ký.
Để sử dụng Magic Design để tạo video, hãy làm theo các bước sau:
Đi tới trang AI video editor cho Canva và nhấp vào ‘Generate AI videos’.
Bạn cũng có thể truy cập ‘Magic Studio’ từ menu bên trái trên trang chủ Canva và sau đó nhấp vào ‘Magic Design for Video’.
Lưu ý: tính năng Magic Studio hiện nay chưa cập nhật tại Việt Nam
Nhấp vào ‘Try Magic Design’ để tiếp tục.
Sau đó, chọn ít nhất ba Media (hình ảnh hoặc video) từ nội dung tải lên hoặc tải lên hình ảnh/video mới mà bạn muốn đưa vào video. Bạn có thể chọn tối đa 10.
Tiếp theo, mô tả loại video bạn muốn Canva tạo. Ví dụ, Promotional video for Urban Roast coffee shophoặc Highlight video for company's new intern program. Ở đây, mình đã đưa ra lời nhắcPromotional video for the upcoming Rose festival at the garden
Sau đó, nhấp vào nút ‘Generate’
Magic Design sẽ tạo một video bằng Media trong phần mềm chỉnh sửa để giới thiệu một câu chuyện hấp dẫn và hấp dẫn. Bạn có thể chỉnh sửa thêm video theo cách bạn muốn. Các công cụ chỉnh sửa video truyền thống, như tách và ghép, cắt và cắt, cắt, thay đổi kích thước, lật, điều khiển tốc độ video,… đều có sẵn theo ý .
Nó cũng sẽ chọn nhạc và đồng bộ hóa nó với video. Bạn cũng có thể thêm bất kỳ âm thanh nào khác nếu bạn đã có sẵn một bài hát trong đầu. Từ thanh công cụ bên trái, hãy chuyển đến tab ‘Audio ‘. Sau đó, tìm và thêm âm thanh vào video .
Bạn cũng có thể sử dụng Beat Sync từ Canva để kết hợp hoàn hảo các yếu tố trong video với nhịp điệu trong nhạc nền. Nhấp vào âm thanh từ phần mềm chỉnh sửa ở bên phải.
Từ thanh công cụ trên cùng, chọn ‘Beats Sync’.
Sau đó, bật nút gạt ‘Sync now’.
Bạn cũng có thể sử dụng các công cụ khác từ Canva, như Background Remover, Magic Animate, Magic Switch,… để chỉnh sửa thêm video.

Trong số các tính năng đó, Magic Studio là một công cụ mạnh mẽ và độc đáo, mang lại cho người dùng sự linh hoạt và sáng tạo trong việc tạo ra các thiết kế đẹp mắt. Với toàn bộ những phân tích và chia sẻ về cách sử dụng Magic Studio trên Canva, hy vọng rằng bạn đã có những thông tin hữu ích cho riêng minhg. Vì thế, đừng ngần ngại chia sẻ nó để nhiều người khác cũng có cơ hội tiếp cận thông tin này. Nếu bạn còn bất kỳ thắc mắc nào, hãy liên hệ đến Công Ty Quảng Cáo Marketing Online Limoseo để được hỗ trợ.

