Eyedropper (hay còn gọi là ống nhỏ giọt) là một công cụ vô cùng hữu ích trong Photoshop, giúp bạn lấy mẫu màu sắc từ bất kỳ nguồn nào một cách chính xác. Nhờ vậy, bạn có thể dễ dàng sử dụng màu sắc đó cho các mục đích khác như tô màu, điều chỉnh độ sáng tối, hoặc tạo hiệu ứng cho hình ảnh. Công Ty Quảng Cáo Marketing Online Limoseo sẽ hướng dẫn bạn cách sử dụng Eyedropper trong Photoshop.
MỤC LỤC
1. Eyedropper là gì?
Eyedropper (hay còn gọi là ống nhỏ giọt hoặc công cụ lấy mẫu màu) là một công cụ phổ biến trong các phần mềm chỉnh sửa ảnh như Photoshop, Illustrator, GIMP, v.v. Nó cho phép bạn lấy mẫu màu sắc từ bất kỳ nguồn nào, bao gồm:
- Hình ảnh: Lấy mẫu màu từ một điểm cụ thể trong hình ảnh.
- Website: Lấy mẫu màu từ một trang web đang mở.
- Màn hình máy tính: Lấy mẫu màu từ bất kỳ vị trí nào trên màn hình.
Công dụng chính của Eyedropper là:
- Lấy màu sắc chính xác: Khi bạn nhìn thấy một màu sắc đẹp trong ảnh hoặc trên website, bạn có thể sử dụng Eyedropper để lấy mẫu màu sắc đó một cách chính xác, giúp bạn dễ dàng sử dụng màu sắc đó cho các mục đích khác.
- Tạo bảng màu: Eyedropper giúp bạn dễ dàng tạo bảng màu từ hình ảnh hoặc website, giúp bạn thống nhất màu sắc trong thiết kế của mình.
- Chỉnh sửa ảnh: Eyedropper có thể được sử dụng để điều chỉnh màu sắc của ảnh, ví dụ như thay đổi màu sắc của một đối tượng cụ thể hoặc làm cho ảnh sáng hơn hoặc tối hơn.
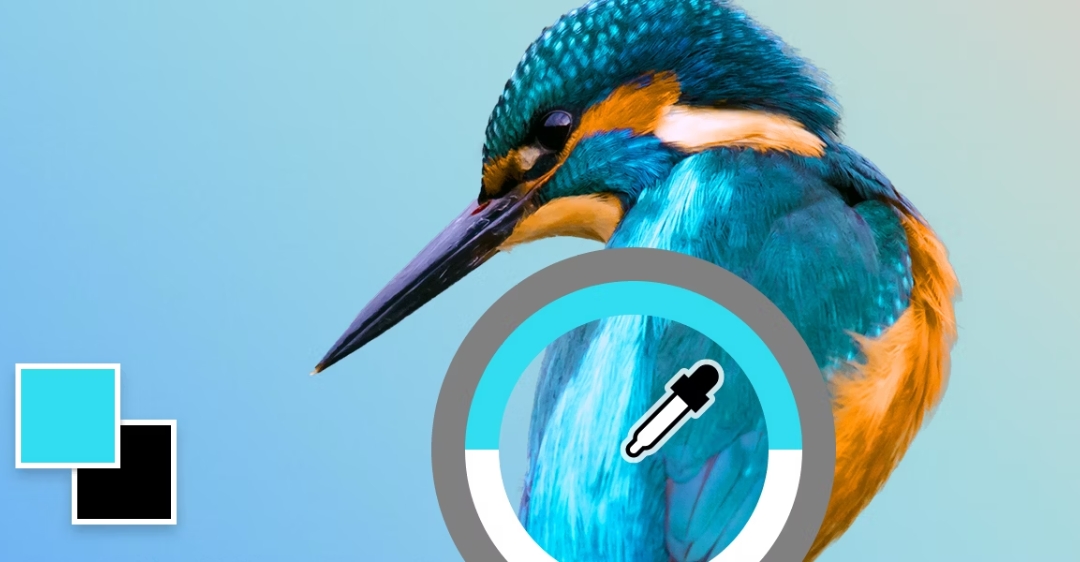
2. Cách sử dụng Eyedropper trong Photoshop
Công cụ Eyedropper (Phím tắt: I) trong Photoshop cho phép bạn lấy mẫu màu từ bất kỳ nguồn nào, bao gồm cả hình ảnh, website, hoặc thậm chí là từ màn hình máy tính của bạn. Sau đây là hướng dẫn cách sử dụng Eyedropper trong Photoshop:
2.1. Mở hình ảnh:
- Mở hình ảnh mà bạn muốn lấy mẫu màu trong Photoshop.
2.2. Chọn công cụ Eyedropper:
- Nhấn phím tắt I trên bàn phím hoặc nhấp vào Eyedropper Tool trong thanh công cụ bên trái.
2.3. Lấy mẫu màu:
- Di chuyển con trỏ chuột đến vị trí có màu sắc bạn muốn lấy mẫu.
- Nhấp chuột để lấy mẫu màu. Màu sắc được lấy mẫu sẽ được hiển thị ở khay công cụ phía trên màn hình.
2.4. Sử dụng màu sắc:
- Bạn có thể sử dụng màu sắc đã lấy mẫu để tô màu, điều chỉnh độ sáng tối, hoặc tạo hiệu ứng cho hình ảnh.
Lưu ý:
- Bạn có thể thay đổi kích thước của con trỏ chuột Eyedropper bằng cách nhấp chuột phải và chọn Sample Size trong menu ngữ cảnh.
- Nhấn và giữ phím Shift khi lấy mẫu màu để tạo một lớp mới được tô bằng màu sắc đã lấy mẫu.
- Nhấn và giữ phím Alt khi lấy mẫu màu để lấy mẫu màu chính xác, bất kể cài đặt Sample Size như thế nào.
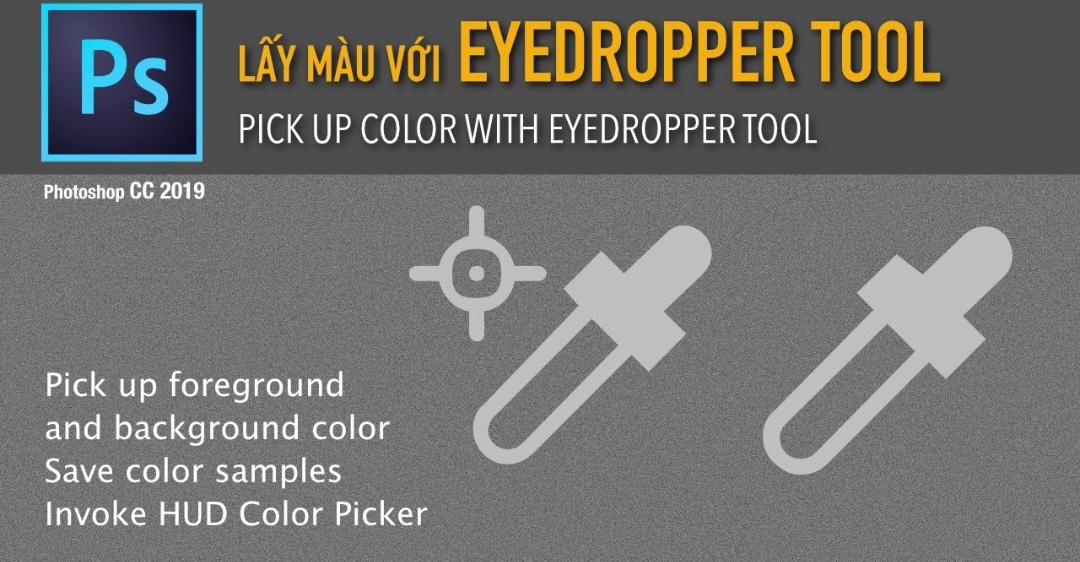
3. Lưu ý khi thực hiện cách sử dụng Eyedropper trong Photoshop
Dưới đây là một số lưu ý khi sử dụng công cụ Eyedropper trong Photoshop:
3.1. Kích thước con trỏ chuột:
- Kích thước con trỏ chuột Eyedropper ảnh hưởng đến độ chính xác khi lấy mẫu màu. Con trỏ chuột càng nhỏ, độ chính xác càng cao, nhưng cũng khó di chuyển và thao tác hơn.
- Bạn có thể thay đổi kích thước con trỏ chuột bằng cách nhấp chuột phải vào Eyedropper Tool và chọn Sample Size trong menu ngữ cảnh.
3.2. Lấy mẫu màu chính xác:
- Để lấy mẫu màu chính xác nhất, hãy đảm bảo rằng bạn đang phóng to hình ảnh đủ để nhìn rõ chi tiết của pixel.
- Tránh lấy mẫu màu từ các khu vực có bóng đổ hoặc sáng chói, vì những khu vực này có thể không hiển thị màu sắc chính xác.
- Nếu bạn muốn lấy mẫu màu từ một đối tượng có viền hoặc đường viền, hãy sử dụng Eyedropper Tool ở chế độ Point Sample.
3.3. Tạo lớp mới:
- Nhấn và giữ phím Shift khi lấy mẫu màu để tạo một lớp mới được tô bằng màu sắc đã lấy mẫu.
- Điều này giúp bạn dễ dàng chỉnh sửa màu sắc mà không ảnh hưởng đến các lớp khác trong hình ảnh.
3.4. Lấy mẫu màu từ nhiều nguồn:
- Bạn có thể sử dụng Eyedropper Tool để lấy mẫu màu từ nhiều nguồn khác nhau, bao gồm hình ảnh, website và màn hình máy tính.
- Điều này giúp bạn dễ dàng tạo bảng màu thống nhất cho thiết kế của mình.
3.5. Sử dụng phím tắt:
- Photoshop cung cấp nhiều phím tắt để sử dụng Eyedropper Tool nhanh hơn và hiệu quả hơn.
- Bạn có thể tìm hiểu thêm về các phím tắt này trong menu Help của Photoshop.
Ngoài ra, bạn cũng nên lưu ý một số điểm sau:
- Eyedropper Tool không thể lấy mẫu màu từ các video.
- Eyedropper Tool có thể không hoạt động chính xác với tất cả các loại màn hình.
- Nếu bạn gặp sự cố khi sử dụng Eyedropper Tool, hãy thử khởi động lại Photoshop hoặc cập nhật lên phiên bản mới nhất.
Với những hướng dẫn chi tiết và các lưu ý quan trọng được đề cập trong bài viết, Công Ty Quảng Cáo Marketing Online Limoseo hy vọng bạn đã có thể nắm vững cách sử dụng Eyedropper trong Photoshop một cách hiệu quả. Hãy tận dụng Eyedropper để thỏa sức sáng tạo và tạo ra những tác phẩm nghệ thuật độc đáo của riêng bạn!

