Quick Selection Tool trong Photoshop là một trợ thủ đắc lực cho các nhà thiết kế đồ họa và chỉnh sửa ảnh, giúp họ có thể dễ dàng chọn các đối tượng trong ảnh một cách nhanh chóng và chính xác. Trong bài viết này, chúng ta sẽ cùng Công Ty Quảng Cáo Marketing Online Limoseo đi tìm hiểu cách sử dụng công cụ Quick Selection Tool trong Photoshop.
MỤC LỤC
1. Công cụ Quick Selection Tool là gì?
Công cụ Quick Selection Tool (W) trong Photoshop là một công cụ mạnh mẽ giúp bạn chọn nhanh và chính xác các đối tượng trong ảnh. Nó hoạt động bằng cách tự động phân tích màu sắc, độ sáng, kết cấu và các yếu tố khác để xác định đường viền của đối tượng, giúp bạn dễ dàng chọn mà không cần phải chọn thủ công từng pixel.
1.1. Ưu điểm:
- Chọn nhanh: Quick Selection Tool cho phép bạn chọn đối tượng một cách nhanh chóng và dễ dàng, đặc biệt là đối với các đối tượng có hình dạng phức tạp hoặc có màu sắc không đồng nhất.
- Chọn chính xác: Nhờ khả năng phân tích thông minh, Quick Selection Tool có thể chọn đối tượng một cách chính xác, hạn chế tối đa việc chọn nhầm các chi tiết không mong muốn.
- Dễ sử dụng: Công cụ này khá dễ sử dụng, ngay cả với những người mới bắt đầu sử dụng Photoshop.
1.2. Nhược điểm:
- Có thể không hiệu quả với tất cả các loại ảnh: Quick Selection Tool có thể gặp khó khăn khi chọn các đối tượng có nền phức tạp hoặc có độ tương phản thấp.
- Cần điều chỉnh: Trong một số trường hợp, bạn có thể cần điều chỉnh thêm vùng chọn bằng tay để đạt được kết quả mong muốn.
Nhìn chung, Quick Selection Tool là một công cụ hữu ích giúp bạn tiết kiệm thời gian và công sức khi chọn đối tượng trong Photoshop. Tuy nhiên, bạn cũng cần lưu ý đến những ưu và nhược điểm của công cụ này để sử dụng hiệu quả.
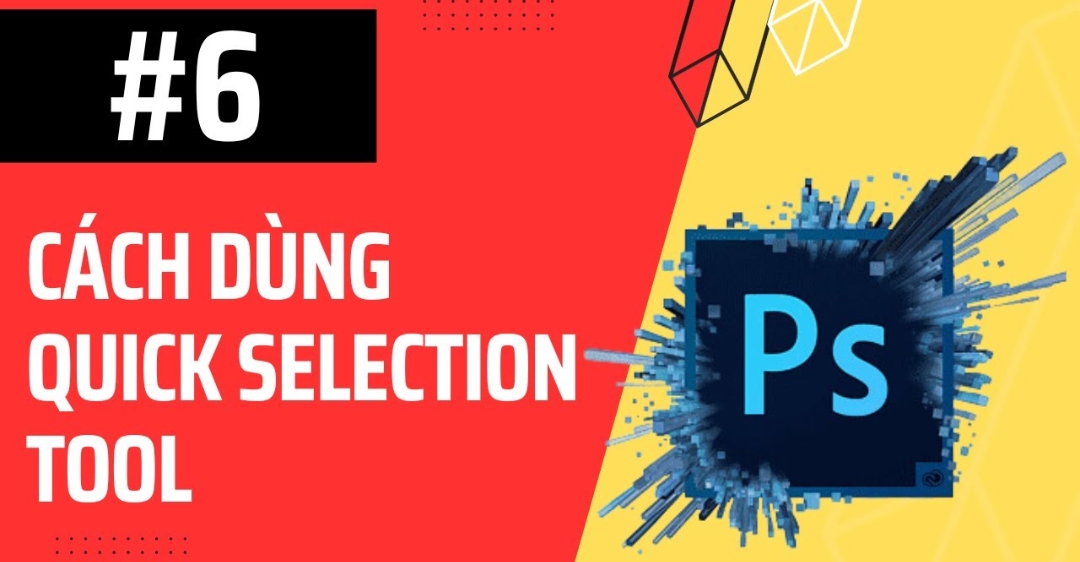
2. Cách sử dụng công cụ Quick Selection Tool trong Photoshop
Dưới đây là các bước sử dụng cách sử dụng công cụ Quick Selection Tool trong Photoshop:
Bước 1: Chọn Quick Selection Tool (W) từ thanh công cụ.
Bước 2: Điều chỉnh kích thước cọ vẽ cho phù hợp: Bạn có thể thay đổi kích thước cọ vẽ bằng cách sử dụng thanh trượt Size trên thanh Options Bar. Cọ vẽ lớn hơn sẽ chọn các vùng rộng hơn, nhưng cũng có thể chọn nhầm các chi tiết không mong muốn.
Bước 3: Bắt đầu vẽ: Di chuyển cọ vẽ quanh đối tượng bạn muốn chọn. Khi bạn vẽ, Photoshop sẽ tự động chọn các phần liền kề của đối tượng có màu sắc và độ sáng tương tự.
Bước 4: Điều chỉnh vùng chọn:
- Thêm vào vùng chọn: Nhấn giữ phím Shift và vẽ cọ vẽ để thêm các phần vào vùng chọn.
- Loại bỏ khỏi vùng chọn: Nhấn giữ phím Alt (Option trên Mac) và vẽ cọ vẽ để loại bỏ các phần khỏi vùng chọn.
- Refine Edge: Nhấp vào nút Refine Edge trên thanh Options Bar để mở hộp thoại Refine Edge. Hộp thoại này cung cấp cho bạn nhiều công cụ để chỉnh sửa chính xác vùng chọn của mình, chẳng hạn như Adjust Edge, Change Radius, và Remove Background.
Bước 5: Khi bạn đã hài lòng với vùng chọn, hãy nhấp vào Select trên thanh Options Bar để xác nhận.
Mẹo:
- Sử dụng chế độ xem Overlay: Nhấp vào nút Overlay trên thanh Options Bar để xem vùng chọn chồng lên ảnh. Chế độ xem này giúp bạn dễ dàng nhìn thấy những gì bạn đang chọn.
- Sử dụng phím tắt:
- + và – để phóng to thu nhỏ ảnh.
- [, ], {, và } để di chuyển vùng chọn.
- Esc để hủy vùng chọn.

3. Lưu ý khi sử dụng cách sử dụng công cụ Quick Selection Tool trong Photoshop
Để sử dụng công cụ Quick Selection Tool (W) hiệu quả trong Photoshop, bạn cần lưu ý một số điều sau:
3.1. Ảnh phù hợp:
- Quick Selection Tool hoạt động tốt nhất với các ảnh có độ phân giải cao và chất lượng tốt.
- Ảnh nên có độ tương phản tốt giữa đối tượng và nền.
- Nên tránh sử dụng ảnh có nền quá phức tạp hoặc có nhiều chi tiết nhỏ.
3.2. Cài đặt công cụ:
- Kích thước cọ vẽ: Chọn kích thước cọ vẽ phù hợp với kích thước của đối tượng bạn muốn chọn. Cọ vẽ lớn hơn sẽ chọn các vùng rộng hơn, nhưng cũng có thể chọn nhầm các chi tiết không mong muốn.
- Chế độ:
- Standard: Chế độ này phù hợp với hầu hết các trường hợp.
- Refine Edge: Chế độ này cho phép bạn chỉnh sửa chính xác vùng chọn sau khi đã chọn.
- Magnetic Lasso: Chế độ này giúp bạn chọn các đối tượng có đường viền rõ ràng.
- Options:
- Edge Detail: Điều chỉnh độ mịn của đường viền vùng chọn.
- Contrast: Điều chỉnh độ tương phản giữa đối tượng và nền.
- Smoothness: Làm mịn đường viền vùng chọn.
3.3. Kỹ thuật sử dụng:
- Bắt đầu từ bên ngoài: Bắt đầu vẽ từ bên ngoài đối tượng và di chuyển dần vào trong.
- Chỉnh sửa vùng chọn: Sử dụng phím Shift và Alt (Option trên Mac) để thêm hoặc loại bỏ các phần khỏi vùng chọn.
- Refine Edge: Sử dụng hộp thoại Refine Edge để chỉnh sửa chính xác vùng chọn.
- Xem Overlay: Sử dụng nút Overlay để xem vùng chọn chồng lên ảnh.
3.4. Một số lưu ý khác:
- Tránh di chuyển chuột quá nhanh: Di chuyển chuột quá nhanh có thể khiến vùng chọn bị sai lệch.
- Phóng to ảnh: Phóng to ảnh để chọn các chi tiết nhỏ hơn.
- Lưu ảnh thường xuyên: Lưu ảnh thường xuyên để tránh mất dữ liệu trong quá trình chỉnh sửa.
Bằng cách tuân theo những lưu ý trên, bạn có thể sử dụng công cụ Quick Selection Tool một cách hiệu quả để chọn các đối tượng trong Photoshop.
Như vậy, với những hướng dẫn chi tiết trên, Công Ty Quảng Cáo Marketing Online Limoseo hy vọng các bạn đã có thể nắm vững cách sử dụng công cụ Quick Selection Tool trong Photoshop. Hãy luyện tập thường xuyên để thành thạo kỹ năng này và áp dụng nó vào các dự án thiết kế của bạn.

