Zalo là một ứng dụng nhắn tin và gọi điện miễn phí rất được yêu thích tại Việt Nam. Người dùng có thể chia sẻ thông tin, hình ảnh, video và âm thanh với bạn bè và người thân của mình. Tuy nhiên, việc lưu giữ dữ liệu quan trọng như tin nhắn có thể trở thành một vấn đề nếu không được quản lý đúng cách. Trong bài viết này, Limoseo sẽ tìm hiểu cách sao lưu tin nhắn Zalo trên máy tính và điện thoại để bảo vệ thông tin cá nhân và các cuộc trò chuyện quan trọng.
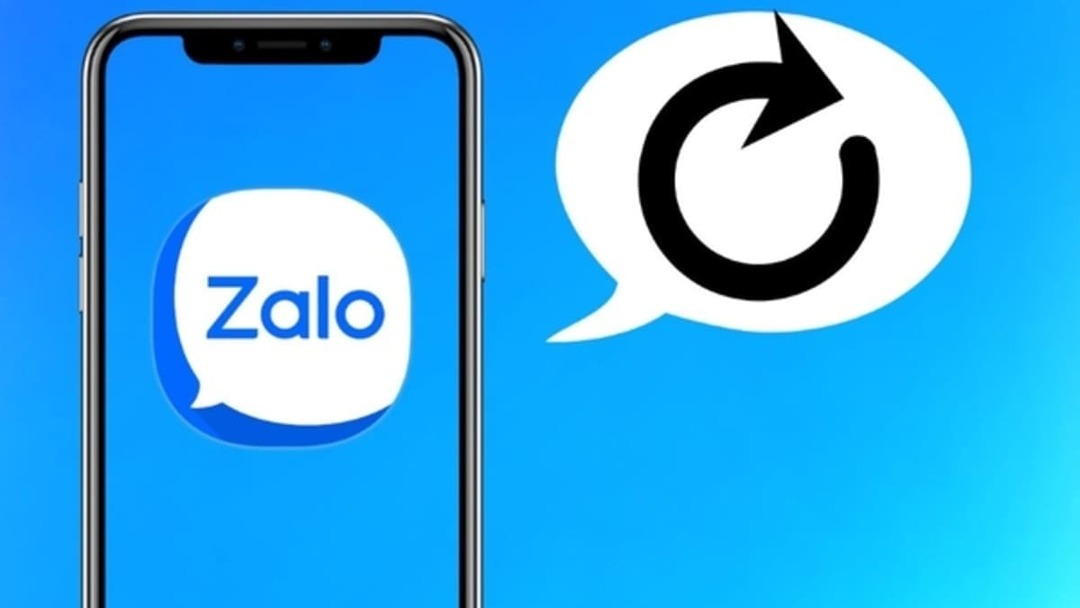
MỤC LỤC
- 1. Tính năng sao lưu tin nhắn Zalo tự động
- 2. Tại sao cần sao lưu tin nhắn Zalo?
- 3. Cách sao lưu tin nhắn Zalo trên máy tính, PC
- 4. Cách sao lưu tin nhắn Zalo trên điện thoại iPhone
- 5. Cách sao lưu tin nhắn Zalo trên điện thoại Android
- 6. Hướng dẫn sao lưu và khôi phục tin nhắn Zalo khi đổi điện thoại khác
1. Tính năng sao lưu tin nhắn Zalo tự động
Trước khi đi vào chi tiết về cách sao lưu tin nhắn Zalo thủ công, chúng ta hãy tìm hiểu về tính năng sao lưu tự động của ứng dụng này. Điều này có nghĩa là, ứng dụng Zalo sẽ sao lưu toàn bộ tin nhắn của bạn định kỳ và tự động theo một thời gian cài đặt trước đó. Để sử dụng tính năng này, bạn chỉ cần bật chế độ sao lưu tự động và chọn thời gian sao lưu tùy ý. Tin nhắn được sao lưu tự động sẽ được lưu trữ trong bộ nhớ điện thoại hoặc thẻ nhớ của bạn.
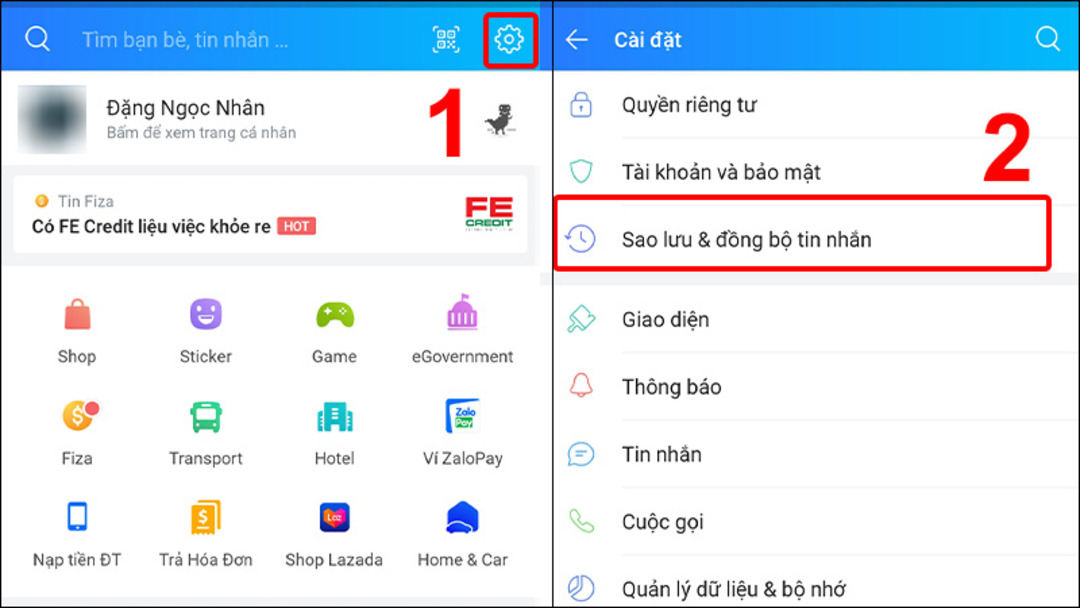
2. Tại sao cần sao lưu tin nhắn Zalo?
Sao lưu tin nhắn Zalo là việc rất quan trọng để bảo vệ thông tin cá nhân và các cuộc trò chuyện quan trọng. Dưới đây là một số lí do tại sao bạn cần sao lưu tin nhắn Zalo:
2.1. Bảo vệ thông tin cá nhân
Tin nhắn Zalo có thể chứa rất nhiều thông tin cá nhân như địa chỉ, số điện thoại, tên và hình ảnh của bạn bè và người thân. Nếu bạn không sao lưu tin nhắn của mình, có thể mất hết thông tin này nếu thiết bị của bạn bị hỏng hoặc bị đánh cắp.
2.2. Lưu trữ tin nhắn quan trọng
Zalo là phương tiện liên lạc phổ biến giữa bạn bè và người thân. Các cuộc trò chuyện quan trọng và những hình ảnh, video có ý nghĩa đối với bạn sẽ được lưu trữ qua các tin nhắn. Nếu bạn không sao lưu tin nhắn này, có thể mất hoặc xóa nhầm các cuộc trò chuyện quan trọng.
2.3. Đổi điện thoại mới
Khi bạn đổi điện thoại mới, sao lưu tin nhắn Zalo sẽ giúp bạn dễ dàng chuyển dữ liệu từ thiết bị cũ sang thiết bị mới mà không cần phải tốn thời gian để tìm lại các tin nhắn quan trọng.
3. Cách sao lưu tin nhắn Zalo trên máy tính, PC
Nếu bạn muốn sao lưu tin nhắn Zalo trên máy tính của mình, bạn có thể sử dụng tính năng sao lưu tự động của ứng dụng Zalo để lưu trữ tin nhắn định kỳ. Bạn cũng có thể sao lưu tin nhắn thủ công bằng cách truy cập vào thư mục lưu trữ tin nhắn của Zalo và chép toàn bộ các file tin nhắn vào một thư mục khác trên máy tính.
3.1. Cách sao lưu tự động tin nhắn Zalo trên máy tính
Để sử dụng tính năng sao lưu tự động của ứng dụng Zalo trên máy tính, bạn có thể làm theo các bước sau:
- Mở Zalo trên máy tính của bạn và đăng nhập vào tài khoản của mình.
- Nhấp vào biểu tượng cài đặt ở góc trên bên phải của màn hình.
- Chọn “Cài đặt” trong menu xuất hiện.
- Chọn “Tin nhắn & cuộc gọi” từ danh sách các tùy chọn bên trái của màn hình.
- Bật tính năng “Tự động sao lưu tin nhắn” và chọn thời gian sao lưu tùy ý.
- Tin nhắn được sao lưu tự động sẽ được lưu trữ trong thư mục “Zalo chat history” trên máy tính của bạn.
3.2. Cách sao lưu thủ công tin nhắn Zalo trên máy tính
Nếu bạn muốn sao lưu tin nhắn Zalo thủ công trên máy tính, bạn có thể làm theo các bước sau:
- Mở thư mục lưu trữ tin nhắn của Zalo trên máy tính của bạn. Thường thì thư mục này sẽ nằm trong ổ đĩa C và tên của nó là “Zalo”.
- Trong thư mục “Zalo”, bạn sẽ thấy danh sách các file tin nhắn được lưu trữ dưới định dạng “.html”.
- Chọn toàn bộ các file tin nhắn này và chép sang một thư mục khác trên máy tính của bạn để lưu trữ.
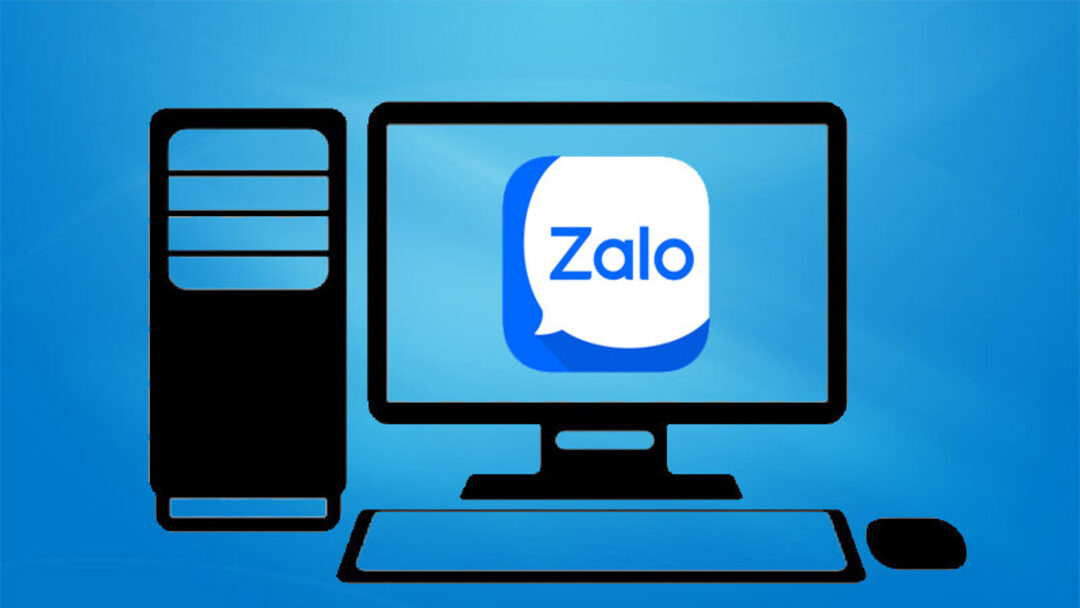
4. Cách sao lưu tin nhắn Zalo trên điện thoại iPhone
Để sao lưu tin nhắn Zalo trên điện thoại iPhone của bạn, bạn có thể làm theo các bước sau:
4.1. Tính năng sao lưu tự động tin nhắn Zalo trên iPhone
- Mở ứng dụng Zalo trên iPhone của bạn.
- Nhấp vào biểu tượng cài đặt ở góc phải dưới của màn hình.
- Chọn “Cài đặt”.
- Chọn “Tin nhắn & cuộc gọi”.
- Bật tính năng “Tự động sao lưu tin nhắn” và chọn thời gian sao lưu tùy ý.
- Tin nhắn được sao lưu tự động sẽ được lưu trữ trong iCloud của bạn.
4.2. Cách sao lưu thủ công tin nhắn Zalo trên iPhone
Nếu bạn muốn sao lưu tin nhắn Zalo thủ công trên điện thoại iPhone, bạn có thể làm theo các bước sau:
- Truy cập ứng dụng Zalo trên iPhone của bạn.
- Nhấp vào hộp thoại tra cứu để mở danh sách tin nhắn.
- Nhấp vào tin nhắn cần sao lưu.
- Nhấp vào biểu tượng “Chia sẻ” ở góc trên bên phải của màn hình.
- Chọn “Mail” để gửi tin nhắn đến địa chỉ email của bạn hoặc chọn “Lưu vào Note” để lưu tin nhắn vào ứng dụng Notes.
- Nếu bạn chọn gửi tin nhắn qua email, hộp thoại “Tin nhắn mới” sẽ xuất hiện và bạn có thể nhập địa chỉ email của mình và gửi tin nhắn đi.
5. Cách sao lưu tin nhắn Zalo trên điện thoại Android
Để sao lưu tin nhắn Zalo trên điện thoại Android của bạn, bạn có thể làm theo các bước sau:
5.1. Tính năng sao lưu tự động tin nhắn Zalo trên Android
- Truy cập ứng dụng Zalo trên điện thoại Android của bạn.
- Nhấp vào biểu tượng cài đặt ở góc phải dưới của màn hình.
- Chọn “Cài đặt”.
- Chọn “Tin nhắn & cuộc gọi”.
- Bật tính năng “Tự động sao lưu tin nhắn” và chọn thời gian sao lưu tùy ý.
- Tin nhắn được sao lưu tự động sẽ được lưu trữ trong thư mục “Zalo chat history” trên bộ nhớ trong của điện thoại của bạn.
5.2. Cách sao lưu thủ công tin nhắn Zalo trên Android
Nếu bạn muốn sao lưu tin nhắn Zalo thủ công trên điện thoại Android, bạn có thể làm theo các bước sau:
- Truy cập ứng dụng Zalo trên điện thoại Android của bạn.
- Nhấp vào hộp thoại tra cứu để mở danh sách tin nhắn.
- Nhấp vào tin nhắn cần sao lưu.
- Nhấp vào “Chia sẻ” ở góc trên bên phải của màn hình.
- Chọn “Lưu trữ” để lưu tin nhắn vào thẻ nhớ hoặc bộ nhớ trong của điện thoại của bạn.
- Tin nhắn đã được sao lưu sẽ được lưu trữ trong bộ nhớ của điện thoại của bạn.
6. Hướng dẫn sao lưu và khôi phục tin nhắn Zalo khi đổi điện thoại khác
Khi bạn đổi điện thoại mới, sao lưu và khôi phục tin nhắn Zalo là rất quan trọng. Sau đây là hướng dẫn cách sao lưu và khôi phục tin nhắn Zalo khi đổi điện thoại khác:
6.1. Sao lưu tin nhắn Zalo trên điện thoại cũ
- Mở ứng dụng Zalo trên điện thoại cũ của bạn.
- Nhấp vào biểu tượng cài đặt ở góc phải dưới của màn hình.
- Chọn “Cài đặt”.
- Chọn “Tin nhắn & cuộc gọi”.
- Bật tính năng “Tự động sao lưu tin nhắn” và chọn thời gian sao lưu tùy ý.
- Tin nhắn được sao lưu tự động sẽ được lưu trữ trong iCloud hoặc bộ nhớ trong của điện thoại của bạn.
6.2. Khôi phục tin nhắn Zalo trên điện thoại mới
Bước 1: Tải xuống và cài đặt phần mềm Zalo trên máy tính của bạn.
Bước 2: Đăng nhập vào tài khoản Zalo của bạn trên máy tính.
Bước 3: Nhấp vào biểu tượng menu (ba dòng ngang) ở góc trên bên phải của Zalo trên máy tính. Chọn “Cài đặt” trong danh sách các tùy chọn.
Bước 4: Trong cài đặt, chuyển sang tab “Sao lưu tin nhắn”.
Bước 5: Chọn “Sao lưu toàn bộ tin nhắn”.
Bước 6: Chọn thời điểm để sao lưu tự động hoặc nhấn “Sao lưu ngay” để sao lưu ngay lập tức.
Bước 7: Tin nhắn được sao lưu tự động sẽ được lưu trữ trong thư mục “Zalo Backup” trên máy tính của bạn.
Trên đây là cách sao lưu tin nhắn zalo trên máy tính và điện thoại mới nhất. Công ty Quảng Cáo Marketing Online Limoseo hy vọng rằng bài viết sẽ cung cấp cho bạn nhiều thông tin có ích!

