Một dự án thiết kế trên Canva có thể có nhiều trang thiết kế khác nhau để hỗ trợ cho nội dung thiết kế của bạn được liền mạch. Và từng trang thiết kế trong dự án Canva có thể sao chép sang dự án khác nếu cần. Với thao tác sao chép trang thiết kế trên Canva, bạn dễ dàng chuyển sang dự án khác để hoàn thiện mà không cần phải tạo lại từ đầu. Vì thế sau đây, Công Ty Quảng Cáo Marketing Online Limoseo sẽ gửi đến các bạn bài viết chi tiết cách sao chép trang thiết kế trên Canva.
MỤC LỤC
1. Hướng dẫn cách sao chép trang thiết kế trên Canva
Dưới đây là cách sao chép trang thiết kế trên Canva chi tiết:
Bước 1: Đầu tiên bạn đăng nhập vào tài khoản Canva cá nhân rồi nhấn vào mục Dự án ở cạnh trái giao diện. Tiếp đến bạn nhấn vào dự án muốn sao chép trang thiết kế sang dự án khác.
Bước 2: Chuyển sang giao diện dự án trên Canva, chúng ta nhìn xuống thanh công bên dưới rồi nhấn vào chế độ Dạng xem lưới.
Bước 3: Lúc này bạn nhìn thấy giao diện hiển thị trang thiết kế của Canva đã chuyển sang dạng lưới như hình dưới đây, hiển thị thu nhỏ từng trang thiết kế.
Để sao chép 1 trang thiết kế thì bạn nhấn chuột vào trang thiết kế đó. Nếu muốn chọn nhiều trang thiết kế thì bạn nhấn phím Ctrl rồi click chuột trái vào những trang thiết kế muốn sao chép. Sau đó nhấn tổ hợp phím Ctrl + C trên Windows hoặc CMD + C trên MAC để sao chép trang.
Bước 4: Tìm tới dự án khác mà bạn muốn paste những trang thiết kế này, nhấn Ctrl + V hoặc CMD + V để dán trang thiết kế là được.
Kết quả chúng ta đã thấy những trang thiết kế sao chép sang dự án khác như dưới đây. Nếu kích thước ở dự án mới khác với dự án trước đó thì Canva tự động điều chỉnh kích thước trang thiết kế theo dự án mới.
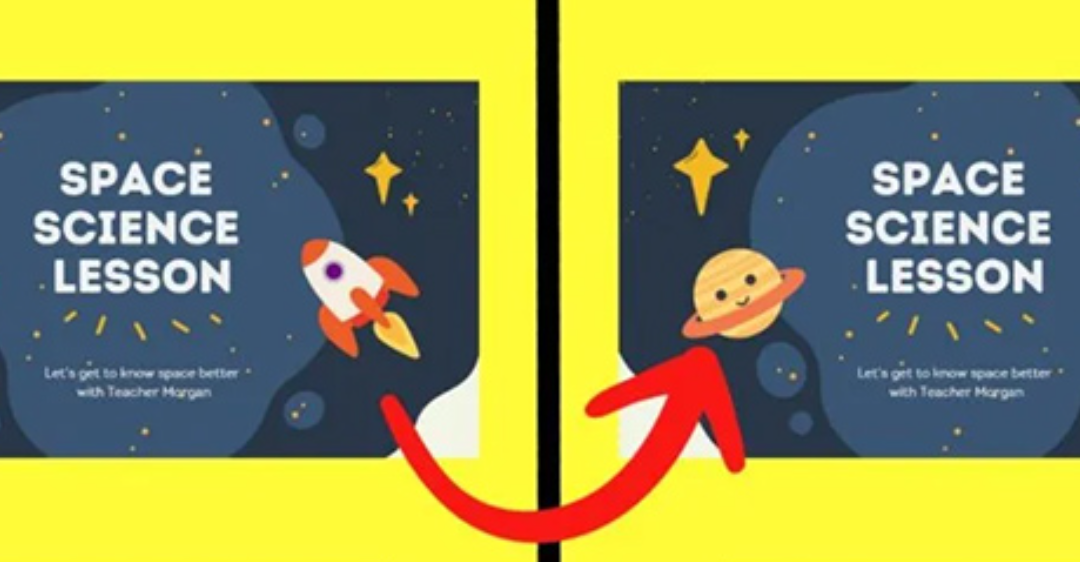
2. Hướng dẫn chuyển thiết kế Canva
2.1. Phần 1: Chuyển từng thiết kế
Bước 1: Mở 1 tab trong trình duyệt bất kì và chọn vào Team đang có thiết kế (hoặc hồ sơ Cá nhân)
Bước 2: Chọn vào phần “…” tại thiết kế bạn muốn chuyển.
Sau đó chọn “Sao chép sang đội khác”chọn Team có Canva Pro rồi ấn “Sao Chép” và chờ hệ thống Canva auto chuyển sang nhóm mới.
Sau đó chọn “Sao chép sang đội khác”chọn Team có Canva Pro rồi ấn “Sao Chép” và chờ hệ thống Canva auto chuyển sang nhóm mới
2.2. Phần 2: Chuyển nhiều thiết kế cùng một lúc.
Lưu ý: Một lần chuyển chỉ được 10 thiết kế với Canva Free, Canva Pro thì sẽ nhiều hơn.
Bước 1: Mở 1 tab trong trình duyệt bất kì và chọn vào Team đang có thiết kế (hoặc hồ sơ Cá nhân)
Bước 2: Chọn vào phần “…” tại thiết kế bạn muốn chuyển.
Sau đó chọn “Chuyển vào thư mục” chọn một thư mục bạn muốn chuyển bản thiết kế vào. Nếu chưa có thư mục nào có để ấn “Tạo mới” để tạo một thư mục. Sau đó ấn “Chuyển vào thư mục”
Bước 3: Trở lại giao diện chính của Canva. Chọn vào thư mục “Dự án”
Tại thư mục “Dự án” tìm thư mục đã tạo trước đó và đã add các bản thiết kế vào. Rồi tiến hành chuyển File “Dự án” sang nhóm có Canva Pro giống như Bước 2 ở trên
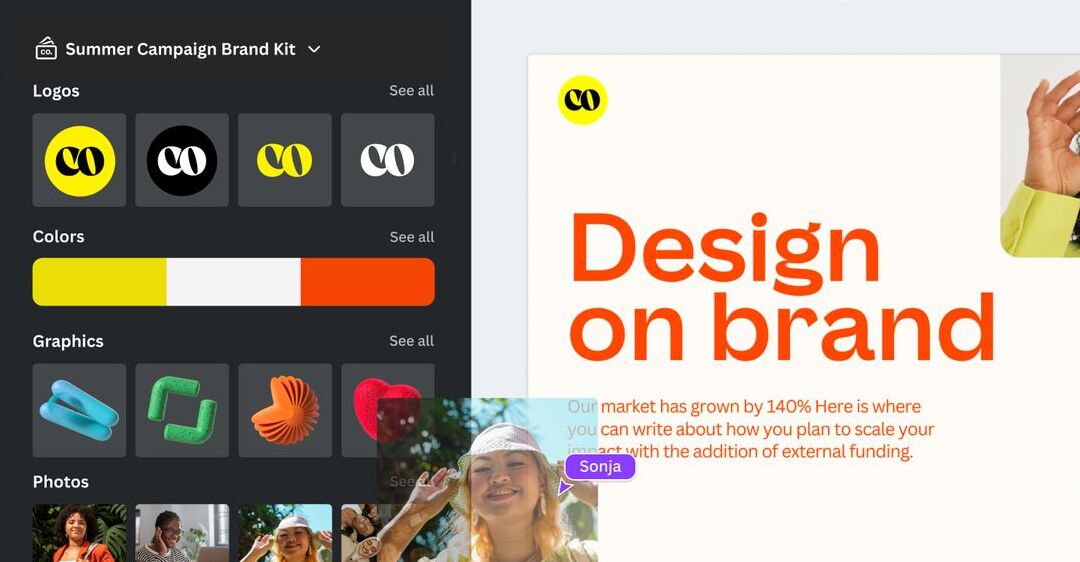
Trên đây là toàn bộ những phân tích và chia sẻ về cách sao chép trang thiết kế trên Canva Chúng tôi hy vọng rằng bài viết đã cung cấp cho bạn những thông tin hữu ích. Vì thế, đừng ngần ngại chia sẻ nó để nhiều người khác cũng có cơ hội tiếp cận thông tin này. Nếu bạn còn bất kỳ thắc mắc nào, hãy liên hệ đến Công Ty Quảng Cáo Marketing Online Limoseo để được hỗ trợ.

