Bạn đang cần resize nhiều ảnh cùng lúc? Photoshop là một công cụ mạnh mẽ giúp bạn thực hiện thao tác này một cách nhanh chóng và dễ dàng. Công Ty Quảng Cáo Marketing Online Limoseo sẽ hướng dẫn bạn cách resize ảnh hàng loạt bằng Photoshop dễ thực hiện nhất.
MỤC LỤC
1. Resize ảnh hàng loạt là gì?
Resize ảnh hàng loạt là thao tác thay đổi kích thước của nhiều ảnh cùng lúc. Thay vì resize từng ảnh thủ công, resize ảnh hàng loạt giúp bạn tiết kiệm thời gian và công sức. Có nhiều cách để resize ảnh hàng loạt như:
- Phần mềm: Có nhiều phần mềm miễn phí và trả phí hỗ trợ resize ảnh hàng loạt, như Photoshop, FastStone Photo Resizer, XnViewMP, …
- Công cụ online: Có nhiều website cung cấp công cụ resize ảnh online miễn phí, như PicResize, Photopea, …
- Script: Script là một đoạn mã giúp tự động hóa thao tác resize ảnh trong Photoshop.
Resize ảnh hàng loạt cũng mang đến một số lợi ích cho người dùng, cụ thể như:
- Tiết kiệm thời gian: Thay vì resize từng ảnh thủ công, resize ảnh hàng loạt giúp bạn resize nhiều ảnh cùng lúc chỉ với vài thao tác đơn giản.
- Giữ nguyên chất lượng ảnh: Khi resize ảnh bằng phần mềm hoặc công cụ online uy tín, chất lượng ảnh sẽ được giữ nguyên.
- Dễ dàng chia sẻ ảnh: Sau khi resize, bạn có thể dễ dàng chia sẻ ảnh lên mạng xã hội, email, …
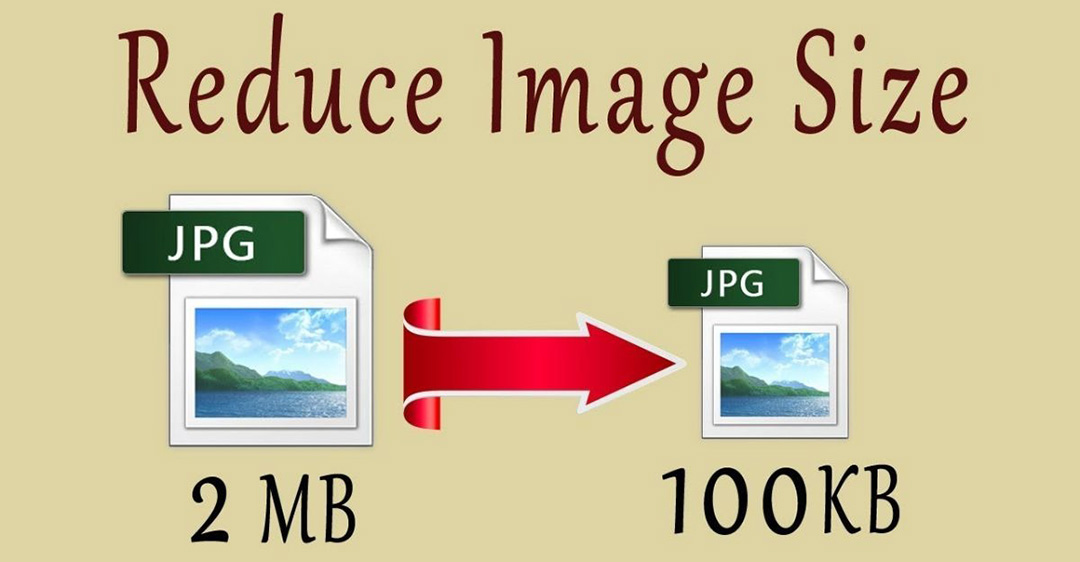
2. Cách resize ảnh hàng loạt bằng Photoshop
Có hai cách resize ảnh hàng loạt bằng Photoshop đơn giản nhất:
2.1. Hướng dẫn resize ảnh bằng photoshop với công cụ Action:
Bước 1: Tạo Action
- Mở một file ảnh bất kỳ trong Photoshop.
- Nhấn tổ hợp phím Alt + F9 để mở bảng Actions.
- Nhấn nút Create New Action và đặt tên cho Action của bạn. Ví dụ: “Resize ảnh”.
- Nhấn nút Record để bắt đầu ghi lại thao tác.
Bước 2: Resize ảnh
- Chọn Image > Image Size.
- Điền giá trị kích thước mong muốn vào ô Width hoặc Height.
- Bỏ chọn mục Resample Image để giữ nguyên chất lượng ảnh.
- Nhấn OK để áp dụng thay đổi.
Bước 3: Dừng ghi Action
- Nhấn nút Stop trên bảng Actions để dừng ghi lại thao tác.
Bước 4: Áp dụng Action cho ảnh hàng loạt
- Chọn File > Automate > Batch.
- Trong hộp thoại Batch, chọn Action bạn vừa tạo ở mục Action.
- Chọn Browse để chọn thư mục chứa ảnh bạn muốn resize.
- Chọn OK để bắt đầu resize ảnh hàng loạt.
2.2. Sử dụng cách resize ảnh hàng loạt bằng Photoshop bằng Script:
Bước 1: Cài đặt Script
- Tải xuống Script resize ảnh hàng loạt.
- Giải nén Script và sao chép file .jsx vào thư mục Presets/Scripts trong thư mục cài đặt Photoshop.
- Khởi động lại Photoshop.
Bước 2: Chạy Script
- Mở thư mục chứa ảnh bạn muốn resize.
- Chọn tất cả ảnh.
- Nhấn Ctrl + F12 để mở bảng Script.
- Chọn File > Browse và chọn Script resize_image.jsx bạn vừa cài đặt.
- Nhấn nút Play để chạy Script.
- Điền giá trị kích thước mong muốn vào hộp thoại hiện ra.
- Nhấn OK để bắt đầu resize ảnh hàng loạt.
Ngoài ra:
- Khi thực hiện theo hướng dẫn resize ảnh bằng Photoshop, bạn nên bỏ chọn mục Resample Image để resize ảnh không giảm chất lượng photoshop.
- Nếu bạn muốn resize ảnh theo tỷ lệ phần trăm, hãy sử dụng công thức sau: Kích thước mới = Kích thước cũ * Tỷ lệ phần trăm
Ví dụ: để resize ảnh với kích thước 1000px * 1000px theo tỷ lệ 50%, bạn sẽ sử dụng kích thước mới là 500px * 500px.
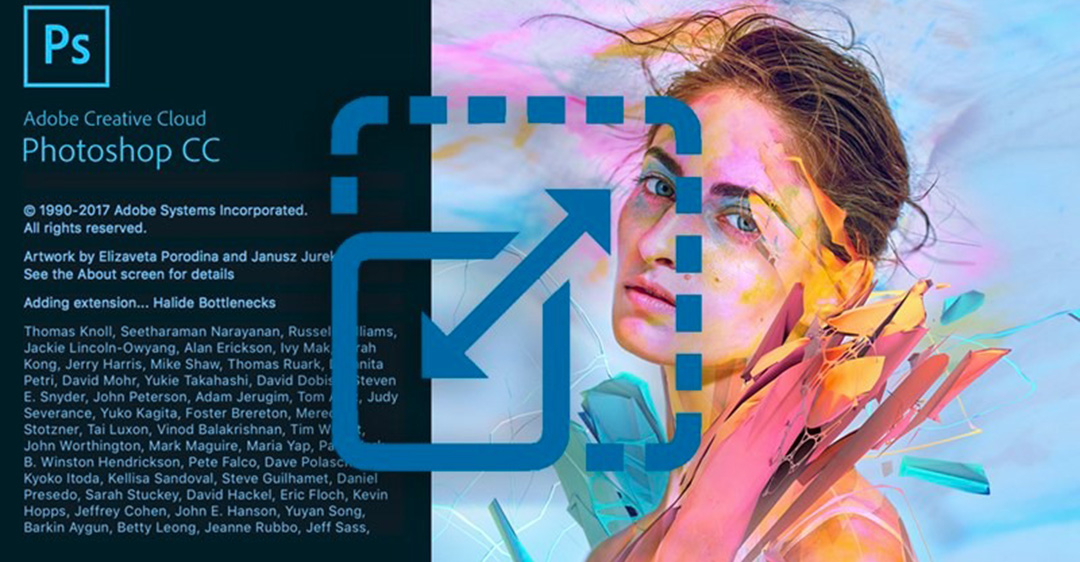
3. Lưu ý khi resize ảnh hàng loạt bằng Photoshop
3.1. Chất lượng ảnh:
Resample Image: Bỏ chọn mục này để giữ nguyên chất lượng ảnh.
Interpolation: Chọn phương pháp Interpolate phù hợp với mục đích sử dụng. Ví dụ:
- Bicubic: Phương pháp này cho chất lượng ảnh tốt nhất, phù hợp cho ảnh cần phóng to.
- Bilinear: Phương pháp này cho chất lượng ảnh trung bình, phù hợp cho ảnh cần resize với kích thước nhỏ.
- Nearest Neighbor: Phương pháp này cho chất lượng ảnh thấp nhất, nhưng giữ nguyên chi tiết ảnh.
3.2. Kích thước ảnh:
- Chọn kích thước phù hợp: Kích thước ảnh cần phù hợp với mục đích sử dụng. Ví dụ: ảnh để đăng lên Facebook cần có kích thước khác với ảnh để in ấn.
- Giữ nguyên tỷ lệ ảnh: Khi resize ảnh, bạn nên giữ nguyên tỷ lệ ảnh để tránh ảnh bị méo mó.
3.3. Định dạng ảnh:
Lưu ý định dạng ảnh: Sau khi resize, bạn nên lưu ảnh ở định dạng phù hợp với mục đích sử dụng. Ví dụ:
- JPEG: Định dạng này phù hợp cho ảnh web và ảnh có nhiều màu sắc.
- PNG: Định dạng này phù hợp cho ảnh có nền trong suốt và ảnh cần giữ nguyên chi tiết.
- GIF: Định dạng này phù hợp cho ảnh động.
3.4. Tùy chỉnh khác:
- Watermark: Bạn có thể thêm watermark vào ảnh để bảo vệ bản quyền.
- Đặt tên file: Bạn có thể đặt tên file theo quy tắc nhất định để dễ dàng quản lý.
3.5. Một số lưu ý khác:
- Sử dụng Photoshop phiên bản mới nhất: Phiên bản mới nhất của Photoshop có nhiều tính năng hỗ trợ resize ảnh không giảm chất lượng photoshop tốt hơn.
- Cấu hình máy tính: Cấu hình máy tính cần đủ mạnh để xử lý resize ảnh hàng loạt.
- Sao lưu dữ liệu: Nên sao lưu dữ liệu trước khi resize ảnh để tránh mất mát dữ liệu.
Công Ty Quảng Cáo Marketing Online Limoseo đã hướng dẫn bạn cách resize ảnh hàng loạt bằng Photoshop. Bạn có thể sử dụng các phương pháp này để resize ảnh một cách nhanh chóng và dễ dàng. Đừng quên theo dõi chúng tôi để update những thông tin mới nhất.

