Nhân đôi layer là một thao tác cơ bản và quan trọng trong Photoshop, giúp người dùng tạo ra nhiều bản sao của một layer để chỉnh sửa hoặc sử dụng cho các mục đích khác nhau. Công Ty Quảng Cáo Marketing Online Limoseo sẽ hướng dẫn bạn cách nhân đôi layer trong Photoshop một cách đơn giản và hiệu quả.
MỤC LỤC
1. Cách nhân đôi layer trong Photoshop bằng tổ hợp phím tắt
Có hai cách chính để nhân đôi layer trong Photoshop bằng tổ hợp phím tắt:
Cách 1: Nhân đôi layer đang chọn
- Chọn layer bạn muốn nhân đôi trong bảng Layers.
- Nhấn tổ hợp phím Ctrl + J (trên Windows) hoặc Command + J (trên macOS).
Cách 2: Tạo layer mới từ vùng chọn
- Tạo vùng chọn xung quanh khu vực bạn muốn nhân đôi.
- Nhấn tổ hợp phím Ctrl + Shift + J (trên Windows) hoặc Command + Shift + J (trên macOS).
Lưu ý:
- Bạn có thể nhân đôi nhiều layer cùng lúc bằng cách chọn tất cả các layer trước khi sử dụng tổ hợp phím tắt.
- Khi sử dụng cách 2, bản sao của layer sẽ được tạo ra ở vị trí mới mà bạn di chuyển đến.

Bước 1: Chọn layer bạn muốn nhân đôi trong bảng Layers.
Bước 2: Chọn menu Layer trên thanh menu chính.
Bước 3: Chọn Duplicate Layer.
Hộp thoại Duplicate Layer sẽ xuất hiện. Trong hộp thoại này, bạn có thể:
- Đặt tên mới cho layer: Nhập tên mới cho layer nhân đôi vào trường As.
- Chọn tài liệu đích: Chọn tài liệu PSD mà bạn muốn lưu layer nhân đôi vào menu thả xuống Document. Mặc định, layer nhân đôi sẽ được lưu vào tài liệu hiện tại.
- Tùy chọn vị trí: Chọn vị trí của layer nhân đôi trong bảng Layers bằng menu thả xuống Position. Bạn có thể chọn Above để đặt layer nhân đôi bên trên layer gốc, Below để đặt layer nhân đôi bên dưới layer gốc, hoặc Current để đặt layer nhân đôi ở vị trí hiện tại của layer gốc.
- Tùy chọn chuyển đổi: Chọn cách chuyển đổi layer nhân đôi bằng menu thả xuống Layer Properties. Bạn có thể chọn None để giữ nguyên thuộc tính của layer gốc, hoặc chọn một tùy chọn khác để thay đổi thuộc tính của layer nhân đôi, chẳng hạn như Opacity hoặc Visibility.
Bước 4: Nhấp vào OK để nhân đôi layer.
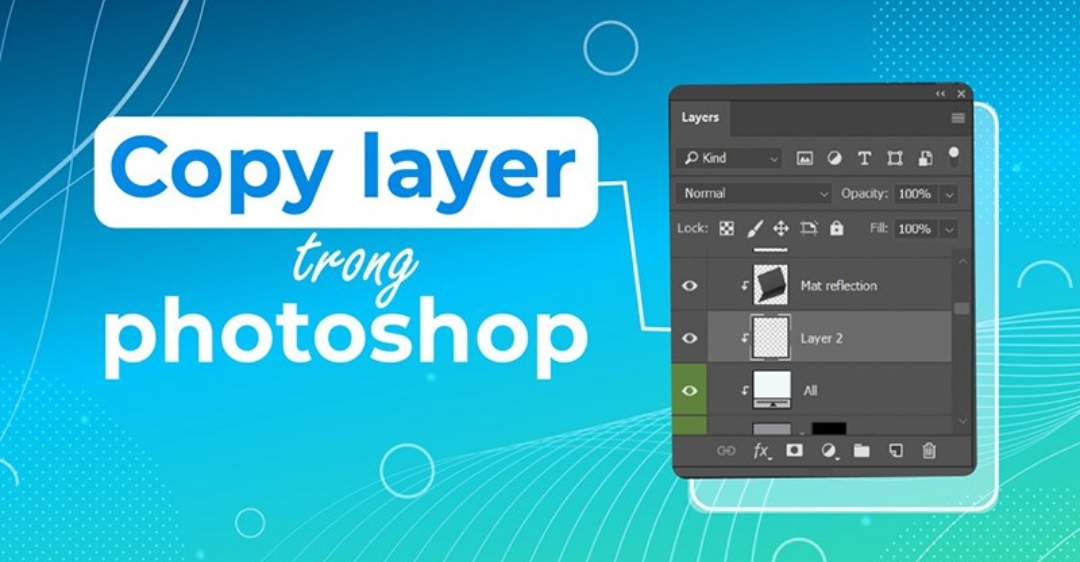
3. Các phím tắt liên quan đến layer trong Photoshop
Dưới đây là một số phím tắt phổ biến liên quan đến layer trong Photoshop:
3.1. Tạo và thao tác layer:
- Ctrl + Shift + N: Tạo một layer mới
- Ctrl + J: Nhân đôi layer đang chọn
- Shift + Ctrl + J: Cắt layer đang chọn
- Ctrl + G: Tạo nhóm layer từ các layer đang chọn
- Shift + Ctrl + G: Bỏ nhóm layer đang chọn
- Ctrl + Shift + ]: Chuyển layer đang chọn lên vị trí trên cùng
- Ctrl + ]: Chuyển layer đang chọn lên trên một bậc
- Ctrl + [: Chuyển layer đang chọn xuống dưới một bậc
- Ctrl + Shift + [: Chuyển layer đang chọn xuống dưới cùng
- Ctrl + E: Hợp nhất các layer đã chọn
- F7: Hiển thị/ẩn bảng điều khiển Layer
3.2. Chọn layer:
- Ctrl + A: Chọn tất cả các layer
- Ctrl + D: Bỏ vùng chọn
- Ctrl + Shift + D: Chọn lại vùng chọn
- Ctrl + Shift + I: Nghịch đảo vùng chọn
- Alt + Click: Chọn layer từ dưới lên
- Shift + Alt + Click: Chọn layer từ trên xuống
- Ctrl + Click: Chọn nhiều layer
3.3. Hiệu chỉnh layer:
- Ctrl + Shift + L: Mở bảng điều khiển Levels
- Ctrl + U: Mở bảng điều khiển Hue/Saturation
- Ctrl + I: Mở bảng điều khiển Invert
- Ctrl + Shift + F: Chỉnh Opacity brush
- Ctrl + Alt + F: Mờ biên vùng chọn
3.4. Di chuyển layer:
- V: Di chuyển layer
- Ctrl + T: Biến đổi tự do layer
- Ctrl + Shift + T: Biến đổi tự do layer và giữ tỉ lệ
4. Lưu ý khi thực hiện cách nhân đôi layer trong Photoshop
4.1. Loại layer được nhân đôi:
- Photoshop hỗ trợ nhiều loại layer khác nhau, bao gồm layer hình ảnh, layer văn bản, layer điều chỉnh, v.v. Mỗi loại layer có những đặc điểm và tính chất riêng. Khi nhân đôi layer, bạn cần lưu ý loại layer được nhân đôi để đảm bảo bản sao giữ được các thuộc tính và hiệu ứng của layer gốc.
- Ví dụ: nếu bạn nhân đôi một layer hình ảnh, bản sao sẽ giữ nguyên nội dung hình ảnh và các hiệu ứng được áp dụng cho layer gốc. Tuy nhiên, nếu bạn nhân đôi một layer văn bản, bản sao sẽ chỉ giữ nguyên nội dung văn bản chứ không giữ các hiệu ứng định dạng như màu sắc, kiểu chữ, v.v.
4.2. Vị trí layer được nhân đôi:
- Khi nhân đôi layer, bạn có thể chọn vị trí đặt layer mới trong bảng layer. Vị trí mặc định của layer mới thường là ngay phía trên layer gốc. Tuy nhiên, bạn có thể di chuyển layer mới đến bất kỳ vị trí nào trong bảng layer.
- Việc sắp xếp các layer theo thứ tự hợp lý sẽ giúp bạn dễ dàng quản lý và chỉnh sửa project của mình.
4.3. Tên layer được nhân đôi:
- Photoshop tự động đặt tên cho layer mới dựa trên tên layer gốc. Tuy nhiên, bạn có thể thay đổi tên layer mới theo ý muốn để dễ dàng phân biệt và quản lý các layer.
- Việc đặt tên layer rõ ràng và súc tích sẽ giúp bạn tiết kiệm thời gian khi tìm kiếm và sử dụng các layer trong project.
4.4. Tùy chọn nhân đôi layer:
- Khi nhân đôi layer, bạn có thể sử dụng hộp thoại Duplicate Layer để tùy chỉnh một số thông số như:
- As: Chọn định dạng cho layer mới (Document, New document, As a linked file, etc.)
- Position: Chọn vị trí đặt layer mới trong bảng layer (Top, Bottom, After selected, etc.)
- Document: Chọn file PSD để lưu layer mới (nếu chọn As a linked file)
- In: Chọn layer gốc để nhân đôi (All layers, Current layer only, etc.)
- Visibility: Chọn bật/tắt hiển thị của layer mới
- Layer Properties: Chọn sao chép các thuộc tính layer gốc (Layer mask, Layer styles, etc.)
- Việc sử dụng các tùy chọn này sẽ giúp bạn kiểm soát chính xác cách layer mới được tạo ra và phù hợp với nhu cầu sử dụng của bạn.
Như vậy, bài viết đã hướng dẫn bạn cách nhân đôi layer trong Photoshop một cách đơn giản và hiệu quả. Công Ty Quảng Cáo Marketing Online Limoseo hy vọng những thông tin trên sẽ hữu ích cho bạn trong việc sử dụng Photoshop.

