Photoshop là phần mềm chỉnh sửa ảnh phổ biến nhất hiện nay, cung cấp cho người dùng vô số công cụ và tính năng mạnh mẽ để sáng tạo và chỉnh sửa ảnh. Công Ty Quảng Cáo Marketing Online Limoseo sẽ hướng dẫn bạn cách nhân đôi ảnh trong Photoshop một cách đơn giản và hiệu quả.
MỤC LỤC
1. Cách nhân đôi ảnh trong Photoshop bằng Duplicate Layer
Có hai cách chính để nhân đôi ảnh trong Photoshop bằng Duplicate Layer:
- Bước 1: Mở ảnh bạn muốn nhân đôi trong Photoshop.
- Bước 2: Chọn layer bạn muốn nhân đôi trong bảng Layers.
- Bước 3: Nhấp vào menu Layer trên thanh menu.
- Bước 4: Chọn Duplicate Layer.
1.2. Sử dụng phím tắt:
- Bước 1: Mở ảnh bạn muốn nhân đôi trong Photoshop.
- Bước 2: Chọn layer bạn muốn nhân đôi trong bảng Layers.
- Bước 3: Nhấn phím tắt Ctrl + J (trên Windows) hoặc Command + J (trên Mac).
Lưu ý:
- Duplicate Layer sẽ tạo ra một bản sao của layer được chọn và đặt tên nó là “Layer Copy”.
- Bạn có thể thay đổi tên của layer mới bằng cách nhấp đúp vào tên của nó trong bảng Layers.
- Bạn có thể di chuyển và chỉnh sửa layer mới giống như bất kỳ layer nào khác trong Photoshop.
- Khi sao chép layer giữa các file PSD, layer sẽ được đặt tên là “Layer Copy”.
- Bạn có thể thay đổi tên của layer mới bằng cách nhấp đúp vào tên của nó trong bảng Layers.
- Bạn có thể di chuyển và chỉnh sửa layer mới giống như bất kỳ layer nào khác trong Photoshop.
Ngoài ra, bạn cũng có thể nhân đôi ảnh bằng cách kéo thả layer vào biểu tượng New Layer ở dưới cùng bảng Layers.
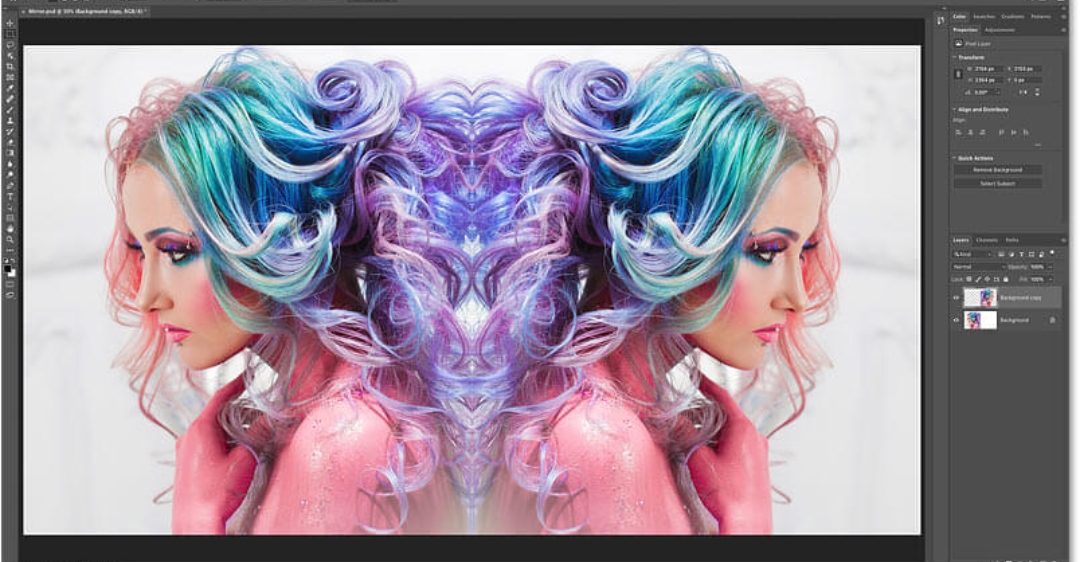
2. Cách nhân đôi ảnh trong Photoshop từ file PSD này sang file PSD khác
Có hai cách chính để nhân đôi ảnh trong Photoshop từ file PSD này sang file PSD khác:
2.1. Sử dụng tính năng Duplicate Layer
Bước 1: Mở cả hai file PSD chứa ảnh gốc và ảnh đích.
Bước 2: Chọn layer chứa ảnh bạn muốn nhân đôi trong file PSD gốc.
Bước 3: Có ba cách để nhân đôi layer đã chọn:
- Sử dụng phím tắt: Nhấn tổ hợp phím Ctrl + J (trên Windows) hoặc Command + J (trên Mac).
- Sử dụng menu Layer: Vào menu Layer > Duplicate Layer.
- Sử dụng menu chuột phải: Nhấp chuột phải vào layer đã chọn và chọn Duplicate Layer từ menu chuột phải.
Bước 4: Photoshop sẽ tự động nhân đôi layer và đặt tên mặc định là “Layer Copy”. Bạn có thể đổi tên layer này theo ý muốn.
Bước 5: Lưu file PSD đích.
2.2. Sử dụng tính năng Copy và Paste
Bước 1: Mở cả hai file PSD chứa ảnh gốc và ảnh đích.
Bước 2: Chọn layer chứa ảnh bạn muốn nhân đôi trong file PSD gốc.
Bước 3: Sử dụng phím tắt: Nhấn tổ hợp phím Ctrl + C (trên Windows) hoặc Command + C (trên Mac) để sao chép layer đã chọn.
Bước 4: Chuyển sang file PSD đích.
Bước 5: Sử dụng phím tắt: Nhấn tổ hợp phím Ctrl + V (trên Windows) hoặc Command + V (trên Mac) để dán layer đã sao chép vào file PSD đích.
Bước 6: Photoshop sẽ tự động nhân đôi layer và đặt tên mặc định là “Layer Copy”. Bạn có thể đổi tên layer này theo ý muốn.
Bước 7: Lưu file PSD đích.
Lưu ý:
- Khi nhân đôi layer bằng cách sử dụng tính năng Duplicate Layer, Photoshop sẽ tạo ra một bản sao của layer gốc. Bất kỳ thay đổi nào bạn thực hiện đối với bản sao sẽ không ảnh hưởng đến layer gốc.
- Khi nhân đôi layer bằng cách sử dụng tính năng Copy và Paste, Photoshop sẽ tạo ra một liên kết đến layer gốc. Bất kỳ thay đổi nào bạn thực hiện đối với bản sao sẽ cũng sẽ ảnh hưởng đến layer gốc.
Ngoài hai cách chính được nêu trên, còn có một số cách khác để nhân đôi ảnh trong Photoshop từ file PSD này sang file PSD khác, chẳng hạn như sử dụng tính năng Edit > Transform > Duplicate hoặc sử dụng đối tượng thông minh.
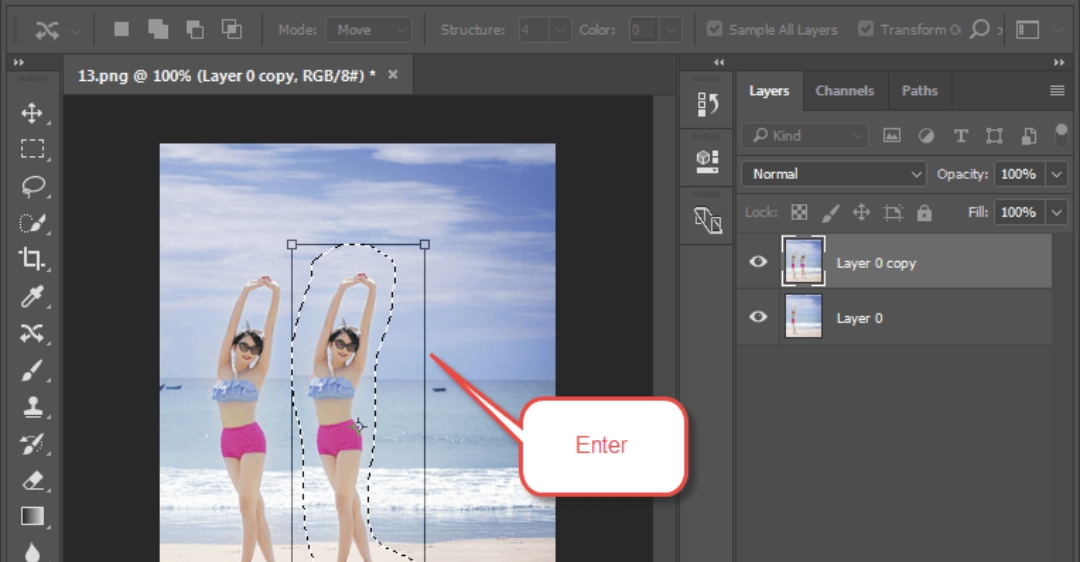
3. Lưu ý khi thực hiện cách nhân đôi ảnh trong Photoshop
3.1. Bảo toàn chất lượng ảnh:
- Nhân đôi layer thay vì sao chép ảnh: Thao tác này giúp giữ nguyên chất lượng ảnh gốc, tránh tình trạng ảnh bị vỡ khi nhân đôi nhiều lần.
- Sử dụng phím tắt: Phím tắt Ctrl + J (Windows) hoặc Cmd + J (Mac) giúp nhân đôi layer nhanh chóng, tiết kiệm thời gian.
- Chú ý đến kích thước: Khi nhân đôi ảnh, kích thước ảnh sẽ tự động được điều chỉnh theo kích thước layer. Nếu bạn muốn thay đổi kích thước, hãy thực hiện trước khi nhân đôi.
3.2. Tùy chỉnh layer nhân đôi:
- Đặt tên cho layer: Việc đặt tên cho layer sẽ giúp bạn dễ dàng quản lý và phân biệt các layer khác nhau trong project.
- Thay đổi vị trí: Bạn có thể di chuyển layer nhân đôi đến vị trí mong muốn bằng công cụ Move Tool (V).
- Điều chỉnh độ mờ: Sử dụng thanh trượt Opacity trong bảng Layer để điều chỉnh độ mờ của layer nhân đôi.
- Áp dụng hiệu ứng: Bạn có thể áp dụng các hiệu ứng khác nhau cho layer nhân đôi để tạo hiệu ứng mong muốn.
3.3. Lưu ý khi sử dụng các công cụ nhân đôi:
- Công cụ Clone Stamp Tool: Công cụ này giúp bạn nhân đôi một phần nhỏ của ảnh. Hãy đảm bảo rằng bạn đã chọn vùng cần nhân đôi trước khi sử dụng công cụ này.
- Công cụ Healing Brush Tool: Công cụ này giúp bạn nhân đôi một phần ảnh và liền mạch với phần ảnh xung quanh. Hãy điều chỉnh kích thước cọ và độ cứng của cọ để đạt được hiệu quả tốt nhất.
Như vậy, bạn đã học được cách nhân đôi ảnh trong Photoshop. Đây là một kỹ năng cơ bản nhưng rất hữu ích trong quá trình chỉnh sửa ảnh. Công Ty Quảng Cáo Marketing Online Limoseo hy vọng những chia sẻ trên đây sẽ giúp bạn có thể sử dụng Photoshop một cách hiệu quả hơn.

