Bạn đã bao giờ muốn biến một bức ảnh nhỏ thành một poster khổ lớn chưa? Hay đơn giản chỉ muốn tạo thêm không gian xung quanh chủ thể? Photoshop có thể giúp bạn làm điều đó. Hãy cùng Công Ty Quảng Cáo Marketing Online Limoseo khám phá những cách mở rộng khung ảnh trong Photoshop để tạo ra những tác phẩm độc đáo và ấn tượng hơn.
MỤC LỤC
1. Cách mở rộng khung ảnh trong Photoshop bằng Rectangular Marquee
Để mở rộng khung ảnh trong Photoshop bằng công cụ Rectangular Marquee, bạn có thể thực hiện theo các bước sau:
Bước 1: Mở ảnh trong Photoshop:
- Mở Photoshop và tải ảnh mà bạn muốn mở rộng.
Bước 2: Tạo vùng chọn bằng Rectangular Marquee:
- Chọn công cụ Rectangular Marquee Tool từ thanh công cụ bên trái (hoặc nhấn phím tắt M).
- Dùng chuột kéo để tạo một vùng chọn xung quanh phần ảnh mà bạn muốn giữ lại (không bao gồm vùng sẽ mở rộng).
Bước 3: Cắt và di chuyển vùng chọn:
- Nhấn tổ hợp phím Ctrl + C (Windows) hoặc Cmd + C (Mac) để sao chép vùng chọn.
- Nhấn tổ hợp phím Ctrl + V (Windows) hoặc Cmd + V (Mac) để dán vùng chọn vào một layer mới.
- Nhấn Ctrl + D (Windows) hoặc Cmd + D (Mac) để bỏ vùng chọn.
Bước 4: Mở rộng kích thước canvas:
- Vào menu Image > Canvas Size.
- Tăng kích thước chiều rộng hoặc chiều cao của canvas để mở rộng khung ảnh. Bạn có thể chọn điểm neo để điều chỉnh hướng mở rộng (ví dụ: nếu bạn muốn mở rộng phía bên phải, chọn điểm neo ở bên trái).
- Nhấn OK để áp dụng thay đổi.
Bước 5: Điền vào vùng trống:
Sử dụng công cụ Move Tool (V) để điều chỉnh layer đã sao chép sao cho khớp với vị trí mới trên canvas.
Để lấp đầy vùng trống mới, bạn có thể:
- Nhân đôi phần hình ảnh hiện tại và sử dụng công cụ Move Tool để di chuyển nó vào vị trí.
- Sử dụng công cụ Clone Stamp Tool (S) để sao chép và dán các phần của hình ảnh hiện có vào vùng trống.
- Dùng Content-Aware Fill để tự động lấp đầy vùng trống.
Bước 6: Lưu ảnh:
- Sau khi hoàn tất, bạn có thể lưu ảnh bằng cách vào File > Save As và chọn định dạng ảnh mong muốn.
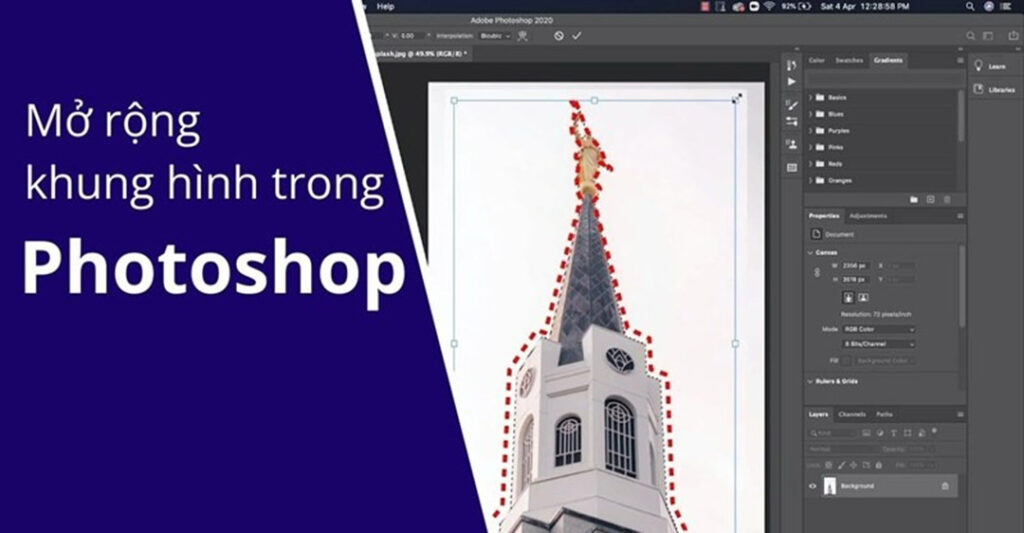
2. Cách mở rộng khung ảnh trong Photoshop bằng Content Aware Scale
Để mở rộng khung ảnh trong Photoshop bằng công cụ Content-Aware Scale, bạn có thể thực hiện theo các bước sau:
Bước 1: Mở ảnh trong Photoshop
- Mở Photoshop và tải ảnh mà bạn muốn mở rộng.
Bước 2: Mở rộng kích thước Canvas
- Vào menu Image > Canvas Size.
- Tăng kích thước chiều rộng hoặc chiều cao của canvas theo nhu cầu mở rộng của bạn.
- Chọn điểm neo (Anchor) nếu bạn muốn giữ ảnh gốc ở một vị trí cụ thể (ví dụ: nếu mở rộng về phía bên phải, chọn điểm neo ở bên trái).
- Nhấn OK để áp dụng thay đổi.
Bước 3: Sử dụng Content-Aware Scale
- Chọn layer chứa ảnh mà bạn muốn mở rộng.
- Vào menu Edit > Content-Aware Scale.
- Bạn sẽ thấy các đường điều khiển xung quanh ảnh, kéo các cạnh của hình ảnh ra để mở rộng vào vùng canvas trống mới mà bạn vừa tạo. Content-Aware Scale sẽ tự động mở rộng ảnh mà vẫn giữ các đối tượng chính không bị biến dạng.
Bước 4: Điều chỉnh vùng bảo vệ (nếu cần)
Nếu ảnh của bạn có các đối tượng quan trọng mà bạn không muốn bị biến dạng khi mở rộng, bạn có thể tạo vùng bảo vệ bằng cách:
- Sử dụng công cụ Lasso Tool (L) hoặc Quick Selection Tool (W) để chọn vùng cần bảo vệ.
- Sau đó, vào Select > Save Selection để lưu vùng chọn này thành một kênh alpha.
- Khi sử dụng Content-Aware Scale, chọn kênh alpha từ menu Protect trong thanh tùy chọn phía trên màn hình.
Bước 5: Áp dụng thay đổi và lưu ảnh
- Sau khi đã mở rộng ảnh theo ý muốn, nhấn Enter để áp dụng Content-Aware Scale.
- Cuối cùng, lưu ảnh của bạn bằng cách vào File > Save As và chọn định dạng mong muốn.
Bằng cách sử dụng Content-Aware Scale, bạn có thể mở rộng khung ảnh mà không làm biến dạng các đối tượng chính trong hình ảnh.

3. Lưu ý khi thực hiện cách mở rộng khung ảnh trong Photoshop
Khi mở rộng khung ảnh trong Photoshop, có một số điểm bạn cần lưu ý để đảm bảo kết quả tốt nhất:
3.1. Nội dung xung quanh vùng cần mở rộng:
- Nền đơn giản: Nếu phần xung quanh vùng cần mở rộng có nền đơn giản (ví dụ: bầu trời, tường trơn), các công cụ tự động của Photoshop như Content-Aware Scale sẽ hoạt động hiệu quả hơn.
- Chi tiết phức tạp: Với những vùng có nhiều chi tiết phức tạp, việc mở rộng có thể gây ra các hiện tượng méo mó, mất chi tiết. Bạn có thể cần phải sử dụng các công cụ clone, patch để xử lý thủ công.
3.2. Kích thước mở rộng:
- Mở rộng vừa phải: Nên mở rộng khung ảnh với kích thước vừa phải để tránh làm giảm chất lượng hình ảnh.
- Mở rộng quá lớn: Nếu mở rộng quá lớn, các công cụ tự động có thể gặp khó khăn trong việc tạo ra nội dung thay thế một cách tự nhiên.
3.3. Công cụ mở rộng:
- Content-Aware Scale: Đây là công cụ mạnh mẽ nhưng không phải lúc nào cũng hoàn hảo. Đối với những trường hợp phức tạp, bạn có thể kết hợp với các công cụ khác như Clone Stamp Tool, Patch Tool.
- Các công cụ khác: Clone Stamp Tool, Patch Tool cho phép bạn sao chép các vùng ảnh khác để lấp đầy phần mở rộng. Tuy nhiên, cần cẩn thận để tránh tạo ra các vết nối rõ ràng.
3.4. Chất lượng hình ảnh:
- Độ phân giải: Nếu hình ảnh gốc có độ phân giải thấp, việc mở rộng có thể làm giảm chất lượng hình ảnh rõ rệt.
- Định dạng file: Lưu hình ảnh ở định dạng phù hợp (ví dụ: PSD, TIFF) để giữ nguyên chất lượng.
3.5. Lớp (Layer):
- Tạo lớp sao chép: Trước khi mở rộng, hãy tạo một lớp sao chép của layer hình ảnh để có thể khôi phục lại bản gốc nếu cần.
- Chế độ hòa trộn: Tùy thuộc vào hiệu ứng mong muốn, bạn có thể thay đổi chế độ hòa trộn của layer để tạo ra các hiệu ứng khác nhau.
Như vậy, chúng ta đã cùng Công Ty Quảng Cáo Marketing Online Limoseo tìm hiểu một số cách mở rộng khung ảnh trong Photoshop. Việc lựa chọn công cụ và kỹ thuật phù hợp sẽ phụ thuộc vào mục tiêu thiết kế và đặc điểm của hình ảnh. Với những kiến thức này, bạn hoàn toàn có thể tự tin chỉnh sửa và sáng tạo hình ảnh của mình.

