Bạn đã bao giờ gặp phải tình huống không thể chỉnh sửa một phần hình ảnh trong Photoshop vì layer đó bị khóa? Đừng lo lắng, bài viết này sẽ giúp bạn giải quyết vấn đề này. Chúng ta sẽ cùng Công Ty Quảng Cáo Marketing Online Limoseo khám phá các cách mở khóa layer trong Photoshop và tiếp tục công việc thiết kế của mình.
MỤC LỤC
1. Vì sao layer trong Photoshop bị khóa?
Khi một layer trong Photoshop bị khóa, bạn không thể chỉnh sửa hoặc thực hiện một số thao tác nhất định trên layer đó. Có một số lý do phổ biến khiến layer bị khóa:
- Layer Background (Nền): Trong Photoshop, layer nền (Background layer) thường bị khóa theo mặc định. Bạn không thể di chuyển hoặc chỉnh sửa layer nền trực tiếp. Để mở khóa, bạn có thể chuyển đổi nó thành một layer bình thường bằng cách nhấp đúp vào layer nền trong bảng Layers và nhấn “OK” trong hộp thoại xuất hiện.
- Layer bị Khóa: Bạn hoặc ai đó có thể đã khóa layer để bảo vệ nó khỏi việc thay đổi không mong muốn. Để mở khóa layer, nhấp vào biểu tượng khóa trên layer trong bảng Layers hoặc nhấp chuột phải vào layer và chọn “Unlock Layer” hoặc “Layer Properties” và bỏ chọn tùy chọn khóa.
- Layer Adjustment: Các layer điều chỉnh (Adjustment layers) không thể bị khóa vì chúng không chứa nội dung mà chỉ áp dụng hiệu ứng cho các layer bên dưới. Tuy nhiên, bạn có thể không thể thay đổi hoặc chỉnh sửa các thuộc tính của layer nếu bạn không chọn layer điều chỉnh chính xác.
- Layer Smart Object: Nếu layer là một Smart Object, bạn không thể chỉnh sửa trực tiếp nội dung của nó. Bạn cần nhấp đúp vào Smart Object để mở nó trong một tài liệu mới và chỉnh sửa nội dung bên trong, sau đó lưu lại để áp dụng thay đổi.
- Layer bị Khóa bởi Tính Năng “Lock All”: Bạn có thể đã bật tính năng khóa toàn bộ layer. Để mở khóa, nhấp vào biểu tượng khóa trên thanh công cụ của bảng Layers và bỏ chọn tùy chọn khóa.
- Layer đang ở chế độ “Quick Mask”: Nếu bạn đang sử dụng chế độ Quick Mask, bạn không thể chỉnh sửa trực tiếp layer cho đến khi thoát khỏi chế độ Quick Mask.
Để giải quyết vấn đề này, bạn cần kiểm tra và thay đổi cài đặt khóa của layer hoặc chuyển đổi nó thành một layer chỉnh sửa bình thường.
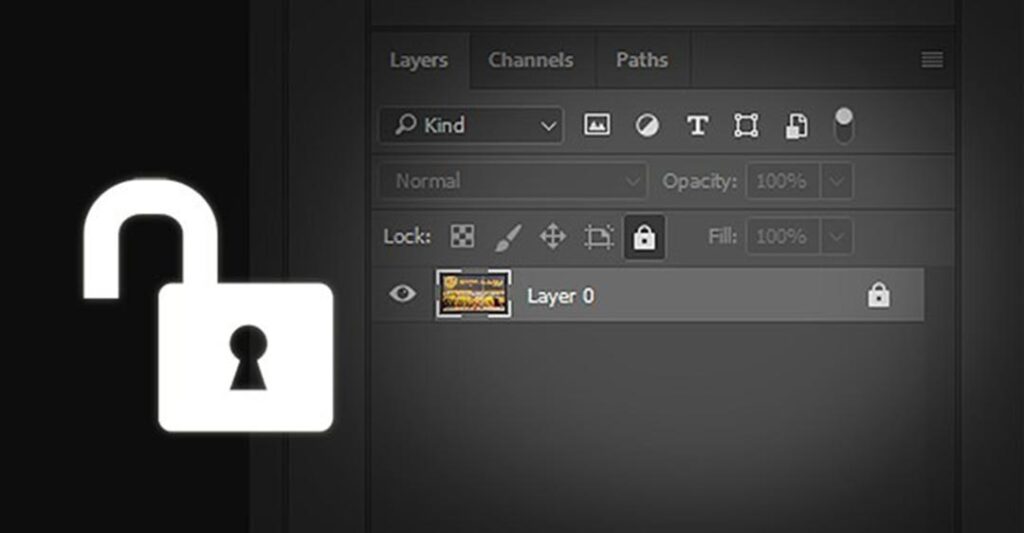
2. Cách mở khóa layer trong Photoshop
Mở khóa layer trong Photoshop là một thao tác cơ bản nhưng rất quan trọng để bạn có thể thực hiện các chỉnh sửa trên hình ảnh. Khi một layer bị khóa, bạn sẽ không thể di chuyển, chỉnh sửa hoặc xóa nó. Có nhiều cách mở khóa layer trong Photoshop, dưới đây là một số cách phổ biến:
2.1. Nhấp đúp vào layer:
- Bước 1: Trong bảng Layers, tìm đến layer mà bạn muốn mở khóa.
- Bước 2: Nhấp đúp vào tên của layer đó.
- Bước 3: Một hộp thoại nhỏ sẽ hiện ra, bạn chỉ cần nhấn OK để tạo một layer mới từ layer bị khóa.
2.2. Sử dụng biểu tượng ổ khóa:
- Bước 1: Tìm đến biểu tượng ổ khóa nhỏ bên cạnh tên layer.
- Bước 2: Nhấp vào biểu tượng đó để mở khóa layer.
2.3. Tạo một layer mới từ layer bị khóa:
- Bước 1: Chọn layer bị khóa.
- Bước 2: Nhấn tổ hợp phím Ctrl+J (hoặc Cmd+J trên Mac) để tạo một bản sao của layer đó và tự động mở khóa layer mới tạo.
- Bước 1: Chọn layer bị khóa.
- Bước 2: Vào menu Layer -> Layer from Background (nếu layer đó là Background). Hoặc chọn Layer -> New -> Layer via Copy để tạo một bản sao đã mở khóa.
Lưu ý:
- Layer Background: Đây là layer mặc định của một file Photoshop mới. Để chỉnh sửa layer này, bạn cần chuyển đổi nó thành một layer bình thường bằng cách nhấp đúp vào nó hoặc sử dụng lệnh Layer -> Layer from Background.
- Khóa các thuộc tính: Ngoài việc khóa toàn bộ layer, bạn còn có thể khóa các thuộc tính riêng biệt của layer như vị trí, kích thước, opacity… bằng cách nhấp vào các biểu tượng khóa nhỏ bên cạnh tên layer.
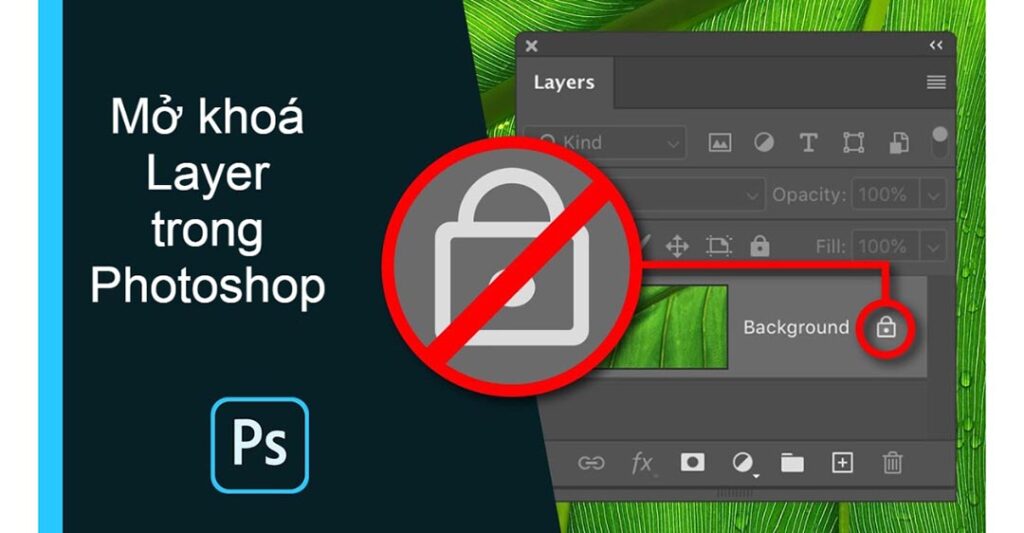
3. Lưu ý khi thực hiện cách mở khóa layer trong Photoshop
Khi mở khóa layer trong Photoshop, bạn cần lưu ý một số điểm để tránh những lỗi không mong muốn và đảm bảo quá trình chỉnh sửa diễn ra suôn sẻ:
3.1. Hiểu rõ từng loại khóa layer:
- Khóa toàn bộ layer: Khi khóa toàn bộ layer, bạn sẽ không thể di chuyển, thay đổi kích thước, độ mờ đục hoặc áp dụng hiệu ứng lên layer đó.
- Khóa vị trí: Chỉ khóa vị trí của layer, bạn vẫn có thể thay đổi các thuộc tính khác.
- Khóa kích thước: Chỉ khóa kích thước của layer, bạn vẫn có thể di chuyển và thay đổi các thuộc tính khác.
- Khóa các thuộc tính khác: Photoshop còn cung cấp các loại khóa khác như khóa opacity, khóa các kênh màu…
3.2. Phân biệt layer nền (Background):
- Layer nền: Đây là layer mặc định của một file Photoshop mới. Để chỉnh sửa layer này, bạn cần chuyển đổi nó thành một layer bình thường.
- Cách chuyển đổi: Nhấp đúp vào layer nền hoặc chọn Layer -> Layer from Background.
3.3. Sử dụng phím tắt:
- Tạo layer mới từ layer hiện tại: Ctrl+J (Cmd+J trên Mac)
- Khóa/mở khóa tất cả các layer: Ctrl+/ (Cmd+/ trên Mac)
3.4. Tạo bản sao trước khi chỉnh sửa:
- Bảo vệ dữ liệu gốc: Trước khi thực hiện những chỉnh sửa quan trọng, hãy tạo một bản sao của layer bằng cách nhấn Ctrl+J (Cmd+J trên Mac) để đảm bảo có bản gốc để quay lại nếu cần.
Như vậy, chúng ta đã cùng Công Ty Quảng Cáo Marketing Online Limoseo tìm hiểu các cách mở khóa layer trong Photoshop. Việc nắm vững kỹ năng này sẽ giúp bạn tự tin hơn trong quá trình chỉnh sửa ảnh. Hãy nhớ rằng, việc mở khóa layer một cách hợp lý sẽ giúp bạn tạo ra những tác phẩm độc đáo và chuyên nghiệp.

