Bạn đang tìm cách chỉnh sửa một file PDF nhưng lại không có phần mềm chuyên dụng? Đừng lo lắng, Photoshop có thể giúp bạn giải quyết vấn đề này. Mặc dù không phải là công cụ chính để làm việc với PDF, Photoshop vẫn cung cấp một số tính năng cơ bản để bạn có thể chỉnh sửa và tùy biến file của mình. Công Ty Quảng Cáo Marketing Online Limoseo sẽ hướng dẫn bạn từng bước cách mở file PDF bằng Photoshop.
MỤC LỤC
1. Giới thiệu file PDF trong Photoshop
Trong Adobe Photoshop, khi bạn mở một file PDF, bạn có thể chọn để import (nhập) nội dung từ PDF vào tài liệu Photoshop. Quá trình này thường gọi là “giới thiệu” hoặc “nhập PDF”. Dưới đây là một số điểm chính về quá trình này:
- Chọn trang: Nếu file PDF chứa nhiều trang, bạn có thể chọn trang cụ thể mà bạn muốn nhập vào Photoshop. Bạn cũng có thể chọn nhiều trang nếu cần.
- Chọn đối tượng: Bạn có thể chọn giữa việc nhập tất cả các trang dưới dạng hình ảnh hoặc chỉ các hình ảnh có trong file PDF. Photoshop không xử lý văn bản PDF, mà chỉ import nội dung dưới dạng hình ảnh.
- Độ phân giải: Bạn có thể đặt độ phân giải cho hình ảnh được nhập. Độ phân giải này ảnh hưởng đến chất lượng hình ảnh khi bạn chỉnh sửa trong Photoshop.
- Chế độ màu: Photoshop cho phép bạn chọn chế độ màu khi nhập nội dung từ PDF, chẳng hạn như RGB hoặc CMYK.
- Cắt và kích thước: Bạn có thể tùy chỉnh kích thước và cắt hình ảnh khi nhập vào, giúp phù hợp với yêu cầu của dự án của bạn.
- Chỉnh sửa và tinh chỉnh: Sau khi nhập nội dung từ PDF vào Photoshop, bạn có thể chỉnh sửa nó như bất kỳ hình ảnh nào khác, bao gồm việc thay đổi màu sắc, thêm văn bản, hoặc áp dụng các hiệu ứng.
Việc nhập nội dung từ PDF vào Photoshop thường hữu ích khi bạn cần chỉnh sửa hoặc làm việc với hình ảnh có trong file PDF, chẳng hạn như bản thiết kế, ảnh chất lượng cao, hoặc các yếu tố đồ họa khác. Tuy nhiên, nếu file PDF của bạn chứa nhiều văn bản và bạn cần chỉnh sửa văn bản, bạn nên sử dụng phần mềm chuyên dụng cho PDF.
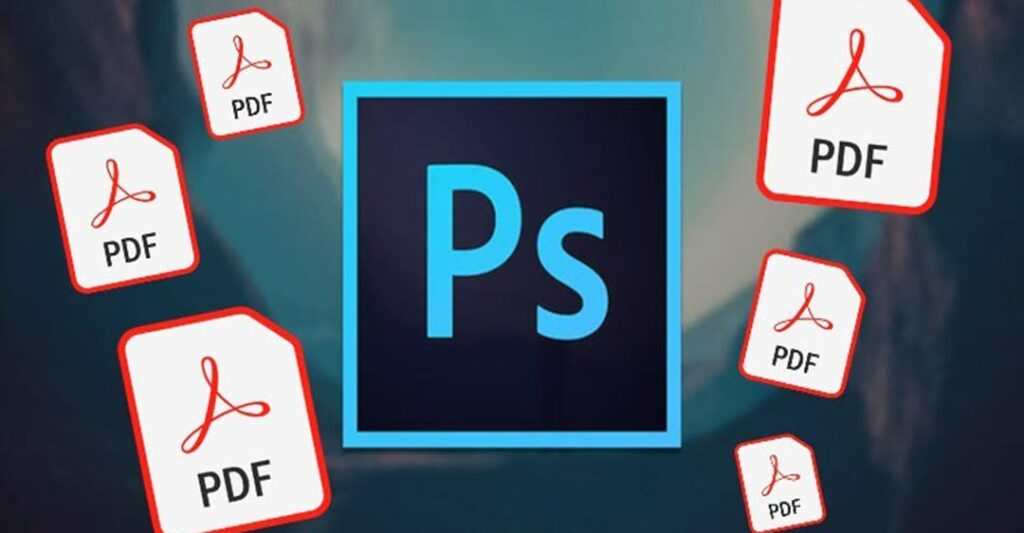
2. Cách mở file PDF bằng Photoshop
Photoshop không phải là phần mềm chuyên dụng để xem và chỉnh sửa PDF, nhưng bạn vẫn có thể mở các file PDF để thực hiện một số chỉnh sửa cơ bản. Tuy nhiên, việc mở file PDF bằng Photoshop có thể làm mất đi một số định dạng và thông tin ban đầu của file. Hướng dẫn từng bước cách mở file PDF bằng Photoshop:
Bước 1: Mở Photoshop
- Khởi động phần mềm Adobe Photoshop trên máy tính của bạn.
- Chọn “File” -> “Open”: Trên thanh menu, chọn “File” rồi chọn “Open” (hoặc bạn có thể nhấn tổ hợp phím Ctrl+O).
Bước 2: Tìm và chọn file PDF
- Một cửa sổ mới sẽ hiện ra, hãy tìm đến thư mục chứa file PDF bạn muốn mở, chọn file đó và nhấn “Open”.
Bước 3: Điều chỉnh cài đặt (nếu cần)
- Photoshop sẽ hiển thị một hộp thoại cho phép bạn điều chỉnh một số cài đặt trước khi mở file. Bạn có thể chọn cách mở file PDF như một hình ảnh hoặc một đối tượng thông minh.
Bước 4: Nhấn “OK”
- Sau khi hoàn tất các cài đặt, nhấn “OK” để mở file PDF trong Photoshop.
Lời khuyên:
- Sao lưu file: Trước khi mở file PDF trong Photoshop, hãy sao chép file gốc để tránh mất dữ liệu.
- Sử dụng phần mềm chuyên dụng: Nếu bạn cần chỉnh sửa file PDF một cách chuyên nghiệp, hãy sử dụng các phần mềm chuyên dụng như Adobe Acrobat Pro DC.
Việc mở file PDF bằng Photoshop có thể hữu ích trong một số trường hợp nhất định. Tuy nhiên, bạn cần hiểu rõ về những hạn chế của phương pháp này để tránh mất dữ liệu hoặc làm giảm chất lượng của file.
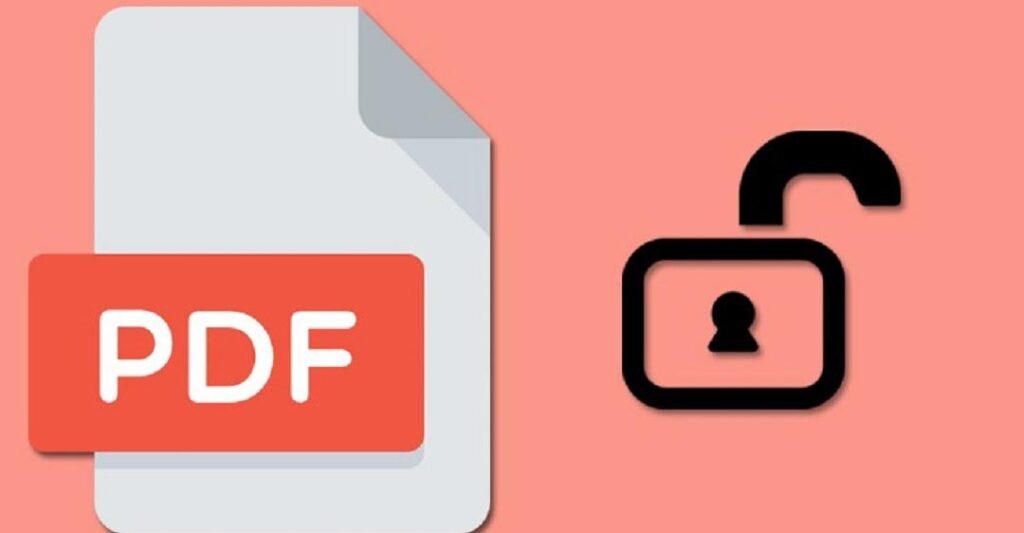
3. Lưu ý khi thực hiện cách mở file PDF bằng Photoshop
Mặc dù Photoshop có thể mở được file PDF, nhưng việc này thường đi kèm với một số hạn chế và vấn đề. Để đảm bảo quá trình làm việc được suôn sẻ và kết quả tốt nhất, bạn nên lưu ý những điều sau:
3.1. Mất định dạng và cấu trúc:
- Font chữ: Font chữ trong file PDF có thể không được giữ nguyên khi mở trong Photoshop, dẫn đến việc hiển thị sai font hoặc bị thay thế.
- Lớp: Cấu trúc lớp (layer) trong PDF thường không được bảo toàn hoàn toàn, có thể gây khó khăn trong việc chỉnh sửa chi tiết.
- Liên kết: Các liên kết bên trong file PDF có thể bị mất hoặc không hoạt động.
- Hiệu ứng: Các hiệu ứng phức tạp như transparency, gradient, effects… có thể không được hiển thị chính xác.
3.2. Khả năng chỉnh sửa:
- Giới hạn: Photoshop không phải là công cụ chuyên dụng để chỉnh sửa PDF, do đó khả năng chỉnh sửa sẽ bị hạn chế so với các phần mềm chuyên dụng như Adobe Acrobat.
- Chỉnh sửa từng trang: Bạn thường chỉ có thể chỉnh sửa từng trang PDF một cách riêng biệt.
- Lưu lại: Khi lưu lại file sau khi chỉnh sửa, bạn cần lưu dưới định dạng PSD (định dạng gốc của Photoshop) hoặc các định dạng hình ảnh khác, không thể lưu lại dưới dạng PDF với đầy đủ các tính năng ban đầu.
3.3. Chất lượng hình ảnh:
- Độ phân giải: Nếu file PDF có độ phân giải thấp, khi phóng to hình ảnh trong Photoshop có thể bị vỡ hoặc pixel hóa.
- Mất chi tiết: Một số chi tiết nhỏ hoặc hiệu ứng tinh tế có thể bị mất khi chuyển đổi sang định dạng khác.
3.4. Khi nào nên sử dụng:
- Chỉnh sửa nhanh: Nếu bạn chỉ cần thực hiện một vài chỉnh sửa đơn giản như cắt, xoay, điều chỉnh màu sắc cho một phần nhỏ của file PDF, thì Photoshop có thể là một lựa chọn nhanh chóng.
- Kết hợp với các hình ảnh khác: Nếu bạn muốn kết hợp nội dung của file PDF với các hình ảnh khác để tạo ra một thiết kế mới, Photoshop là một công cụ phù hợp.
Như vậy, chúng ta đã cùng Công Ty Quảng Cáo Marketing Online Limoseo tìm hiểu cách mở file PDF bằng Photoshop. Mặc dù Photoshop không phải là lựa chọn tối ưu cho mọi trường hợp, nhưng nó vẫn là một công cụ hữu ích cho những chỉnh sửa đơn giản.

