Trong Photoshop, công cụ xử lý ảnh Camera Raw được coi là công cụ tốt nhất để chỉnh sửa hình ảnh, giúp điều chỉnh màu sắc, làm trắng và mịn da, loại bỏ khuyết điểm, đồng thời tăng cường chi tiết cho ảnh. Hãy cùng Công Ty Quảng Cáo Marketing Online Limoseo khám phá thêm về cách mở camera raw trong Photoshop qua bài viết dưới đây!
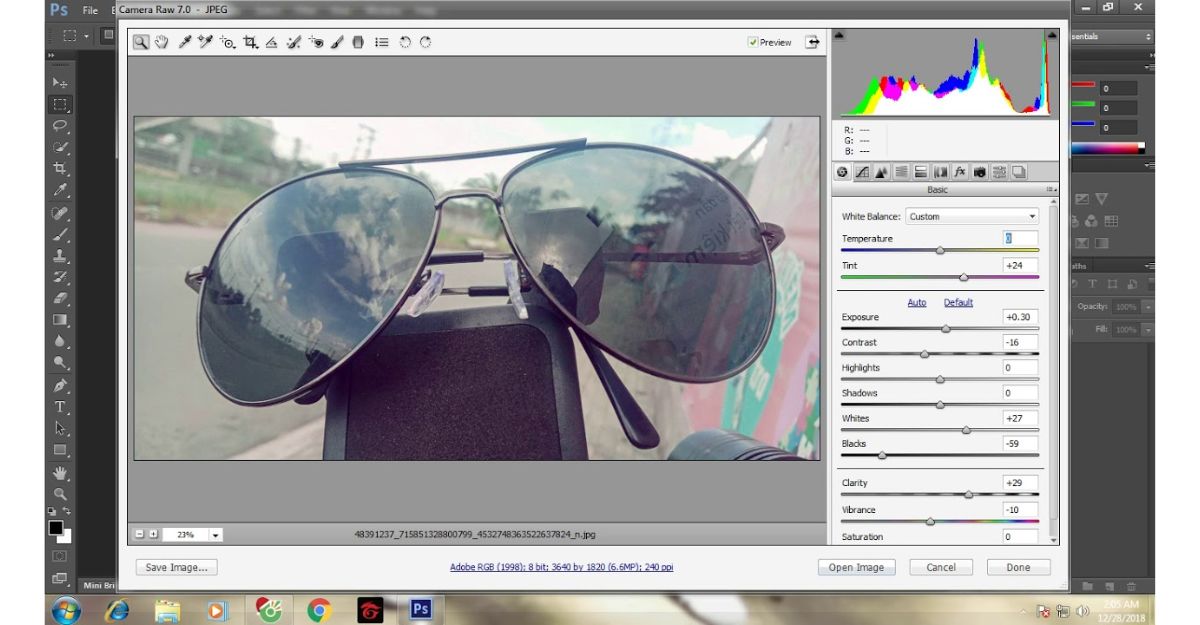
MỤC LỤC
1. Camera Raw là gì?
Trước khi tìm hiểu về cách mở Camera raw trong Photoshop cs6, chúng ta phải biết camera raw là gì. Camera Raw là một công cụ và định dạng tệp ảnh không nén được sử dụng trong các phần mềm chỉnh sửa ảnh như Adobe Photoshop và Adobe Lightroom. Nó cho phép người dùng truy cập và chỉnh sửa các thông số cơ bản của ảnh chụp từ máy ảnh kỹ thuật số trước khi được chuyển đổi thành định dạng ảnh nén như JPEG hoặc TIFF.
Camera Raw cho phép người dùng điều chỉnh các yếu tố quan trọng của ảnh như nhiệt độ màu, độ tương phản, độ sáng, độ tách bạch, màu sắc và nhiều thông số khác. Nó cung cấp một giao diện dễ sử dụng và tương tác trực tiếp với dữ liệu ảnh nguyên gốc, cho phép người dùng thực hiện các điều chỉnh một cách chi tiết và linh hoạt.
Định dạng tệp Camera Raw thường được sử dụng để lưu trữ thông tin không bị mất mát từ ảnh gốc và cho phép người dùng quay lại và chỉnh sửa lại các thay đổi sau này mà không ảnh hưởng đến chất lượng ảnh ban đầu. Các tệp Camera Raw thường có phần mở rộng là .CR2 (Canon), .NEF (Nikon), .ARW (Sony) và .DNG (Định dạng ảnh nguyên gốc của Adobe).
Sử dụng Camera Raw, người dùng có thể tối ưu hóa ảnh và tạo ra kết quả cuối cùng chất lượng cao và đáp ứng được yêu cầu của từng dự án hoặc mục đích sử dụng. Vậy cách mở camera raw trong Photoshop như thế nào? Cùng tìm hiểu qua phần tiếp theo nhé!
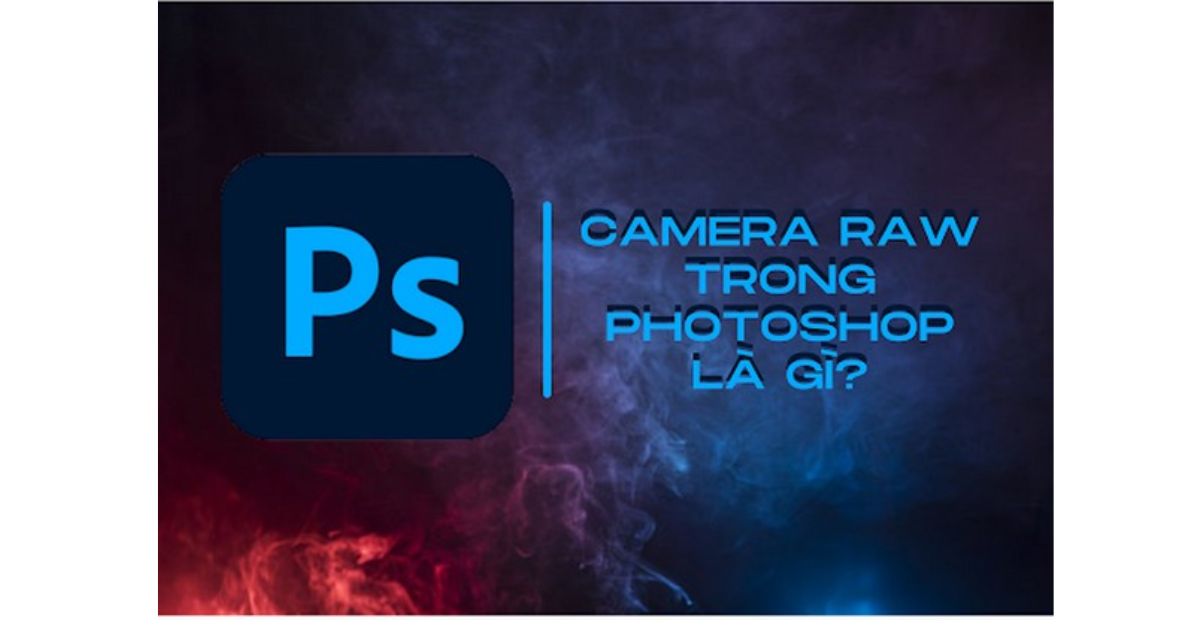
2. Tại sao nên cài Camera Raw trong Photoshop?
Cài đặt Camera Raw trong Photoshop có nhiều lợi ích quan trọng. Dưới đây là một số lý do vì sao bạn nên cài đặt Camera Raw trong Photoshop:
- Chỉnh sửa ảnh chất lượng cao: Camera Raw là công cụ mạnh mẽ giúp bạn chỉnh sửa ảnh với chất lượng cao. Nó cung cấp nhiều tùy chọn điều chỉnh màu sắc, độ tương phản, độ sáng, và các thông số khác để tạo ra những bức ảnh tuyệt đẹp.
- Độ linh hoạt cao: Camera Raw cho phép bạn điều chỉnh các thông số của ảnh mà không làm mất đi thông tin gốc. Bạn có thể thay đổi các thiết lập bất kỳ lúc nào mà không làm ảnh hưởng đến chất lượng ảnh ban đầu. Điều này mang lại sự linh hoạt cao trong quá trình chỉnh sửa.
- Xử lý tệp RAW: Nếu bạn chụp ảnh dạng RAW, Camera Raw là công cụ tốt nhất để xử lý và chỉnh sửa các tệp này. Nó cho phép bạn tận dụng tối đa thông tin trong tệp RAW và điều chỉnh mọi khía cạnh của ảnh.
- Tích hợp tốt với Photoshop: Camera Raw tích hợp tốt với Photoshop, cho phép bạn trực tiếp mở và chỉnh sửa ảnh từ Camera Raw trong giao diện Photoshop. Điều này giúp tiết kiệm thời gian và tạo sự liền mạch trong quy trình làm việc.
- Hỗ trợ cho nhiều dòng máy ảnh: Camera Raw hỗ trợ nhiều dòng máy ảnh khác nhau, bao gồm các dòng máy ảnh chuyên nghiệp và máy ảnh người dùng thông thường. Điều này đảm bảo rằng bạn có thể xử lý ảnh từ bất kỳ máy ảnh nào mà không gặp khó khăn.
Đó là những lợi ích chính khi cài đặt Camera Raw trong Photoshop. Việc sử dụng công cụ này sẽ giúp bạn nâng cao khả năng chỉnh sửa và xử lý ảnh chuyên nghiệp hơn trong Photoshop. Sau đây chúng ta cùng nhau tìm hiểu về cách mở camera raw trong Photoshop.
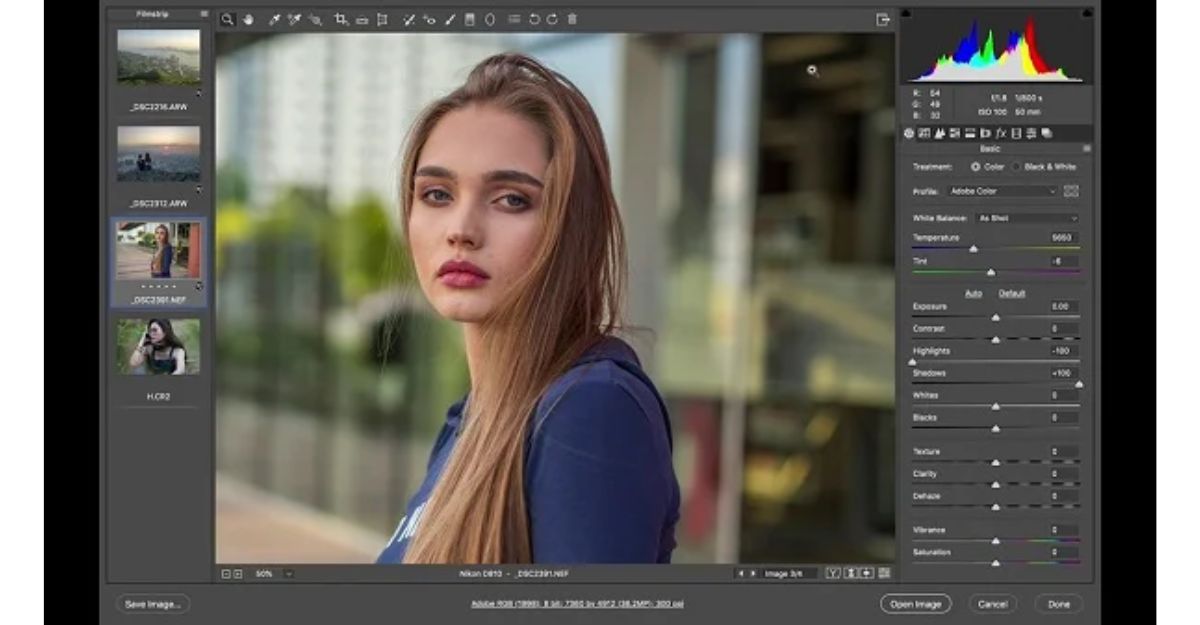
3. Hướng dẫn cách mở camera raw trong Photoshop
Để mở Camera Raw trong Photoshop, bạn có thể làm theo các bước sau:
- Bước 1: Mở Photoshop và tải ảnh mà bạn muốn chỉnh sửa lên.
- Bước 2: Chọn ảnh trong khung làm việc Photoshop. Sau đó, điều hướng đến thanh menu và chọn “Filter” (Bộ lọc) trên thanh công cụ.
- Bước 3: Trong menu “Filter”, di chuột xuống và chọn “Camera Raw Filter”. Hoặc bạn cũng có thể sử dụng phím tắt “Ctrl + Shift + A” trên bàn phím để mở Camera Raw nhanh chóng.
- Bước 4: Camera Raw sẽ mở hộp thoại tương tác với ảnh của bạn. Tại đây, bạn có thể thấy các tùy chọn chỉnh sửa để điều chỉnh nhiệt độ màu, độ tương phản, độ sáng, màu sắc và các thông số khác.
- Bước 5: Trong hộp thoại Camera Raw, bạn có thể sử dụng các công cụ và thanh trượt để điều chỉnh các thông số chỉnh sửa. Bạn cũng có thể thực hiện các thay đổi tinh chỉnh chi tiết như cắt, xoay, chỉnh màu sắc và nhiễu.
- Bước 6: Khi bạn đã hoàn thành chỉnh sửa, nhấp vào nút “OK” để áp dụng các thay đổi và đóng hộp thoại Camera Raw. Ảnh đã chỉnh sửa sẽ được hiển thị trong khung làm việc Photoshop.
Qua đó, bạn đã mở và sử dụng Camera Raw trong Photoshop để chỉnh sửa ảnh của mình. Camera Raw cung cấp nhiều tùy chọn chỉnh sửa mạnh mẽ để bạn có thể tối ưu hóa và cải thiện chất lượng ảnh trước khi tiếp tục chỉnh sửa trong Photoshop.
Hy vọng rằng những thông tin chia sẻ trên về kiến thức liên quan đến cách mở camera raw trong Photoshop sẽ giúp bạn nâng cao kiến thức và kỹ năng về việc sử dụng phần mềm Photoshop trong công việc thiết kế. Nếu bạn có bất kỳ câu hỏi hoặc thắc mắc nào về bài viết, hãy liên hệ ngay với Công Ty Quảng Cáo Marketing Online Limoseo để nhận được sự hỗ trợ kịp thời nhất.

