InDesign là một công cụ thiết kế đồ họa mạnh mẽ, được sử dụng rộng rãi trong việc tạo ra các ấn phẩm chuyên nghiệp. Sau khi hoàn thành thiết kế, việc lưu file PDF là bước cuối cùng và vô cùng quan trọng để đảm bảo chất lượng và độ tương thích của tài liệu. Công Ty Quảng Cáo Marketing Online Limoseo sẽ hướng dẫn bạn cách lưu file PDF trong InDesign một cách nhanh chóng và hiệu quả.
MỤC LỤC
1. Các loại file trong Indesign
Trong Adobe InDesign, bạn có thể làm việc với và lưu tài liệu dưới nhiều định dạng file khác nhau, tùy thuộc vào mục đích sử dụng. Dưới đây là các loại file chính trong InDesign:
1.1. .INDD (InDesign Document)
- Đây là định dạng file gốc của InDesign. Các file .INDD chứa toàn bộ thông tin của tài liệu bao gồm văn bản, hình ảnh, bảng màu, phong cách, và các liên kết tới tài nguyên bên ngoài. Đây là định dạng bạn thường xuyên sử dụng để lưu trữ và chỉnh sửa tài liệu.
1.2. .IDML (InDesign Markup Language)
- Đây là định dạng tệp XML được sử dụng để tương thích với các phiên bản InDesign cũ hơn. Ví dụ, nếu bạn tạo tài liệu trong một phiên bản InDesign mới và muốn mở nó trong một phiên bản cũ hơn, bạn có thể lưu nó dưới dạng .IDML. File này cũng hữu ích cho việc khôi phục tài liệu nếu file .INDD bị lỗi.
1.3. .PDF (Portable Document Format)
- InDesign cho phép xuất file sang định dạng PDF, phổ biến cho việc chia sẻ và in ấn. Có hai loại PDF trong InDesign:
- Adobe PDF (Print): Thích hợp cho in ấn chất lượng cao.
- Adobe PDF (Interactive): Dành cho các tài liệu tương tác như biểu mẫu, eBook, hoặc bản trình chiếu.
1.4. .INDB (InDesign Book)
- Đây là định dạng cho các file sách trong InDesign. Khi làm việc với một dự án lớn bao gồm nhiều chương hoặc phần riêng lẻ, bạn có thể sử dụng định dạng này để quản lý và tổ chức các tài liệu liên quan như một cuốn sách.
1.5. .EPS (Encapsulated PostScript)
- Định dạng này thường được sử dụng để lưu trữ đồ họa vector và hình ảnh với khả năng in ấn chất lượng cao. Bạn có thể xuất các tài liệu hoặc trang trong InDesign sang định dạng EPS.
1.6. .JPEG, .PNG, .TIFF
- Bạn cũng có thể xuất các trang từ tài liệu InDesign sang các định dạng hình ảnh như JPEG, PNG, hoặc TIFF. Điều này hữu ích khi bạn cần chia sẻ hình ảnh của các trang hoặc sử dụng chúng cho các mục đích khác ngoài in ấn.
1.7. .SWF (Shockwave Flash)
- Định dạng này dùng để tạo ra các tệp Flash tương tác từ InDesign, mặc dù Flash không còn được hỗ trợ rộng rãi nữa.
1.8. .XML
- InDesign hỗ trợ việc xuất và nhập dữ liệu XML, thường được sử dụng cho việc tạo nội dung động hoặc đồng bộ hóa dữ liệu với các hệ thống bên ngoài.
1.9. .EPUB (Electronic Publication)
- Đây là định dạng phổ biến cho eBook. InDesign có thể xuất tài liệu dưới dạng EPUB, phù hợp với việc phát hành sách điện tử trên các nền tảng như Kindle, iBooks, và các ứng dụng đọc eBook khác.
Những định dạng này giúp bạn dễ dàng quản lý, chia sẻ, và sử dụng tài liệu InDesign cho nhiều mục đích khác nhau.

2. Cách lưu file PDF trong Indesign
Để lưu file dưới dạng PDF trong Adobe InDesign, bạn có thể thực hiện theo cách lưu file PDF trong Indesign sau:
Bước 1: Mở tài liệu: Đảm bảo rằng tài liệu InDesign của bạn đã hoàn thiện và sẵn sàng để xuất ra PDF.
Bước 2: Chọn Export:
- Đi đến menu File ở góc trên cùng bên trái.
- Chọn Export hoặc nhấn tổ hợp phím Ctrl + E (Windows) hoặc Cmd + E (Mac).
Bước 4: Chọn định dạng PDF:
- Trong hộp thoại Export, chọn vị trí lưu file.
- Trong mục Save as type (Windows) hoặc Format (Mac), chọn Adobe PDF (Print) hoặc Adobe PDF (Interactive) tùy vào mục đích sử dụng (In ấn hoặc Tương tác trên màn hình).
Bước 5: Cấu hình cài đặt PDF:
- Sau khi đặt tên và chọn định dạng PDF, nhấn Save.
- Hộp thoại Export Adobe PDF sẽ xuất hiện.
- Tại đây, bạn có thể tùy chỉnh các cài đặt như Preset (cài đặt sẵn), Compression (nén ảnh), Marks and Bleeds (dấu cắt và vùng bleed), Output (đầu ra), Security (bảo mật), …
- Nếu không chắc chắn về các cài đặt này, bạn có thể chọn các preset như [High Quality Print] (Chất lượng in cao) hoặc [Press Quality] (Chất lượng in ấn).
Bước 6: Xuất PDF:
- Sau khi đã thiết lập xong, nhấn Export để bắt đầu quá trình xuất file PDF.
- Chờ một chút để InDesign tạo file PDF cho bạn.
Bước 7: Kiểm tra file PDF: Sau khi quá trình hoàn tất, bạn có thể mở file PDF vừa xuất để kiểm tra.
Như vậy là bạn đã hoàn tất quá trình lưu file PDF trong InDesign.
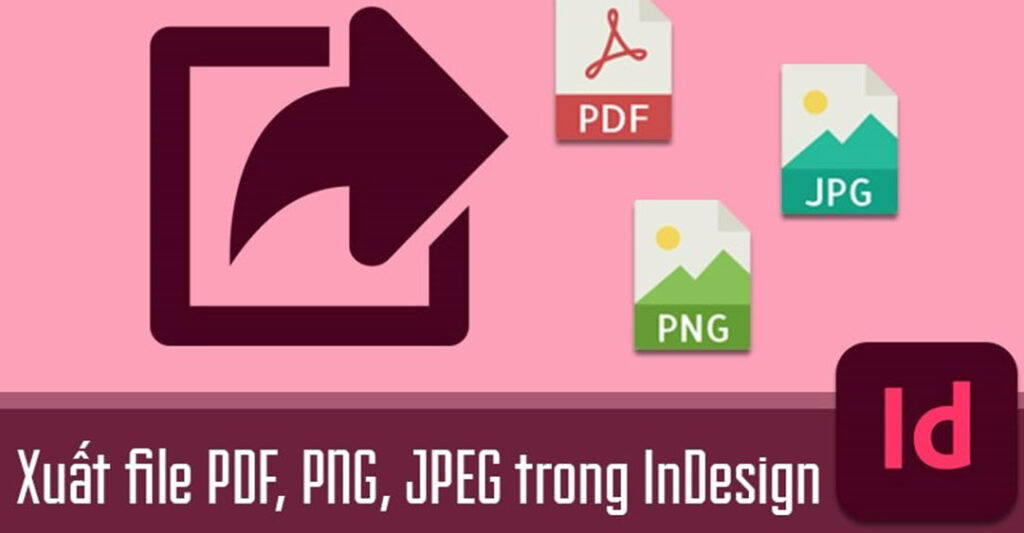
3. Lưu ý khi thực hiện cách lưu file PDF trong Indesign
Khi lưu file PDF từ InDesign, có một số lưu ý quan trọng bạn cần ghi nhớ để đảm bảo chất lượng và tính tương thích của file PDF:
3.1. Chọn đúng Preset PDF:
- High Quality Print: Dành cho in ấn chất lượng cao, giữ nguyên độ phân giải hình ảnh và duy trì chất lượng tổng thể.
- Press Quality: Dành cho in ấn chuyên nghiệp với các yêu cầu cụ thể về màu sắc và dấu cắt (crop marks).
- Smallest File Size: Dành cho các file PDF có kích thước nhỏ gọn, thường dùng cho việc gửi email hoặc chia sẻ trực tuyến, nhưng chất lượng hình ảnh có thể bị giảm.
3.2. Kiểm tra Bleed và Slug:
- Nếu tài liệu của bạn có hình ảnh hoặc yếu tố thiết kế chạy sát mép giấy, hãy đảm bảo đã thiết lập Bleed đúng cách. Thường thì bleed nên đặt ở mức 3-5mm.
- Nếu sử dụng Slug để chứa các thông tin ghi chú, hãy chắc chắn nó không hiển thị trong bản PDF trừ khi cần thiết.
3.3. Cài đặt nén hình ảnh (Compression Settings):
- Kiểm tra cài đặt nén hình ảnh trong phần Compression. Đối với in ấn, bạn nên giữ độ phân giải hình ảnh ở mức 300 dpi để đảm bảo chất lượng. Còn đối với PDF dùng để xem trên màn hình, bạn có thể giảm độ phân giải xuống 150 dpi hoặc thấp hơn.
3.4. Đảm bảo nhúng font chữ (Embed Fonts):
- Đảm bảo tất cả các font chữ được nhúng vào file PDF. Điều này giúp tránh tình trạng font chữ bị thay thế khi mở file trên các thiết bị khác. Trong phần Output, chọn Subset Fonts để đảm bảo các font chữ được nhúng đầy đủ.
3.5. Kiểm tra màu sắc (Color Settings):
- Nếu tài liệu của bạn sẽ được in, hãy đảm bảo bạn đang sử dụng không gian màu CMYK thay vì RGB. Trong mục Output, chọn Convert to Destination (Preserve Numbers) và chọn đúng profile màu CMYK cho máy in hoặc nhà in sử dụng.
3.6. Dấu cắt và dấu bấm (Marks and Bleeds):
- Nếu cần cắt giấy sau khi in, bạn nên bật các dấu cắt (Crop Marks) và dấu bấm (Trim Marks). Hãy đảm bảo rằng các dấu này nằm ngoài vùng thiết kế và không ảnh hưởng đến nội dung chính.
3.7. Bảo mật tài liệu (Security Settings):
- Nếu bạn cần bảo mật tài liệu PDF, bạn có thể đặt mật khẩu cho file PDF trong phần Security. Bạn có thể cài đặt mật khẩu để mở file hoặc giới hạn quyền chỉnh sửa, sao chép nội dung.
Như vậy, chúng ta đã cùng Công Ty Quảng Cáo Marketing Online Limoseo tìm hiểu cách lưu file PDF trong Indesign. Việc lựa chọn cài đặt phù hợp sẽ giúp bạn tạo ra những file PDF chất lượng cao, đáp ứng mọi yêu cầu của công việc. Hãy áp dụng những kiến thức này vào thực tế để nâng cao hiệu quả làm việc của mình.

