Photoshop là công cụ đắc lực cho những ai yêu thích chỉnh sửa ảnh. Một trong những kỹ thuật cơ bản nhưng vô cùng hữu ích trong Photoshop đó là loại bỏ màu sắc. Công Ty Quảng Cáo Marketing Online Limoseo sẽ hướng dẫn bạn cách loại bỏ màu trong Photoshop hiệu quả, giúp bạn tạo ra những tác phẩm độc đáo và ấn tượng.
MỤC LỤC
1. Cách loại bỏ màu trong Photoshop bằng công cụ Desaturate
Để loại bỏ màu trong Photoshop bằng công cụ Desaturate, bạn có thể làm theo các bước sau:
Bước 1: Mở hình ảnh trong Photoshop:
- Mở Photoshop.
- Chọn File > Open và chọn hình ảnh bạn muốn loại bỏ màu.
Bước 2: Chọn Layer hình ảnh:
Đảm bảo rằng layer chứa hình ảnh bạn muốn chỉnh sửa đang được chọn trong bảng Layers.
Bước 3: Sử dụng công cụ Desaturate:
- Đi tới Image trên thanh menu.
- Chọn Adjustments.
- Chọn Desaturate.
Hoặc, bạn có thể sử dụng phím tắt Shift + Ctrl + U (trên Windows) hoặc Shift + Command + U (trên Mac).
Bước 4: Lưu hình ảnh đã chỉnh sửa:
Sau khi đã loại bỏ màu, bạn có thể lưu hình ảnh bằng cách chọn File > Save As và chọn định dạng bạn muốn.
Công cụ Desaturate sẽ loại bỏ màu sắc từ hình ảnh của bạn, biến nó thành ảnh đen trắng nhanh chóng. Nếu bạn cần kiểm soát nhiều hơn về cách màu sắc được loại bỏ, bạn có thể thử sử dụng công cụ Black & White hoặc Hue/Saturation với các tùy chọn điều chỉnh riêng.

2. Cách loại bỏ màu trong Photoshop bằng công cụ Color Range
Để loại bỏ một màu cụ thể trong Photoshop bằng công cụ Color Range, bạn có thể làm theo các bước sau:
Bước 1: Mở Photoshop và mở hình ảnh mà bạn muốn chỉnh sửa.
Bước 2: Chọn công cụ Color Range:
- Vào menu Select ở trên cùng.
- Chọn Color Range….
Bước 3: Chọn màu cần loại bỏ:
- Hộp thoại Color Range sẽ xuất hiện.
- Sử dụng công cụ Eyedropper Tool trong hộp thoại để click chọn màu mà bạn muốn loại bỏ từ hình ảnh.
- Bạn có thể sử dụng Eyedropper Tool Plus (Eyedropper có dấu cộng) để thêm vào lựa chọn của bạn nếu màu cần chọn không đồng nhất.
Bước 4: Điều chỉnh Fuzziness:
Thanh trượt Fuzziness giúp điều chỉnh phạm vi lựa chọn màu sắc. Kéo thanh trượt để tăng hoặc giảm phạm vi màu được chọn. Mức fuzziness cao hơn sẽ chọn phạm vi màu rộng hơn.
Bước 5: Xem trước lựa chọn:
- Khu vực màu trắng trong hộp thoại Color Range là những phần được chọn. Khu vực màu đen là những phần không được chọn.
- Khi đã hài lòng với lựa chọn của mình, nhấn OK.
Bước 6: Xóa màu đã chọn:
- Sau khi nhấn OK, vùng màu được chọn sẽ hiện ra dưới dạng một vùng chọn (marching ants).
- Nhấn Delete trên bàn phím để xóa vùng chọn đó. Bạn có thể cần phải nhấn Shift+Delete nếu muốn xóa vĩnh viễn mà không có hộp thoại hỏi xác nhận.
Bước 7: Deselect vùng chọn:
Sau khi xóa màu, bạn cần bỏ vùng chọn bằng cách nhấn Ctrl + D (hoặc Cmd + D trên Mac).
Bước 8: Lưu hình ảnh:
Lưu hình ảnh đã chỉnh sửa bằng cách vào File > Save As… và chọn định dạng phù hợp.
Lưu ý rằng nếu hình ảnh của bạn có nhiều màu tương tự nhau, bạn có thể cần phải lặp lại quy trình này vài lần để loại bỏ hoàn toàn màu sắc không mong muốn.
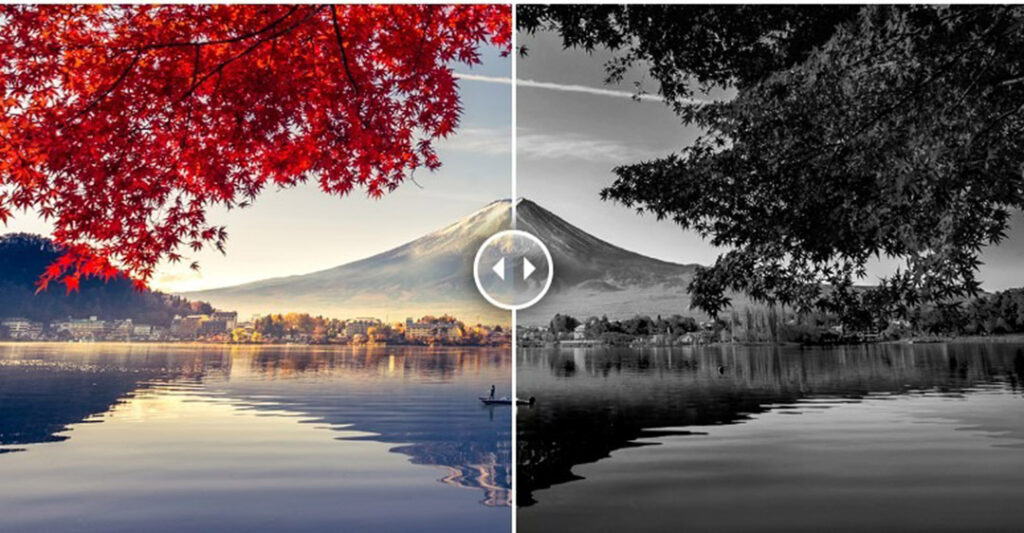
3. Cách loại bỏ màu trong Photoshop bằng Curves
Để loại bỏ màu trong Photoshop bằng cách sử dụng công cụ Curves, bạn có thể làm theo các bước sau:
Bước 1: Mở hình ảnh trong Photoshop:
Khởi động Photoshop và mở hình ảnh mà bạn muốn loại bỏ màu.
Bước 2: Thêm một lớp điều chỉnh Curves:
Vào menu Layer > New Adjustment Layer > Curves hoặc bấm vào biểu tượng Adjustments trong bảng Layers và chọn Curves.
Bước 3: Chuyển đổi hình ảnh sang đen trắng:
- Trong bảng Properties của Curves, bạn sẽ thấy một biểu đồ (histogram) và một đường cong.
- Ở phía trên của bảng Properties, bạn sẽ thấy một menu kéo xuống có chứa các kênh màu (RGB, Red, Green, Blue). Bạn có thể thao tác với từng kênh màu riêng biệt.
- Để chuyển hình ảnh sang đen trắng, bạn cần phải điều chỉnh từng kênh màu để loại bỏ màu sắc.
Bước 4: Điều chỉnh kênh Red (Đỏ):
- Chọn Red từ menu kéo xuống.
- Kéo điểm màu đen ở phía dưới bên trái đường cong lên trên và kéo điểm màu trắng ở phía trên bên phải xuống dưới.
Bước 5: Điều chỉnh kênh Green (Xanh lá cây):
- Chọn Green từ menu kéo xuống.
- Lặp lại bước tương tự như với kênh Red: kéo điểm màu đen lên trên và kéo điểm màu trắng xuống dưới.
Bước 6: Điều chỉnh kênh Blue (Xanh dương):
- Chọn Blue từ menu kéo xuống.
- Lặp lại bước tương tự như với kênh Red và Green: kéo điểm màu đen lên trên và kéo điểm màu trắng xuống dưới.
Bước 7: Hoàn tất:
- Sau khi điều chỉnh tất cả các kênh màu, hình ảnh của bạn sẽ chuyển thành đen trắng.
- Nếu cần, bạn có thể tinh chỉnh thêm các điểm trên đường cong để đạt được kết quả mong muốn.
Bước 8: Lưu hình ảnh:
Khi bạn đã hài lòng với kết quả, lưu hình ảnh bằng cách vào File > Save As hoặc Save nếu bạn muốn ghi đè lên tệp gốc.
Bằng cách sử dụng Curves, bạn có thể điều chỉnh tông màu của hình ảnh một cách chi tiết hơn so với các phương pháp chuyển đổi đen trắng thông thường.
Như vậy, chúng ta đã cùng Công Ty Quảng Cáo Marketing Online Limoseo tìm hiểu một số cách loại bỏ màu trong Photoshop. Với những kỹ thuật này, bạn có thể tự do sáng tạo và biến những bức ảnh của mình trở nên độc đáo hơn. Hãy luyện tập thường xuyên để thành thạo các kỹ năng này nhé!

