Một trong những tính năng hữu ích của Photoshop là khả năng lấy màu từ ảnh. Tính năng này cho phép bạn lấy màu sắc từ bất kỳ điểm ảnh nào trong ảnh và sử dụng nó cho các mục đích khác nhau, chẳng hạn như tô màu, tạo bóng đổ hoặc tạo hiệu ứng. Cùng Công Ty Quảng Cáo Marketing Online Limoseo tìm hiểu cách lấy màu từ ảnh trong Photoshop.
MỤC LỤC
1. Cách lấy màu từ ảnh trong Photoshop bằng Eyedropper Tool
Công cụ Eyedropper Tool trong Photoshop cho phép bạn lấy mẫu màu từ một hình ảnh và sử dụng nó cho các mục đích khác nhau như tô, vẽ, hoặc tạo bảng màu. Dưới đây là hướng dẫn cách sử dụng Eyedropper Tool:
Bước 1: Mở hình ảnh
- Mở Photoshop và chọn hình ảnh bạn muốn lấy màu.
Bước 2: Chọn Eyedropper Tool
- Có hai cách để chọn Eyedropper Tool:
- Nhấp vào Eyedropper Tool trong thanh công cụ bên trái.
- Nhấn phím tắt I trên bàn phím.
Bước 3: Lấy mẫu màu
- Di chuyển con trỏ chuột đến vị trí trên ảnh có màu bạn muốn lấy.
- Nhấp chuột trái để lấy mẫu màu.
Màu được lấy sẽ được hiển thị ở hai nơi:
- Bảng màu ở phía dưới màn hình: Màu sẽ được hiển thị ở ô màu trước tiên.
- Thanh trạng thái ở phía dưới cùng của màn hình: Mã màu sẽ được hiển thị ở dạng RGB, Hex, hoặc CMYK.
Mẹo:
- Nhấn và giữ phím Shift khi nhấp chuột để lấy mẫu màu trên một lớp mới.
- Nhấp chuột phải khi sử dụng Eyedropper Tool để mở menu thả xuống với các tùy chọn khác nhau, chẳng hạn như lấy mẫu màu trung bình hoặc lấy mẫu tất cả các màu trong một vùng chọn.
Ngoài ra, bạn có thể sử dụng Eyedropper Tool để lấy mẫu màu từ bên ngoài Photoshop:
- Nhấn và giữ phím Alt (Windows) hoặc Option (Mac) khi nhấp chuột.
- Di chuyển con trỏ chuột đến cửa sổ khác và nhấp chuột để lấy mẫu màu.
Eyedropper Tool là một công cụ hữu ích để lấy màu chính xác từ ảnh. Hy vọng hướng dẫn này đã giúp bạn!
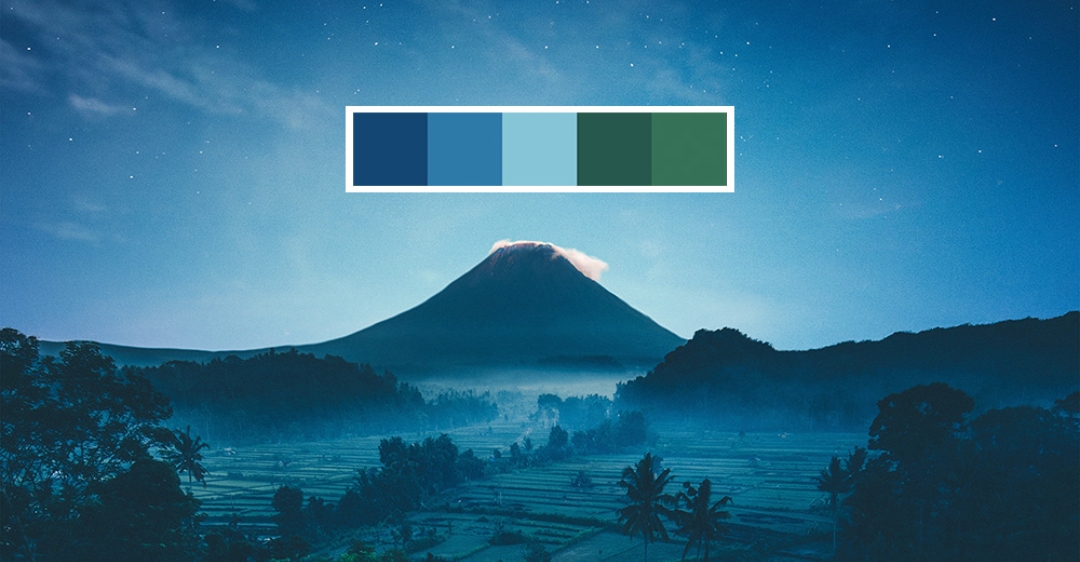
2. Cách lấy màu từ ảnh trong Photoshop bằng Swatches
- Bước 1: Mở ảnh bạn muốn lấy màu trong Photoshop.
- Bước 2: Mở bảng Swatches bằng cách vào Window > Swatches hoặc nhấn phím tắt F6.
- Bước 3: Mở bảng Color Picker bằng cách nhấp vào biểu tượng Color Picker ở phía dưới bảng Swatches hoặc nhấn phím tắt Shift + F6.
- Bước 4: Chọn màu bạn muốn lấy từ bảng Color Picker.
- Bước 5: Kéo thả màu từ bảng Color Picker vào bảng Swatches.
Lưu ý:
- Bạn có thể điều chỉnh độ chính xác của việc lấy mẫu màu bằng cách thay đổi kích thước của đầu thu trong công cụ Eyedropper Tool. Để làm điều này, hãy nhấp chuột phải vào biểu tượng Eyedropper Tool và chọn kích thước mong muốn từ menu thả xuống.
- Bạn có thể thêm tên hoặc mô tả cho các màu trong bảng Swatches để dễ dàng quản lý. Để làm điều này, nhấp chuột phải vào màu và chọn Edit Swatch.
- Bạn có thể xuất bảng Swatches sang định dạng khác hoặc chia sẻ với người dùng khác. Để làm điều này, hãy nhấp vào menu bảng Swatches và chọn Export Swatches hoặc Share Swatches.
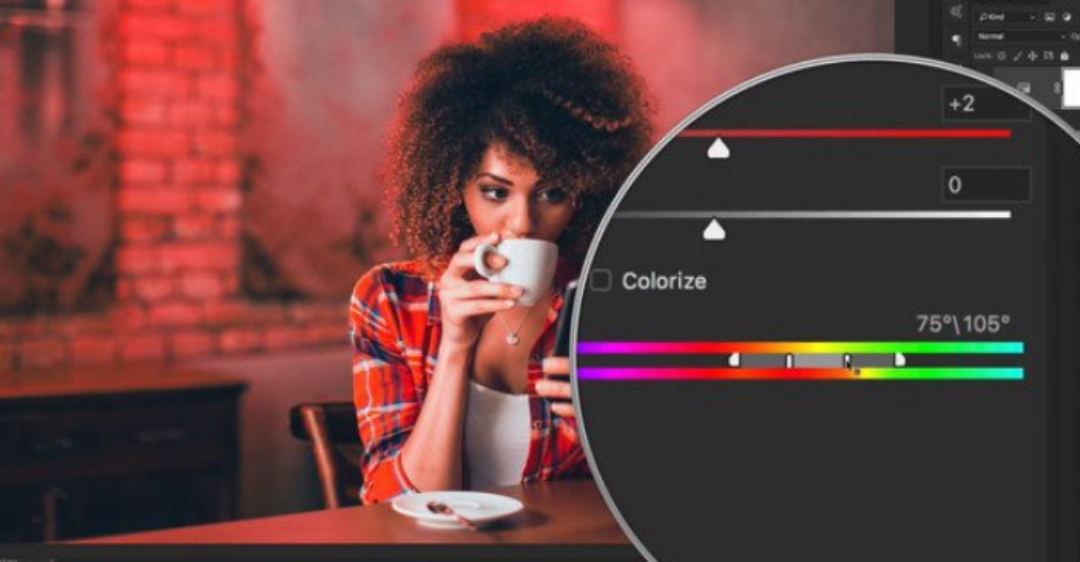
3. Lưu ý khi thực hiện cách lấy màu từ ảnh trong Photoshop
Dưới đây là một số lưu ý khi thực hiện cách lấy màu từ ảnh trong Photoshop:
3.1. Độ chính xác:
- Độ chính xác của màu sắc lấy được phụ thuộc vào độ phân giải của ảnh và cài đặt màn hình của bạn.
- Nên sử dụng màn hình được hiệu chỉnh màu để đảm bảo độ chính xác cao nhất.
3.2. Lấy mẫu màu:
- Khi sử dụng công cụ Eyedropper, hãy đảm bảo rằng bạn đang lấy mẫu từ chính điểm ảnh mà bạn muốn lấy màu.
- Tránh lấy mẫu từ các vùng có bóng hoặc sáng, vì điều này có thể dẫn đến kết quả không chính xác.
- Bạn có thể điều chỉnh kích thước của bộ lấy mẫu màu bằng cách nhấp chuột phải vào công cụ Eyedropper và chọn “Sample Size”.
3.3. Mã màu:
- Mã màu của màu sắc được lấy sẽ được hiển thị ở thanh trạng thái ở phía dưới cửa sổ Photoshop.
- Bạn có thể sao chép mã màu này và sử dụng nó trong các chương trình khác.
3.4. Lưu màu:
- Bạn có thể lưu màu đã lấy vào bảng màu bằng cách nhấp vào nút “Add to Swatches” trong bảng màu.
- Điều này sẽ cho phép bạn dễ dàng truy cập màu sắc trong tương lai.
Ngoài ra:
- Bạn có thể sử dụng công cụ Color Picker để lấy màu từ bất kỳ nguồn nào, bao gồm cả màn hình của bạn.
- Công cụ này cung cấp cho bạn nhiều tùy chọn hơn để lấy mẫu màu, chẳng hạn như khả năng chọn màu theo giá trị RGB hoặc HEX.
- Bạn cũng có thể sử dụng các plugin của bên thứ ba để lấy màu từ ảnh trong Photoshop. Một số plugin phổ biến bao gồm ColorSnapper và Eye Dropper+.
Bằng cách làm theo những lưu ý này, bạn có thể đảm bảo rằng bạn có thể lấy màu chính xác từ ảnh trong Photoshop.
Như vậy, Công Ty Quảng Cáo Marketing Online Limoseo đã hướng dẫn bạn cách lấy màu từ ảnh trong Photoshop. Hy vọng những hướng dẫn này sẽ giúp bạn thao tác với màu sắc một cách hiệu quả hơn trong các dự án thiết kế của mình.

