Đối với các nghệ sỹ đồ họa, thiết kế viên, và nhiếp ảnh gia, Adobe Photoshop không còn là cái tên xa lạ. Trong quá trình thiết kế, việc lật ảnh, xoay chi tiết, hoặc tạo layer là những thao tác thường xuyên. Sử dụng Photoshop giúp bạn thực hiện những công việc này một cách dễ dàng và chuyên nghiệp hơn. Trong bài viết dưới đây, chúng ta sẽ tìm hiểu cách lật ảnh trong Photoshop qua hướng dẫn chi tiết từ Công Ty Quảng Cáo Marketing Online Limoseo.

MỤC LỤC
1. Cách lật ảnh trong Photoshop theo chiều ngang
Để thực hiện cách lật hình trong Photoshop theo chiều ngang, bạn hãy làm theo bước sau:
- Bước 1: Trước hết, bạn cần cài đặt phần mềm Adobe Photoshop trên máy tính của bạn, bất kể bạn đang sử dụng hệ điều hành Windows hay Mac.
- Bước 2: Sau khi mở phần mềm và chọn hình ảnh bạn muốn chỉnh sửa, hãy bắt đầu bằng cách mở tệp ảnh bằng cách nhấn vào “File” trong thanh Menu hoặc sử dụng phím tắt “Ctrl + O”. Quá trình này sẽ đưa toàn bộ hình ảnh lên khung làm việc của bạn, với nền màu xám đậm bao quanh ảnh trong Photoshop.
- Bước 3: Bước tiếp theo là lật ảnh theo chiều ngang thông qua việc sử dụng công cụ “Image” trên thanh Menu. Khi bạn thực hiện thao tác lật ảnh này, nó sẽ xoay một cách tưởng tượng từ phía trên xuống phía dưới. Để thực hiện điều này, bạn cần làm theo các bước sau đây:
- Mở ảnh và chọn “Image” và sau đó chọn “Image Rotation” (Xoay ảnh).
- Lựa chọn “Flip Canvas Horizontal” (Lật theo chiều ngang).
Lưu ý rằng tên của các tùy chọn có thể thay đổi dựa trên phiên bản cụ thể của phần mềm Photoshop mà bạn đang sử dụng. Ví dụ, trong phiên bản cũ hơn, thay vì “Image Rotation,” tùy chọn có thể là “Rotate.” Do đó, luôn luôn lưu ý và kiểm tra tên của tùy chọn để tránh nhầm lẫn khi bạn chỉnh sửa hình ảnh.
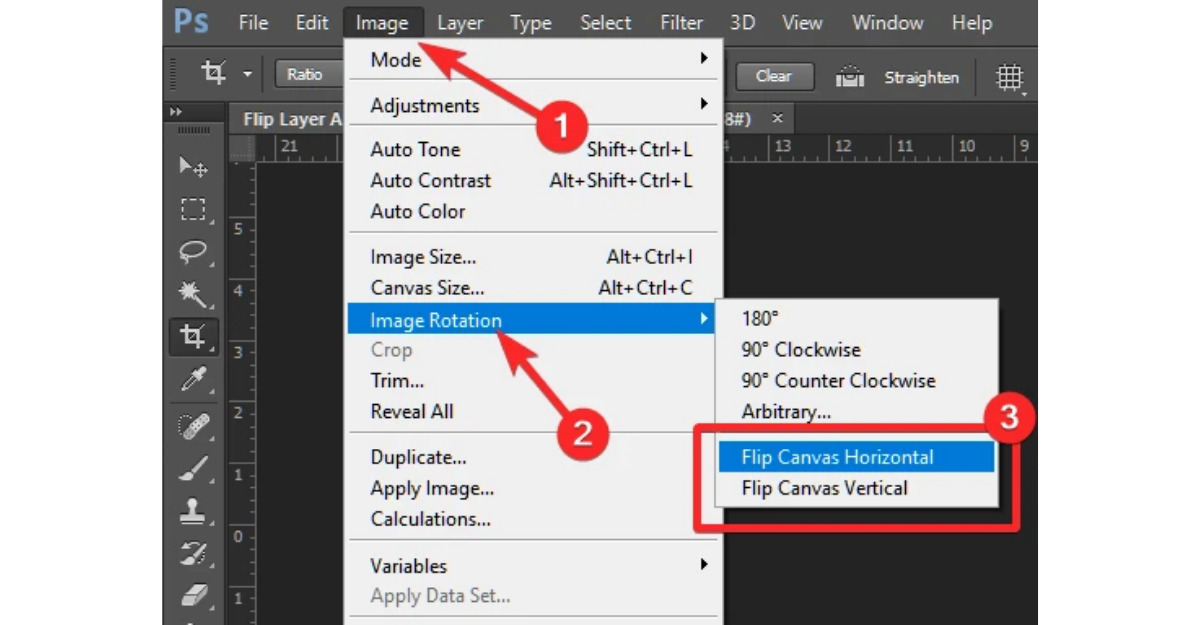
2. Cách lật ảnh trong Photoshop theo chiều dọc
Khi bạn muốn lật ngược ảnh trong Photoshop theo chiều dọc, bạn cũng có thể tận dụng tính năng “Ảnh” trên thanh trình đơn của Adobe Photoshop. Khi bạn thực hiện việc này, ảnh sẽ bị lật từ bên trái sang bên phải.
Để thực hiện quá trình quay ảnh này, bạn có thể tuân theo cách lật ngược ảnh trong Photoshop sau:
- Bước 1: Bước đầu tiên, hãy mở ảnh lên: Tương tự, hãy chọn “Ảnh” và sau đó nhấp vào “Xoay Ảnh.”
- Bước 2: Tiếp theo, lựa chọn “Lật Khung Ảnh Theo Chiều Dọc” (Vertical Flip).
Tuy nhiên, cần lưu ý rằng tên của các tùy chọn này có thể thay đổi tùy theo phiên bản cụ thể của phần mềm Photoshop bạn đang sử dụng. Ví dụ, trong phiên bản cũ hơn, thay vì “Xoay Ảnh,” tùy chọn có thể được gọi là “Quay.”
Do đó, luôn luôn kiểm tra và ghi nhớ tên của tùy chọn để tránh sự hiểu nhầm không cần thiết khi bạn chỉnh sửa hình ảnh. Điều này sẽ giúp bạn thực hiện quá trình chỉnh sửa một cách hiệu quả và chính xác hơn.
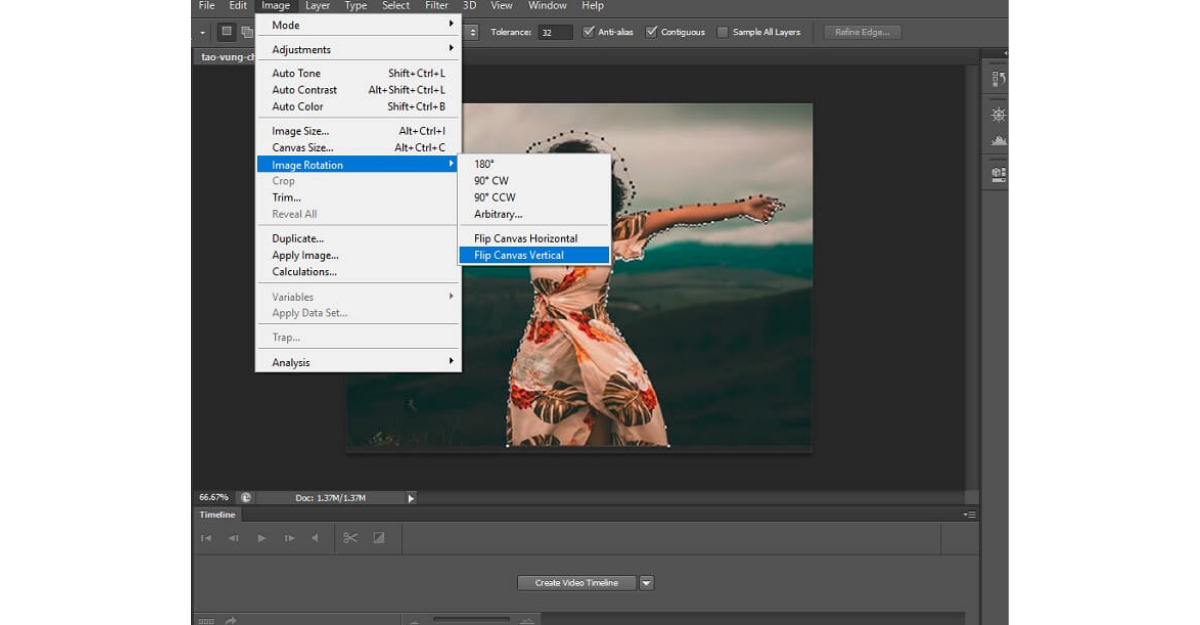
3. Cách lật một phần cụ thể của ảnh trong Photoshop
Nếu bạn muốn thực hiện việc lật một phần cụ thể của hình ảnh thay vì toàn bộ bức ảnh, phần mềm Adobe Photoshop vẫn là công cụ mạnh mẽ giúp bạn làm điều đó. Tương tự như việc lật toàn bộ hình ảnh, bạn cũng cần mở ảnh cần chỉnh sửa trong Adobe Photoshop.
Cách 1: Để lật một phần cụ thể của hình ảnh trong Adobe Photoshop, bạn cần thực hiện các bước sau đây:
- Bước 1: Đầu tiên, hãy di chuyển chuột đến thanh công cụ ở phía trái của giao diện Photoshop và chọn “Rectangular Marquee Tool” hoặc “Elliptical Marquee Tool,” tùy thuộc vào vùng bạn muốn chọn trong bức ảnh.
- Bước 2: Tiếp theo, trong thanh công cụ ở phía trái của Photoshop, truy cập chế độ “Free-Transform Mode” để thao tác với phần cụ thể của ảnh bạn đã chọn. Phần cụ thể này sẽ được bao quanh bởi một khung cho phép bạn thực hiện các thao tác như lật, kéo căng, thu nhỏ và đảo ngược hình ảnh.
Cách 2: Để lật một phần cụ thể của ảnh trong Photoshop bạn có thể hiện các bước sau đây:
- Bước 1: Chọn “Edit” (Chỉnh sửa) ở thanh trên cùng hoặc sử dụng tổ hợp phím tắt như Shift + Ctrl+T trên PC hoặc ⌘ Cmd+T với Mac để mở menu Transform.
- Bước 2: Trong menu Transform, chọn “Flip Horizontal” để lật phần cụ thể đã chọn theo chiều ngang, làm cho hình ảnh bị chuyển đổi từ bên trái sang bên phải. Nếu bạn muốn lật theo chiều dọc, hãy chọn “Flip Vertical,” khi đó hình ảnh sẽ bị chuyển đổi từ phía trên xuống phía dưới.
- Bước 3: Khi bạn đã hoàn tất việc chuyển đổi, nhấn Enter để xác nhận các thay đổi. Bạn cũng có thể nhấp đúp vào bên trong phần cụ thể đã biến đổi để hoàn tất quá trình chỉnh sửa.
Với các bước này, bạn có thể dễ dàng lật một phần cụ thể của hình ảnh trong Adobe Photoshop theo ý muốn của mình.
Công Ty Quảng Cáo Marketing Online Limoseo hy vọng rằng bài viết này đã cung cấp cho bạn cách lật ảnh trong Photoshop. Limoseo rất mong rằng thông tin được chia sẻ sẽ giúp bạn tạo ra những bức ảnh trực quan và chỉnh chu hơn, làm cho chúng trở nên đẹp mắt hơn. Nếu bạn có bất kỳ câu hỏi hoặc gặp khó khăn nào liên quan đến việc lật ảnh trong Photoshop, đừng ngần ngại liên hệ với chúng tôi ngay lập tức để chúng tôi có thể hỗ trợ bạn một cách nhanh chóng và hiệu quả nhất.

