Số lượng người dùng photoshop online để chỉnh sửa ảnh và xử lý các vấn đề có liên quan đến ảnh hiện nay ngày càng nhiều bởi nó không tốn phí và nó có thể giúp thực hiện được các thao tác mà họ mong muốn như làm trắng răng. Vậy cách làm trắng răng bằng photoshop online thế nào? Cùng Công Ty Quảng Cáo Marketing Online Limoseo tìm hiểu qua bài viết này nhé!
MỤC LỤC
1. Lý do cần chỉnh trắng răng
Có nhiều lý do khiến người dùng muốn chỉnh trắng răng trong bức ảnh bằng công cụ photoshop online, dưới đây là một số lý do phổ biến nhất:
- Đầu tiên, người dùng nhận thấy màu răng trong bức ảnh hiện tại không trắng, bị ngả vàng hoặc có màu sắc nào khác do quá trình chỉnh sửa màu ảnh bị ảnh hưởng. Do đó, khi người xem nhìn vào có thể sẽ cảm thấy không đánh giá cao vì chi tiết màu răng này dẫn đến ảnh hưởng đến cả nội dung chi tiết cùng như chất lượng của bức ảnh.
- Tiếp theo, người dùng nhận thấy màu răng hiện tại đã trắng nhưng nhìn chung nếu người dùng thực hiện thao tác chỉnh trắng thêm tí nữa sẽ giúp bức ảnh trở nên hoàn hảo hơn cả về nội dung lẫn hình thức. Bởi khi xem ảnh chi tiết về màu răng và màu tóc thường khiến những người xem khác quan tâm, do đó nếu để các yếu tố này ảnh hưởng đến cả bức ảnh thì khá đáng tiếc.
Như vậy, nếu người dùng muốn thực hiện chỉnh trắng cho màu răng thì họ cần phải thực hiện những thao tác nào? Các thao tác này có khó thực hiện hay không? Cùng tìm hiểu cụ thể ở nội dung cách làm trắng răng bằng photoshop online được đề cập chi tiết ở phía dưới nhé.
2. Cách làm trắng răng bằng photoshop online
2.1 Truy cập photoshop online
Đầu tiên, người dùng truy cập vào ứng dụng photoshop online trên máy tính để tiến hành thực hiện các thao tác chỉnh sửa hay thiết kế màu ảnh tại đây. Phần mềm này có thể được xem là phần mềm thiết kế ảnh vô cùng chuyên nghiệp và được nhiều người dùng sử dụng hiện nay, việc chỉnh ảnh nói chung và chỉnh trắng răng online giúp người dùng không cần phải tải về thiết bị.
Sau đó, người dùng nhấn giữ tổ hợp phím Ctrl + O để thực hiện quá trình tải ảnh lên ứng dụng và bắt đầu tiến hành chỉnh trắng răng. Trường hợp nếu người dùng muốn chỉnh ảnh to lên để dễ quan sát trong trong quá trình chỉnh sửa thì người dùng vào mục Navigator, dùng chuột kéo thanh tùy chỉnh sang phải.

2.2 Chọn công cụ tùy chọn vùng răng
Tiếp theo, người dùng sử dụng công cụ để tùy chọn cho vùng răng cần chỉnh trắng lên bằng cách sử dụng công cụ Lasso tool hoặc công cụ Wand tool.
2.3 Chọn vùng răng cần làm trắng
Sau đó, người dùng tiến hành di chuyển chuột để chọn vùng răng cần chỉnh trắng, trong trong quá trình kéo chuột chọn vùng răng cần làm trắng nếu người dùng cảm thấy bị bỏ sót vị trí nào đó thì có thể chọn thêm bằng cách nhấn giữ phím shift và chọn vùng răng cần thêm sau khi đã bỏ sót đó.
Ngược lại, nếu người dùng chọn dư cùng răng cần chỉnh làm trắng thì người dùng thực hiện thao tác loại bỏ đi bằng cách nhấn giữ phím Ctrl và chọn vùng răng dư thừa vừa chọn.

2.4 Chọn Hue & Saturation
Tiếp theo, người dùng bắt đầu thực hiện quá trình chỉnh trắng răng sau khi đã chọn vùng răng cần làm trắng bằng cách nhấn chọn mục Adjustment, sau đó người dùng tiếp tục nhấn chọn mục Hue & Saturation (người dùng có thể sử dụng phím tắt Ctrl + U để đẩy nhanh quá trình thực hiện hơn).
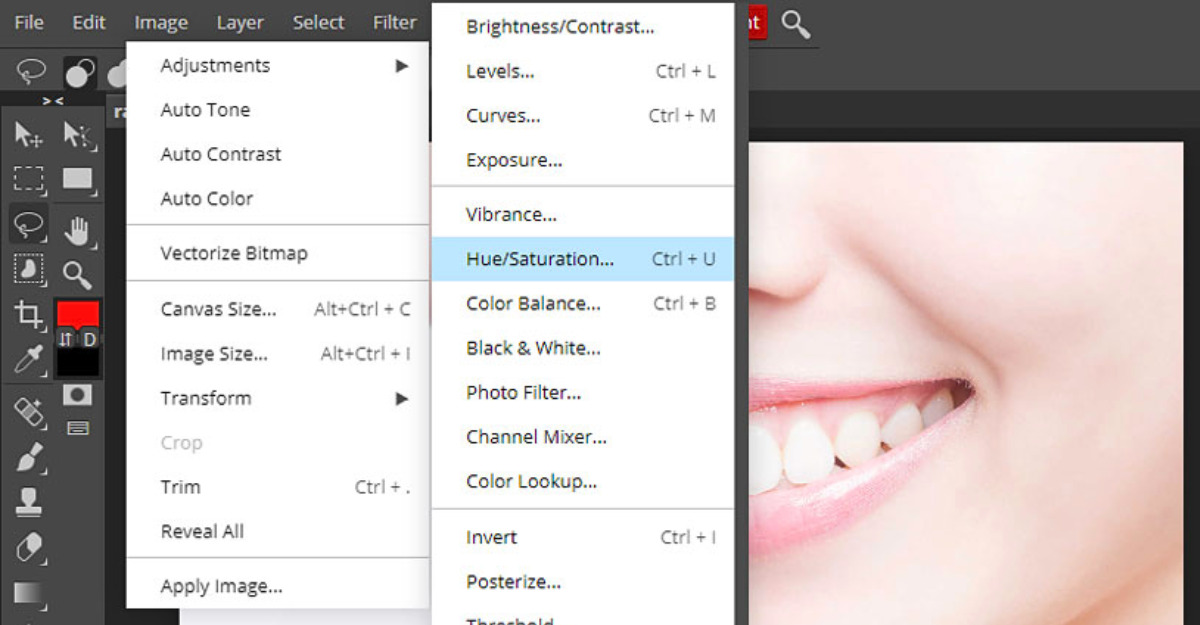
2.5 Kéo Saturation và chọn OK
Tiếp theo đó, sau khi người dùng đã chọn vào mục Hue & Saturation thì lúc này hộp thoại của mục tùy chọn này sẽ xuất hiện trên giao diện màn hình. Lúc này, để chỉnh trắng cho màu răng thì người dùng kéo thanh tùy chỉnh Saturation về phía bên trái.
Lưu ý rằng mặc dù người dùng có thể chỉnh trắng màu răng một cách tùy ý nhưng người dùng cũng nên cân nhắc chỉnh trắng màu răng sao cho màu rằn trở nên tự nhiên, không quá trắng tạo nên nét không thật và có thể làm ảnh hưởng đến tổng thể khuôn mặt của người được chỉnh sáng màu răng.
Sau khi đã chỉnh xong màu răng, người dùng nhấn vào nút OK để hoàn tất quá trình và xem lại màu răng vừa chỉnh, người dùng có thể chỉnh lại các vùng chưa trắng bằng cách nhấn phím L và chọn các vùng cần làm trắng hoặc nhấn giữ phím Shift để tùy chỉnh nhiều vùng trắng cùng lúc.
Để kết thúc quá trình này người dùng nhấn lưu ảnh bằng cách vào file và chọn mục save.
3. Một số lưu ý
Trong quá trình thực hiện thao tác, người dùng nên ghi nhớ các phím tắt để quá trình thực hiện trở nên nhanh chóng và tối ưu hơn.
Người dùng nên chỉnh trắng răng sao cho màu răng vẫn là màu của tự nhiên, không nên chỉnh quá trắng khiến màu răng không chân thật.
Tóm lại, bài viết trên vừa đề cập cụ thể nội dung về hướng dẫn cách làm trắng răng bằng photoshop online một cách chi tiết, dễ hiểu và dễ thực hiện. Hi vọng những thông tin từ bài viết trên do Công Ty Quảng Cáo Marketing Online Limoseo cung cấp sẽ hữu ích với bạn nhé!

