Khi chúng ta muốn loại bỏ nền video trong video của mình, có một số cách tốt để làm điều này. Bằng cách chỉnh sửa nền video hoặc sử dụng các tính năng của phần mềm Premiere Pro CC 2017, bạn có thể thực hiện công việc này một cách hiệu quả. Sau đây, Công Ty Quảng Cáo Marketing Online Limoseo chia sẻ cách làm mờ video trong Premiere.
MỤC LỤC
1. Cách làm mờ video trong Premiere
1.1. Làm mờ toàn trang – Cách làm mờ video trong Premiere
- Mở cảnh phim và nhập nó vào chương trình.
- Điều hướng đến Effects -> Video Effects -> Blur & Sharpen. Chọn một hiệu ứng mờ phù hợp từ danh sách.
- Kéo hiệu ứng mờ vào cảnh quay của bạn.
- Đi tới Điều khiển Hiệu ứng và tăng độ mờ theo mong muốn.
- Nếu bạn muốn tạo hiệu ứng mờ với thời gian biến đổi, điều chỉnh các giá trị theo thời gian bằng cách nhấp vào đồng hồ bấm giờ.

1.2. Làm mờ một phần trong cảnh
- Mở cảnh quay và nhập nó vào chương trình.
- Điều hướng đến Effects -> Video Effects -> Blur & Sharpen. Chọn Gaussian Blur.
- Kéo hiệu ứng mờ vào cảnh quay của bạn.
- Đi tới Điều khiển Hiệu ứng.
- Sử dụng công cụ mặt nạ để tạo một mặt nạ xung quanh đối tượng bạn muốn làm mờ.
- Khi mặt nạ được tạo, sử dụng các nút trên đường dẫn mặt nạ để điều chỉnh vị trí và hình dạng của mặt nạ để phủ đối tượng một cách chính xác.
Lưu ý, trong quá trình tạo mặt nạ, bạn có thể cần can thiệp và điều chỉnh mặt nạ để đảm bảo nó ở vị trí và hình dạng mong muốn.
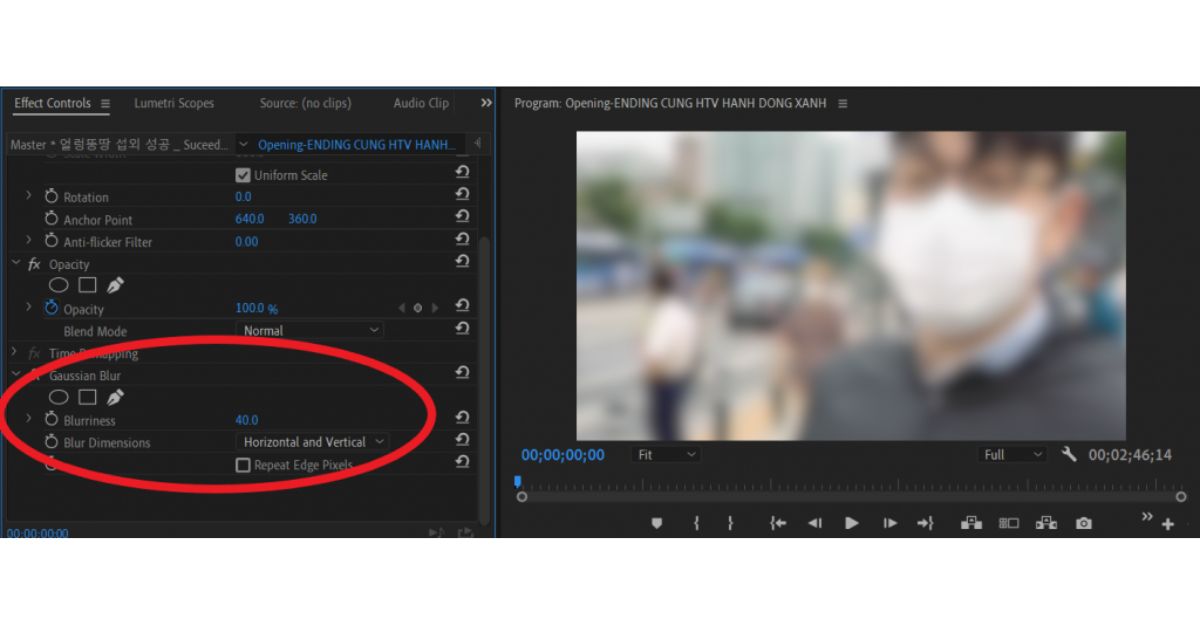
2. Thủ thuật làm mờ video trên Filmora
Có nhiều cách khác nhau để làm mờ nền video trong Filmora, và trong bài viết này, chúng tôi sẽ hướng dẫn cho bạn cách đơn giản và nhanh nhất để thêm hiệu ứng mờ vào nền video theo chiều dọc.
- Bước 1: Nhập tệp phương tiện
Sau khi bạn đã cài đặt Filmora trên máy tính, khởi động chương trình và chọn “Dự án mới” để vào giao diện chỉnh sửa. Trong giao diện chỉnh sửa, nhấp vào menu “Nhập” và chọn “Nhập tệp phương tiện” để tải video cần chỉnh sửa.
- Bước 2: Áp dụng hiệu ứng mờ
Kéo và thả video clip muốn chỉnh sửa lên dòng thời gian của Filmora, sau đó nhấp vào tab “Hiệu ứng”. Tìm và chọn danh mục “Mờ nền” và lựa chọn hiệu ứng mờ mà bạn muốn áp dụng. Có thể sử dụng các bộ lọc như Kim cương, Khảm hoặc Xám để tạo ra nền mờ sáng và dịu nhẹ cho video chân dung của bạn.
- Bước 3: Điều chỉnh mức độ mờ
Sau khi áp dụng hiệu ứng mờ nền cho video clip, bạn có thể điều chỉnh mức độ mờ bằng cách nhấp đúp vào hiệu ứng mờ trên dòng thời gian. Bạn có thể thay đổi màu sắc nền, độ rộng, độ sáng, tỷ lệ và độ trong suốt (Alpha) của hiệu ứng mờ.
Bằng cách thực hiện các bước trên, bạn có thể làm mờ video trên Filmora một cách dễ dàng. Hãy thử áp dụng và tinh chỉnh để tạo ra hiệu ứng mờ ưng ý cho video của bạn.

3. Cách làm mờ video trong ứng dụng PicsArt
- Mở ứng dụng và nhấp vào biểu tượng dấu cộng (+) ở cuối màn hình để chọn ảnh bạn muốn làm mờ.
- Sau đó, nhấp vào “Hiệu ứng” và tìm tab “Làm mờ”.
- Bạn sẽ thấy một số tùy chọn để làm mờ hình ảnh, hãy chọn tùy chọn phù hợp với mong muốn của bạn. Nếu bạn muốn làm mờ toàn bộ ảnh, nhấp vào “Làm mờ”. Nếu bạn muốn tạo hiệu ứng mờ chỉ trên một phần, hãy chọn “Tiêu cự thu phóng”.
- Nhấp đúp vào tùy chọn làm mờ để truy cập các cài đặt của hiệu ứng đó. Bạn có thể tăng, giảm hoặc làm mềm hiệu ứng đó theo ý muốn.
- Bạn cũng có thể phóng to ảnh bằng cách sử dụng hai ngón tay để mở rộng ảnh trên màn hình. Tính năng này thường được sử dụng để chỉnh sửa chi tiết, ví dụ như trong trường hợp “Tiêu cự thu phóng”, nơi bạn có thể thay đổi kích thước thu phóng mà không bị ảnh hưởng bởi hiệu ứng làm mờ.
Ngoài ra, PicsArt cũng cung cấp một công cụ khác có tên là “Blur”. Tùy thuộc vào hình ảnh và yêu cầu của bạn, bạn có thể đạt được hiệu ứng tương tự thông qua công cụ này, nhưng có hạn chế hơn với các hình dạng tuyến tính và điểm tập trung.
Hiện nay, việc tách nền video không còn khó khăn như trước đây và không yêu cầu các bước phức tạp. Các công cụ hỗ trợ đã được phát triển để chỉ cần vài bước đơn giản là bạn có thể xóa và ghép nền cho bất kỳ video nào. Hãy cùng khám phá những phần mềm sau đây với Kyma!
Wondershare Filmora nổi bật với tính năng vẽ biểu đồ video và chỉnh sửa ảnh tiên tiến. Điều đó khiến nó trở thành lựa chọn hàng đầu của các chuyên gia trên toàn cầu. Tính năng màn hình xanh của nó cho phép người dùng loại bỏ nền video một cách dễ dàng. Sau đó, họ có thể sáng tạo bằng cách ghép các cảnh nền độc đáo.
- Nhấp vào menu “Nhập” và chọn “Nhập tệp phương tiện” để tải cả video gốc và video màn hình xanh vào thư viện phương tiện.
- Chèn video nền vào dòng thời gian và chèn video màn hình xanh vào một dòng thời gian khác. Bạn cũng có thể kéo và thả video vào các dòng thời gian riêng biệt.
- Nhấp đúp vào video màn hình xanh trên dòng thời gian và bạn sẽ mở cài đặt Chroma Key. Hoặc bạn có thể nhấp chuột phải vào video và chọn tùy chọn “Màn hình xanh” để mở cài đặt Chroma Key trực tiếp.
- ánh dấu vào các tùy chọn Chroma Key để bật nó. Sau đó, nhấp vào menu thả xuống của bộ chọn màu hoặc biểu tượng bộ chọn màu. Điều này sẽ tự động thay đổi phông nền video và áp dụng hiệu ứng trong đục.
- Bây giờ, phát video trong cửa sổ xem trước và bạn sẽ thấy các khung của video màn hình xanh được hiển thị trên video nền.
Wondershare Filmora đi kèm với một loạt công cụ và tính năng chỉnh sửa nâng cao. Bạn có thể sử dụng chúng trên video lớp phủ của mình để tạo ra sản phẩm video chuyên nghiệp. Một số trong số đó bao gồm làm ổn định hình ảnh, xoay và thu phóng, phát ngược video, điều chỉnh màu sắc tiến hóa, chia đôi màn hình và nhiều tính năng khác.
Bây giờ bạn đã biết cách làm mờ video trong Premiere một cách đơn giản và dễ dàng bằng hàng loạt công cụ này! Công Ty Quảng Cáo Marketing Online Limoseo hy vọng rằng với các bước cụ thể mà chúng tôi đã tổng hợp, bạn sẽ thành công trong việc tạo ra những video tách nền chất lượng cao nhất. Chúc bạn thành công!

