Bạn muốn tạo điểm nhấn cho thiết kế, che đi chi tiết không mong muốn hoặc đơn giản là tăng tính nghệ thuật cho ảnh? Làm mờ ảnh trong Canva là giải pháp hoàn hảo cho bạn! Công Ty Quảng Cáo Marketing Online Limoseo sẽ hướng dẫn bạn cách làm mờ ảnh trong Canva một cách đơn giản và hiệu quả, giúp bạn nâng tầm thiết kế của mình.
MỤC LỤC
1. Lợi ích khi làm mờ ảnh trong Canva
Làm mờ ảnh trong Canva mang lại nhiều lợi ích cho thiết kế của bạn, bao gồm:
- Tạo điểm nhấn: Làm mờ ảnh nền giúp làm nổi bật các chi tiết quan trọng trong thiết kế của bạn. Ví dụ, bạn có thể làm mờ ảnh nền trong một bài đăng trên mạng xã hội để thu hút sự chú ý vào tiêu đề hoặc nội dung văn bản.
- Tạo hiệu ứng nghệ thuật: Làm mờ ảnh có thể tạo ra các hiệu ứng nghệ thuật độc đáo, mang lại cảm giác mơ mộng hoặc bí ẩn cho thiết kế của bạn.
- Che đi các chi tiết không mong muốn: Làm mờ ảnh có thể che đi các chi tiết không mong muốn trong ảnh, chẳng hạn như khuôn mặt của người hoặc các chi tiết nhạy cảm khác.
- Tạo hiệu ứng chuyển tiếp: Làm mờ ảnh có thể được sử dụng để tạo hiệu ứng chuyển tiếp mượt mà giữa các ảnh hoặc video trong thiết kế của bạn.
- Giảm kích thước tệp: Làm mờ ảnh có thể giúp giảm kích thước tệp, giúp tải lên và chia sẻ thiết kế dễ dàng hơn.
Ngoài ra, làm mờ ảnh còn có thể:
- Tạo cảm giác chiều sâu: Làm mờ ảnh nền có thể tạo cảm giác chiều sâu cho thiết kế của bạn.
- Làm cho thiết kế trông chuyên nghiệp hơn: Sử dụng hiệu ứng làm mờ một cách hợp lý có thể giúp thiết kế của bạn trông chuyên nghiệp và thu hút hơn.
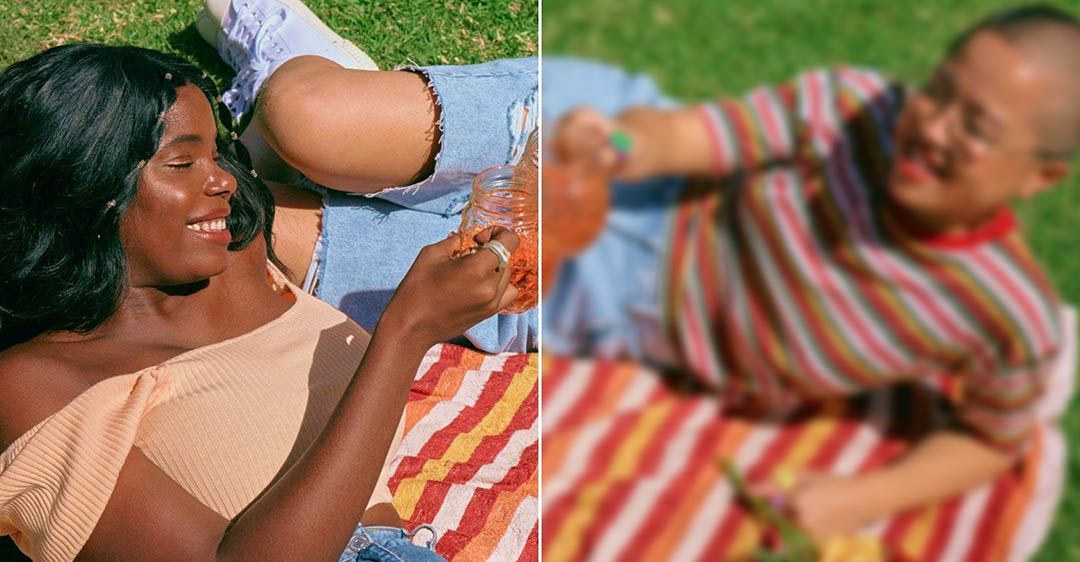
2. Cách làm mờ ảnh trong Canva
Có 3 cách làm mờ ảnh trong Canva:
1.1. Sử dụng thanh trượt Làm mờ:
- Bước 1: Tải lên hoặc chọn ảnh bạn muốn làm mờ trong Canva.
- Bước 2: Nhấp vào “Sửa ảnh” trên thanh công cụ.
- Bước 3: Chọn tab “Điều chỉnh”.
- Bước 4: Tìm đến “Làm mờ” và điều chỉnh thanh trượt để đạt hiệu ứng mong muốn.
- Bước 5: Nhấp vào “Lưu” để áp dụng thay đổi.
1.2. Sử dụng bộ lọc “Làm mờ”:
- Bước 1: Tải lên hoặc chọn ảnh bạn muốn làm mờ trong Canva.
- Bước 2: Nhấp vào tab “Bộ lọc”.
- Bước 3: Chọn “Tùy chọn nâng cao”.
- Bước 4: Chọn “Làm mờ” từ danh sách bộ lọc.
- Bước 5: Điều chỉnh thanh trượt để đạt hiệu ứng mong muốn.
- Bước 6: Nhấp vào “Lưu” để áp dụng thay đổi.
1.3. Sử dụng hiệu ứng “Làm mờ”
- Bước 1: Chọn ảnh bạn muốn làm mờ.
- Bước 2: Nhấp vào tab “Hiệu ứng”.
- Bước 3: Chọn “Làm mờ”.
- Bước 4: Chọn hiệu ứng làm mờ mong muốn.
Ngoài ra, bạn có thể:
- Làm mờ một phần ảnh: Sử dụng công cụ “Mặt nạ” để chọn phần ảnh bạn muốn làm mờ. Sau đó, áp dụng một trong hai phương pháp trên cho phần ảnh đã chọn.
- Làm mờ ảnh theo kiểu Gaussian: Sử dụng công cụ “Hiệu ứng” và chọn “Làm mờ Gaussian”. Điều chỉnh các cài đặt để đạt hiệu ứng mong muốn.
Lưu ý:
- Chất lượng ảnh sau khi làm mờ có thể bị giảm đi.
- Sử dụng hiệu ứng làm mờ một cách hợp lý để tránh ảnh hưởng đến chất lượng thiết kế.
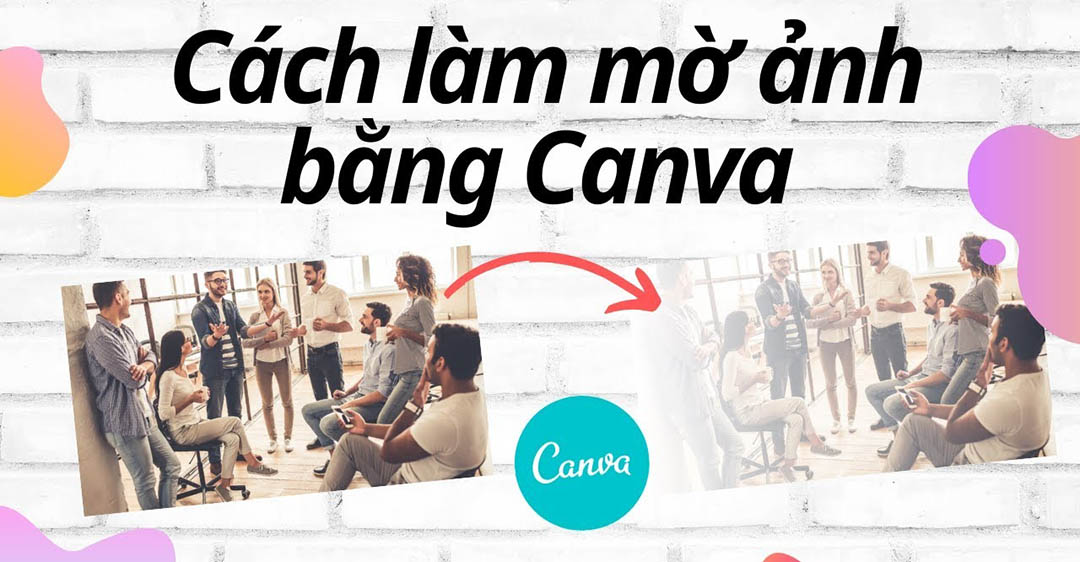
3. Mẹo sử dụng cách làm mờ ảnh trong Canva hiệu quả
3.1. Xác định mục đích sử dụng:
- Xác định rõ mục đích sử dụng hiệu ứng làm mờ trước khi áp dụng. Bạn muốn làm mờ để tạo điểm nhấn, che đi chi tiết không mong muốn hay tạo hiệu ứng nghệ thuật?
- Mục đích sử dụng sẽ ảnh hưởng đến mức độ làm mờ và phương pháp làm mờ phù hợp.
3.2. Lựa chọn phương pháp phù hợp:
- Canva cung cấp hai phương pháp làm mờ ảnh chính: thanh trượt “Làm mờ” và bộ lọc “Làm mờ”.
- Thanh trượt “Làm mờ” cho phép bạn kiểm soát mức độ làm mờ chính xác hơn.
- Bộ lọc “Làm mờ” cung cấp nhiều hiệu ứng làm mờ nghệ thuật khác nhau.
3.3. Làm mờ một phần ảnh:
- Sử dụng công cụ “Mặt nạ” để chọn phần ảnh bạn muốn làm mờ.
- Điều này giúp bạn làm nổi bật các chi tiết quan trọng trong thiết kế.
3.4. Sử dụng hiệu ứng làm mờ Gaussian:
- Công cụ “Hiệu ứng” cung cấp tùy chọn “Làm mờ Gaussian” cho hiệu ứng làm mờ mịn màng hơn.
- Thích hợp cho việc tạo hiệu ứng chuyển tiếp hoặc làm mờ ảnh nền.
3.5. Lưu ý mức độ làm mờ:
- Làm mờ quá nhiều có thể khiến ảnh bị mất chi tiết và trở nên khó nhìn.
- Tùy chỉnh mức độ làm mờ phù hợp với mục đích sử dụng và thiết kế của bạn.
3.6. Kết hợp với các hiệu ứng khác:
- Kết hợp hiệu ứng làm mờ với các hiệu ứng khác như “Bộ lọc” hoặc “Điều chỉnh” để tạo ra các thiết kế độc đáo.
- Ví dụ, bạn có thể làm mờ ảnh nền và áp dụng bộ lọc “Lomo” để tạo cảm giác vintage cho thiết kế.
3.7. Tham khảo các nguồn tài liệu:
- Canva cung cấp nhiều hướng dẫn và bài viết về cách sử dụng hiệu ứng làm mờ hiệu quả.
- Tham khảo các nguồn tài liệu này để học hỏi các mẹo và thủ thuật mới.
Mẹo bổ sung:
- Sử dụng ảnh chất lượng cao để đảm bảo hiệu ứng làm mờ đẹp mắt.
- Tránh làm mờ ảnh có nhiều chi tiết nhỏ vì có thể khiến ảnh bị nhòe.
- Lưu ý đến bố cục tổng thể của thiết kế khi sử dụng hiệu ứng làm mờ.
Với cách làm mờ ảnh trong Canva chi tiết trên, Công Ty Quảng Cáo Marketing Online Limoseo hy vọng bạn sẽ có thể tự tin làm mờ ảnh trong Canva để tạo ra những thiết kế ấn tượng và thu hút. Hãy thử áp dụng những mẹo này và chia sẻ thành quả của bạn với chúng tôi nhé!

