Nhiều người dùng Photoshop online hiện nay để chỉnh sửa và thiết kế ra những bức ảnh tuyệt vời và đặc biệt là có thể loại bỏ đi những khuyết điểm trên khuôn mặt họ giúp họ tự tin hơn. Vậy cách loại bỏ khuyết điểm trên mặt thế nào? Cách làm mịn da bằng photoshop online thế nào? Cùng Công Ty Quảng Cáo Marketing Online Limoseo tìm hiểu qua bài viết này nhé!
MỤC LỤC
1. Vì sao muốn làm mịn da?
Có nhiều lý do khiến người dùng muốn sử dụng tính năng làm mịn da trên công cụ photoshop online, dưới đây là những lý do phổ biến nhất:
- Đầu tiên, người dùng muốn mình trở nên xinh đẹp hơn. Việc loại bỏ đi các khuyết điểm trên khuôn mặt sẽ giúp cho làn da của người dùng trở nên mịn màng và xinh đẹp hơn. Nhiều người dùng có khuôn mặt rất xinh, tuy nhiên một vài khuyết điểm nhỏ trên mặt trong quá trình chụp ảnh nếu không xóa đi thì sẽ làm chất lượng và sự hoàn hảo của bức ảnh bị giảm đi đôi chút.
- Tiếp theo, nhiều thợ chụp ảnh thường dùng máy ảnh trong nghề để tạo ra những bức hình đẹp, sắc nét và chân thật nhất. Tuy nhiên, không phải lúc nào họ cũng nên đưa cả hình gốc cho khách hàng bởi trên thực tế khách hàng nào cùng sẽ muốn nhận được bức ảnh đẹp, đã được loại bỏ các khuyết điểm khiến da mịn và sắc nét nhất. Do vậy, thợ chụp ảnh phải sử dụng làm mịn da.
- Cuối cùng, các bức ảnh đặc biệt là ảnh chụp của các bạn nữ thì họ thường rất quan tâm đến vẻ ngoài đặc biệt là khuôn mặt. Có thể nếu nhìn rõ thì mới có thể thấy da vẫn chưa mịn màng và vẫn còn có mụn, tuy nhiên vì họ rất quan tâm vẻ ngoài nên ngay cả các khuyết điểm hay mụn nhỏ khó có thể nhìn thấy thì họ cũng muốn xóa đi để có được bức hình hoàn hảo nhất.
Vậy nếu người dùng muốn loại bỏ các khuyết điểm, đặc biệt là mụn trên da để da trong ảnh chụp trở nên mịn hơn thì họ cần thực hiện những thao tác nào? Cùng tìm hiểu cụ thể ở nội dung cách làm mịn da bằng photoshop online được đề cập ở phía dưới nhé.
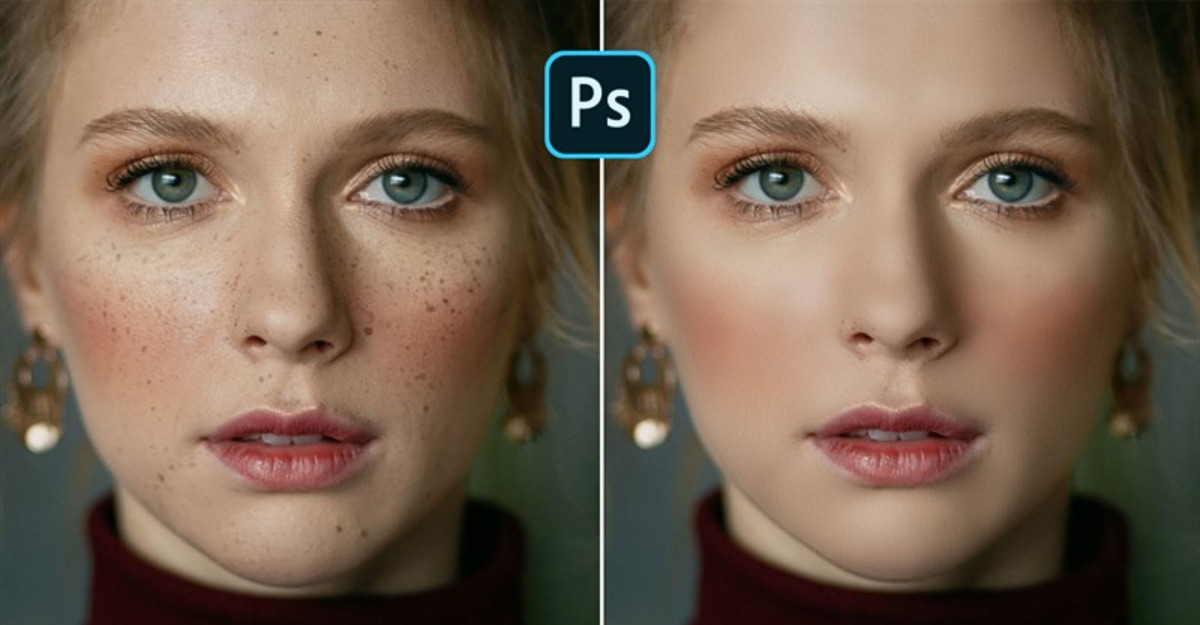
2. Cách làm mịn da bằng photoshop online
2.1 Mở file
Đầu tiên, bước cơ bản và quen thuộc nhất là người dùng tiến hành truy cập vào công cụ photoshop online trên web để tiến hành chỉnh sửa và thiết kế cho bức ảnh.
Tiếp theo đó, sau khi người dùng đã truy cập thành công vào công cụ chỉnh sửa thì người dùng bắt đầu tải ảnh muốn làm mịn da lên công cụ này bằng 2 cách. Cách đầu tiên là người dùng nhấn giữ tổ hợp phím Ctrl + O. Cách thứ hai là người dùng nhấn vào mục tệp ơ phía trên cùng và chọn nút mở.
Sau khi người dùng đã thực hiện 1 trong 2 cách trên để mở tệp ảnh thì tiếp theo người dùng cần chọn bức ảnh mà mình muốn loại bỏ khuyết điểm và làm mịn da, sau khi đã chọn được ảnh phù hợp, người dùng nhấn vào nút open ở phía dưới góc bên phải để tải ảnh lên công cụ. Quá trình tải ảnh lên chỉ mất vài phút và tùy thuộc vào kích cỡ và dung lượng của ảnh.
2.2 Nhấn nút Ctrl + J
Sau khi người dùng đã tải ảnh lên công cụ chỉnh sửa photoshop online thì tiếp theo người dùng cần nhân đôi layer để quá trình edit và tùy chỉnh làm mịn sẽ thực hiện ở bản sao và không làm ảnh hưởng điều gì đến ảnh gốc. Người dùng thực hiện thao tác nhân đôi layer bằng cách nhấn giữ cùng lúc 2 phím Ctrl + J trên thanh bàn phím.
2.3 Nhấn phím J
Sau khi đã thực hiện thao tác nhân đôi layer thì tiếp theo người dùng cần sử dụng công cụ để xóa khuyết điểm trên khuôn mặt như mụn, tàn nhang hay một số khuyết điểm khác bằng cách nhấn vào phím J trên thanh bàn phím để mở công cụ Spot Healing Brush Tool. Công cụ này có thể giúp người dùng xóa đi tất cả những khuyết điểm người dùng muốn kể cả những nếp nhăn.
Lúc này, khi người dùng thấy biểu tượng chấm tròn màu đỏ xuất hiện trên giao diện hình ảnh thì người dùng sẽ di chuyển chấm tròn đó đến vị trí có các khuyết điểm cần xóa trên khuôn mặt. Ngay sau đó những khuyết điểm sẽ ngay lập tức được làm mờ và xóa đi.
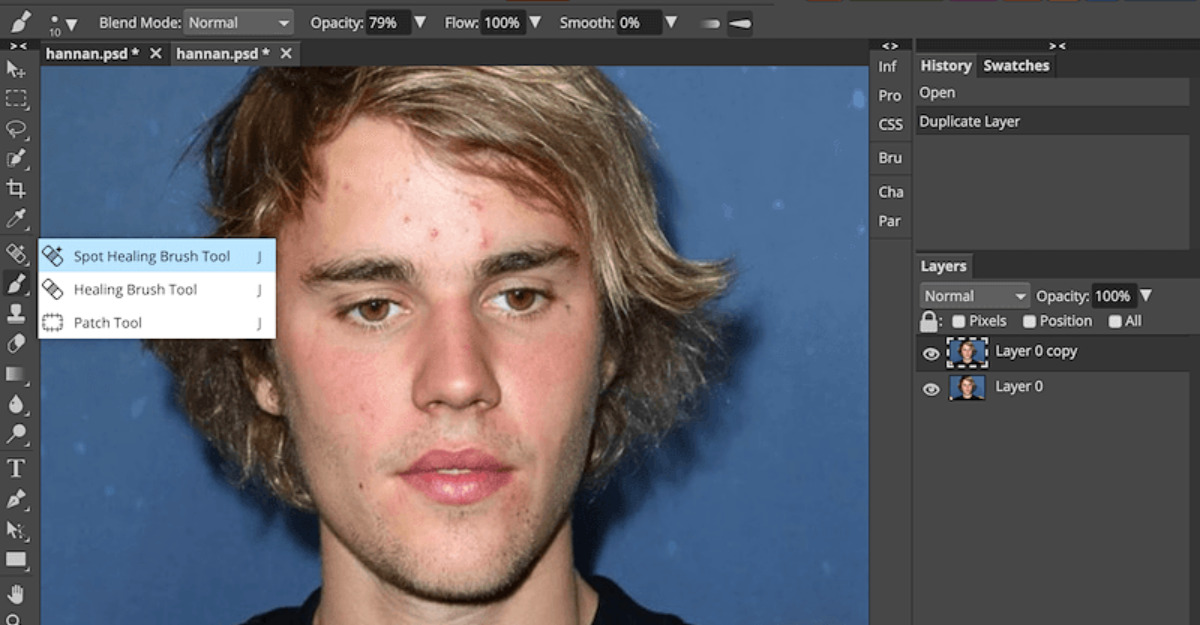
2.4 Chọn Surface Blur
Sau khi người dùng đã thực hiện thao tác loại bỏ các khuyết điểm trên mặt như mụn, tàn nhang, nếp nhăn và một số khuyết điểm khác thì tiếp theo để khuôn mặt trở nên tự nhiên hơn thì người dùng tiến hành thao tác chọn mục Filter, sau đó chọn Blur và cuối cùng chọn Surface Blur để làm mịn cho da.
Tuy mục tiêu cuối cùng là làm mịn nhưng người dùng nên cân nhắc trong quá trình tùy chỉnh độ mịn cho da, lưu ý rằng chỉ nên tùy chỉnh ở mức độ thông thường bởi nếu quá mịn sẽ khiến làn da trở nên không thật.
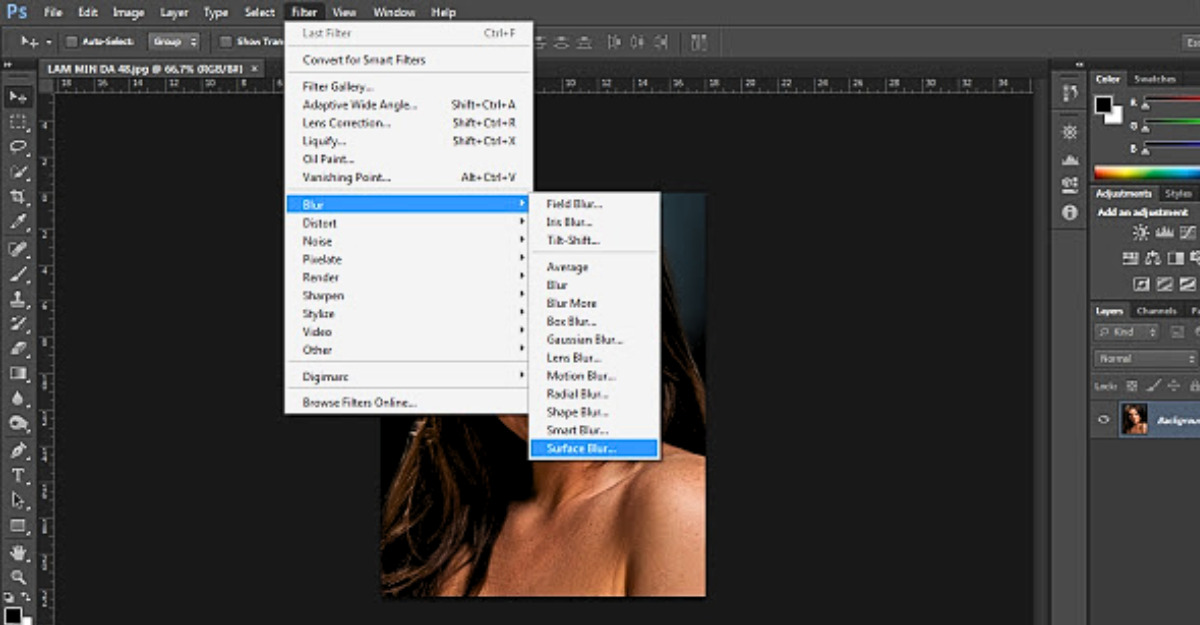
2.5 Tăng độ sáng
Cuối cùng người dùng tăng độ sáng bằng cách tăng thanh tùy chỉnh Exposure lên.
Tóm lại, bài viết trên vừa đề cập chi tiết nội dung về cách làm mịn da bằng photoshop online một cách chi tiết. Hi vọng những thông tin từ bài viết trên do Công Ty Quảng Cáo Marketing Online Limoseo cung cấp sẽ hữu ích với bạn nhé!

