Trong quá trình sử dụng Photoshop, việc gặp phải lỗi mất công cụ Crop là một tình huống khá phổ biến và gây nhiều phiền toái cho người dùng. Công Ty Quảng Cáo Marketing Online Limoseo sẽ hướng dẫn bạn một số cách khắc phục lỗi mất công cụ crop trong Photoshop nhanh chóng.
MỤC LỤC
1. Công cụ crop trong Photoshop là gì?
Công cụ Crop trong Photoshop là một công cụ cơ bản và quan trọng dùng để cắt xén và định lại kích thước của hình ảnh. Nó cho phép bạn loại bỏ các phần không mong muốn của hình ảnh, thay đổi tỷ lệ khung hình và cải thiện bố cục tổng thể của bức ảnh. Dưới đây là một số chức năng của công cụ Crop trong Photoshop:
- Chọn công cụ Crop: Nhấn phím C trên bàn phím hoặc chọn biểu tượng Crop Tool (Công cụ Crop) từ thanh công cụ bên trái.
- Định khung cắt: Kéo chuột để vẽ một khung chữ nhật xung quanh khu vực bạn muốn giữ lại. Bạn có thể điều chỉnh kích thước và vị trí của khung này bằng cách kéo các góc hoặc cạnh.
- Tinh chỉnh khung cắt: Sử dụng các thanh điều khiển ở các góc và cạnh của khung để tinh chỉnh kích thước và vị trí. Bạn cũng có thể xoay khung cắt bằng cách di chuyển con trỏ ra bên ngoài góc và kéo để xoay.
- Áp dụng cắt: Khi bạn hài lòng với khung cắt, nhấn Enter hoặc nhấp đúp vào bên trong khung để áp dụng cắt.
- Các tùy chọn bổ sung: Trên thanh tùy chọn ở phía trên, bạn có thể chọn tỷ lệ khung hình cụ thể, đặt kích thước cố định hoặc sử dụng các tùy chọn khác như giữ nguyên tỷ lệ, xoay khung cắt, v.v.
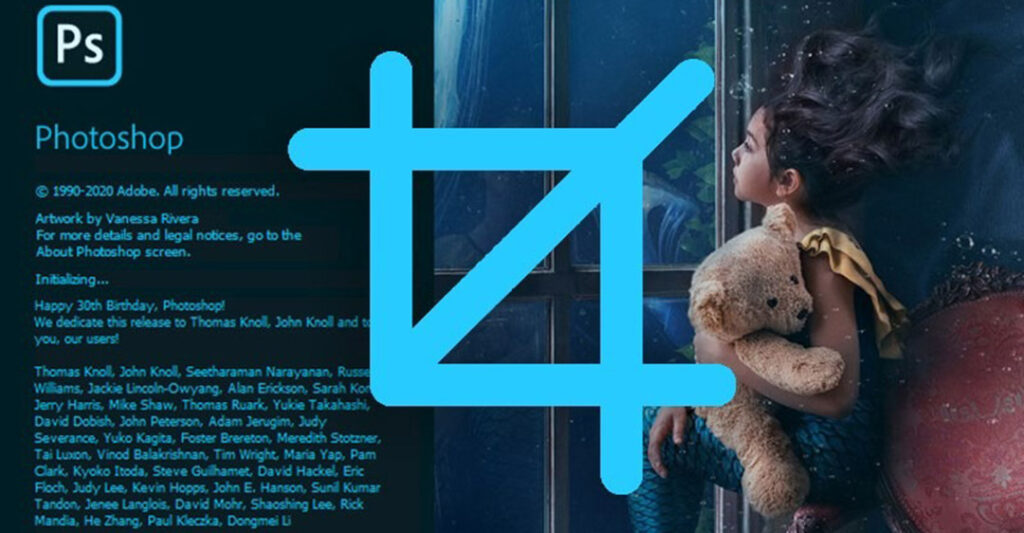
2. Cách khắc phục lỗi mất công cụ crop trong Photoshop
Bạn có thể làm theo các cách khắc phục lỗi mất công cụ crop trong Photoshop sau:
2.1. Kiểm tra thanh công cụ (Toolbar):
- Đôi khi, công cụ Crop có thể bị ẩn khỏi thanh công cụ. Để kiểm tra và thêm lại công cụ này, bạn hãy nhấn chuột phải vào một công cụ bất kỳ trong thanh công cụ và chọn “Edit Toolbar…” (Chỉnh sửa thanh công cụ).
- Trong cửa sổ “Customize Toolbar” (Tùy chỉnh thanh công cụ), tìm biểu tượng công cụ Crop và kéo nó trở lại thanh công cụ nếu nó đang bị ẩn.
2.2. Reset thanh công cụ (Reset Toolbar):
Nếu việc kiểm tra không giúp khôi phục công cụ Crop, bạn có thể reset thanh công cụ về trạng thái mặc định. Nhấn chuột phải vào thanh công cụ và chọn “Reset Toolbar” (Đặt lại thanh công cụ).
2.3. Kiểm tra Workspace (Không gian làm việc):
Đôi khi, việc thay đổi không gian làm việc (workspace) có thể làm thay đổi cấu hình thanh công cụ. Để khôi phục không gian làm việc mặc định, bạn vào menu “Window” (Cửa sổ) > “Workspace” (Không gian làm việc) > “Reset [Tên không gian làm việc]” (Đặt lại [Tên không gian làm việc]).
2.4. Khôi phục cài đặt mặc định của Photoshop:
Nếu các phương pháp trên không hiệu quả, bạn có thể thử khôi phục cài đặt mặc định của Photoshop. Để làm điều này, nhấn và giữ các phím Alt + Control + Shift (Windows) hoặc Option + Command + Shift (Mac) trong khi khởi động Photoshop. Một hộp thoại sẽ xuất hiện hỏi bạn có muốn xóa các thiết lập hiện tại không, chọn “Yes” (Có) để khôi phục lại cài đặt mặc định.
2.5. Cập nhật hoặc cài lại Photoshop:
Nếu vấn đề vẫn không được giải quyết, bạn có thể cân nhắc việc cập nhật Photoshop lên phiên bản mới nhất hoặc cài đặt lại phần mềm.
Bằng cách làm theo các bước trên, bạn sẽ có thể khắc phục lỗi mất công cụ Crop trong Photoshop và tiếp tục công việc chỉnh sửa ảnh của mình một cách bình thường.

3. Lưu ý khi thực hiện cách khắc phục lỗi mất công cụ crop trong Photoshop
Khi thực hiện cách khắc phục lỗi mất công cụ Crop trong Photoshop, bạn nên lưu ý các điểm sau để đảm bảo quá trình diễn ra thuận lợi và tránh các vấn đề không mong muốn:
- Kiểm tra kỹ trước khi thao tác: Trước khi thực hiện bất kỳ thay đổi nào, hãy kiểm tra xem công cụ Crop có thực sự bị ẩn hay không. Đôi khi công cụ này có thể chỉ bị di chuyển hoặc ẩn đi do bạn thay đổi không gian làm việc hoặc tùy chỉnh thanh công cụ.
- Sao lưu các thiết lập hiện tại: Nếu bạn định reset thanh công cụ hoặc khôi phục cài đặt mặc định, hãy nhớ rằng mọi tùy chỉnh bạn đã thực hiện sẽ bị mất. Nếu có thể, hãy sao lưu các thiết lập hiện tại của bạn để có thể khôi phục lại sau nếu cần.
- Cập nhật Photoshop: Đảm bảo rằng bạn đang sử dụng phiên bản mới nhất của Photoshop. Các bản cập nhật thường khắc phục các lỗi phần mềm và cải thiện hiệu suất. Bạn có thể kiểm tra cập nhật bằng cách vào menu “Help” (Trợ giúp) > “Updates” (Cập nhật).
- Đảm bảo rằng phần mềm không bị xung đột: Đôi khi, các plugin hoặc phần mở rộng của bên thứ ba có thể gây ra xung đột với Photoshop, làm mất hoặc ẩn công cụ. Hãy thử tắt các plugin và kiểm tra lại công cụ Crop.
- Reset không gian làm việc một cách an toàn: Khi reset không gian làm việc, hãy đảm bảo rằng bạn đã lưu công việc hiện tại của mình. Việc reset có thể làm mất đi các cửa sổ hoặc bảng điều khiển mà bạn đang sử dụng.
Bằng cách lưu ý những điểm trên, bạn sẽ có thể khắc phục lỗi mất công cụ Crop trong Photoshop một cách an toàn và hiệu quả.
Qua bài viết này, chúng ta đã cùng Công Ty Quảng Cáo Marketing Online Limoseo tìm hiểu và áp dụng một số cách khắc phục lỗi mất công cụ Crop trong Photoshop. Hy vọng với những hướng dẫn chi tiết trên, bạn đã có thể tìm ra nguyên nhân và giải quyết vấn đề một cách hiệu quả.

