Bạn đang trong quá trình chỉnh sửa một bức ảnh đẹp lung linh, đột nhiên Photoshop báo lỗi và không thể mở được file. Cảm giác thật bực bội và hoang mang phải không nào? Đừng lo lắng, hãy cùng Công Ty Quảng Cáo Marketing Online Limoseo tìm hiểu những cách khắc phục lỗi không mở được Photoshop.
MỤC LỤC
- 1. Vì sao không mở được Photoshop?
- 2. Cách khắc phục lỗi không mở được Photoshop
- 2.1. Phần mềm bị lỗi hoặc hỏng:
- 2.2. Thiếu quyền truy cập:
- 2.3. Cấu hình hệ thống không đáp ứng yêu cầu:
- 2.4. Xung đột phần mềm:
- 2.5. Phiên bản Photoshop không tương thích với hệ điều hành:
- 2.6. Thiếu hoặc hỏng tập tin cần thiết:
- 2.7. Sự cố với tài khoản Adobe:
- 2.8. Lỗi liên quan đến driver hoặc phần cứng:
- 2.9. Lỗi bộ nhớ cache hoặc thiết lập của Photoshop:
- 2.10. Virus hoặc phần mềm độc hại:
- 3. Lưu ý khi mở Photoshop
1. Vì sao không mở được Photoshop?
Khi bạn gặp sự cố không mở được Photoshop, có thể do nhiều nguyên nhân và cách khắc phục lỗi không mở được Photoshop khác nhau. Dưới đây là những nguyên nhân phổ biến và cách khắc phục để giúp bạn giải quyết vấn đề này:
- Phần mềm bị lỗi hoặc hỏng: Khi mở Photoshop, bạn có thể nhận được thông báo lỗi như “Photoshop has encountered a problem and needs to close” hoặc phần mềm bị treo không phản hồi, hiển thị màn hình trắng hoặc xám mà không vào được giao diện chính.
- Thiếu quyền truy cập: Bạn có thể thấy thông báo lỗi liên quan đến quyền truy cập như “You do not have permission to open this application” hoặc không có phản hồi khi cố gắng mở phần mềm, đặc biệt khi bạn không chạy Photoshop với quyền quản trị viên.
- Cấu hình hệ thống không đáp ứng yêu cầu: Máy tính chạy chậm hoặc không phản hồi khi cố gắng mở Photoshop. Để xác minh, bạn có thể so sánh cấu hình hệ thống của máy tính với yêu cầu hệ thống tối thiểu của Photoshop, như dung lượng RAM, vi xử lý, và card đồ họa.
- Xung đột phần mềm: Photoshop không mở hoặc bị treo ngay sau khi mở, thường xuất hiện khi có phần mềm khác xung đột. Điều này có thể xảy ra với các phần mềm bảo mật, phần mềm quản lý màu sắc, hoặc các tiện ích hệ thống khác.
- Phiên bản Photoshop không tương thích với hệ điều hành: Thông báo lỗi như “This version of Photoshop is not compatible with your operating system” hoặc phần mềm không khởi động được trên một phiên bản hệ điều hành mới hơn hoặc cũ hơn so với yêu cầu của Photoshop.
- Thiếu hoặc hỏng tập tin cần thiết: Thông báo lỗi về các tập tin thiếu hoặc hỏng như “Could not load actions because the file is not compatible” hoặc “Required file is missing or damaged”. Điều này có thể xảy ra sau khi hệ thống bị tắt đột ngột hoặc sau một bản cập nhật phần mềm không thành công.
- Sự cố với tài khoản Adobe: Thông báo yêu cầu đăng nhập lại vào tài khoản Adobe hoặc không thể xác thực tài khoản Adobe, như “Please log in to your Adobe account” hoặc “Your subscription has expired”, mặc dù bạn đã đăng nhập hoặc tài khoản vẫn còn hạn sử dụng.
- Lỗi liên quan đến driver hoặc phần cứng: Thông báo lỗi liên quan đến driver đồ họa hoặc phần cứng như “Graphics hardware not supported” hoặc “Error with the graphics driver”. Điều này có thể do driver đồ họa chưa được cập nhật hoặc không tương thích với phiên bản Photoshop hiện tại.
- Lỗi bộ nhớ cache hoặc thiết lập của Photoshop: Photoshop có thể không mở hoặc gặp lỗi khi bộ nhớ cache hoặc thiết lập của phần mềm bị lỗi. Điều này thường xuất hiện sau khi bạn thay đổi nhiều thiết lập hoặc sử dụng phần mềm lâu dài mà không xóa cache.
- Virus hoặc phần mềm độc hại: Máy tính có thể xuất hiện các triệu chứng khác như chậm, tự động mở các cửa sổ lạ, hoặc các phần mềm khác cũng gặp vấn đề. Đây là dấu hiệu máy tính bị nhiễm virus hoặc phần mềm độc hại, ảnh hưởng đến khả năng mở Photoshop.
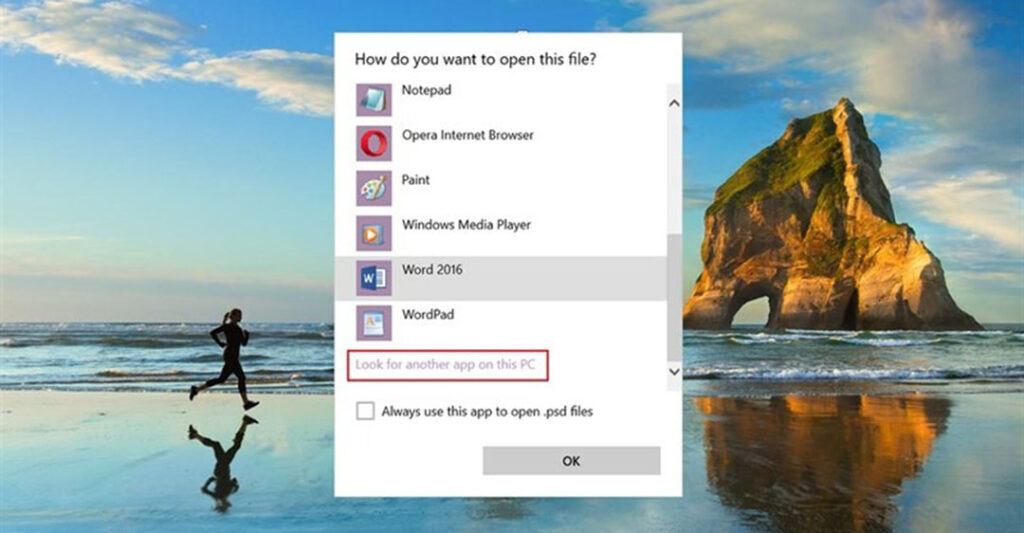
2. Cách khắc phục lỗi không mở được Photoshop
Dưới đây là cách khắc phục lỗi không mở được Photoshop theo từng nguyên nhân:
2.1. Phần mềm bị lỗi hoặc hỏng:
Bước 1: Mở Control Panel và chọn “Programs and Features”.
Bước 2: Tìm Photoshop trong danh sách, nhấp chuột phải và chọn “Uninstall”.
Bước 3: Truy cập trang web chính thức của Adobe và tải phiên bản mới nhất của Photoshop.
Bước 4: Cài đặt lại Photoshop từ file tải về.
2.2. Thiếu quyền truy cập:
Bước 1: Nhấp chuột phải vào biểu tượng Photoshop trên màn hình hoặc trong Start Menu.
Bước 2: Chọn “Run as administrator”.
Bước 3: Kiểm tra xem Photoshop có mở được không.
2.3. Cấu hình hệ thống không đáp ứng yêu cầu:
Bước 1: Nhấn phím Windows + R, nhập “dxdiag” và nhấn Enter để mở DirectX Diagnostic Tool.
Bước 2: Kiểm tra thông tin về RAM, CPU và card đồ họa của máy tính.
Bước 3: So sánh cấu hình này với yêu cầu hệ thống của Photoshop trên trang web của Adobe.
Bước 4: Nâng cấp phần cứng nếu cần thiết.
2.4. Xung đột phần mềm:
Bước 1: Tắt các phần mềm không cần thiết, đặc biệt là các phần mềm bảo mật và quản lý màu sắc.
Bước 2: Khởi động lại máy tính và thử mở lại Photoshop.
Bước 3: Nếu vẫn không được, thử khởi động máy tính vào chế độ Safe Mode và mở Photoshop.
2.5. Phiên bản Photoshop không tương thích với hệ điều hành:
Bước 1: Kiểm tra phiên bản hệ điều hành của bạn (nhấn Windows + R, nhập “winver” và nhấn Enter).
Bước 2: Truy cập trang web của Adobe và kiểm tra tính tương thích của phiên bản Photoshop với hệ điều hành của bạn.
Bước 3: Nếu không tương thích, tải và cài đặt phiên bản Photoshop phù hợp với hệ điều hành.
2.6. Thiếu hoặc hỏng tập tin cần thiết:
Bước 1: Chạy ứng dụng Creative Cloud của Adobe.
Bước 2: Chọn Photoshop và nhấp vào biểu tượng ba dấu chấm kế bên tên ứng dụng.
Bước 3: Chọn “Repair” hoặc “Reinstall” để sửa chữa hoặc cài đặt lại các tập tin bị hỏng.
2.7. Sự cố với tài khoản Adobe:
Bước 1: Mở ứng dụng Creative Cloud và đăng xuất khỏi tài khoản Adobe.
Bước 2: Đăng nhập lại vào tài khoản Adobe và thử mở lại Photoshop.
Bước 3: Kiểm tra trạng thái đăng ký của bạn để đảm bảo nó vẫn còn hiệu lực.
2.8. Lỗi liên quan đến driver hoặc phần cứng:
Bước 1: Cập nhật driver đồ họa lên phiên bản mới nhất từ trang web của nhà sản xuất (NVIDIA, AMD, Intel).
Bước 2: Khởi động lại máy tính và thử mở lại Photoshop.
Bước 3: Nếu vẫn gặp lỗi, thử kiểm tra phần cứng (card đồ họa, RAM) xem có vấn đề gì không.
2.9. Lỗi bộ nhớ cache hoặc thiết lập của Photoshop:
Bước 1: Giữ phím Ctrl + Alt + Shift khi khởi động Photoshop để mở hộp thoại “Delete the Adobe Photoshop Settings File”.
Bước 2: Chọn “Yes” để xóa file thiết lập và cache, sau đó kiểm tra lại phần mềm.
2.10. Virus hoặc phần mềm độc hại:
Bước 1: Chạy chương trình diệt virus để quét toàn bộ hệ thống.
Bước 2: Loại bỏ bất kỳ phần mềm độc hại nào được phát hiện.
Bước 3: Khởi động lại máy tính và thử mở lại Photoshop.
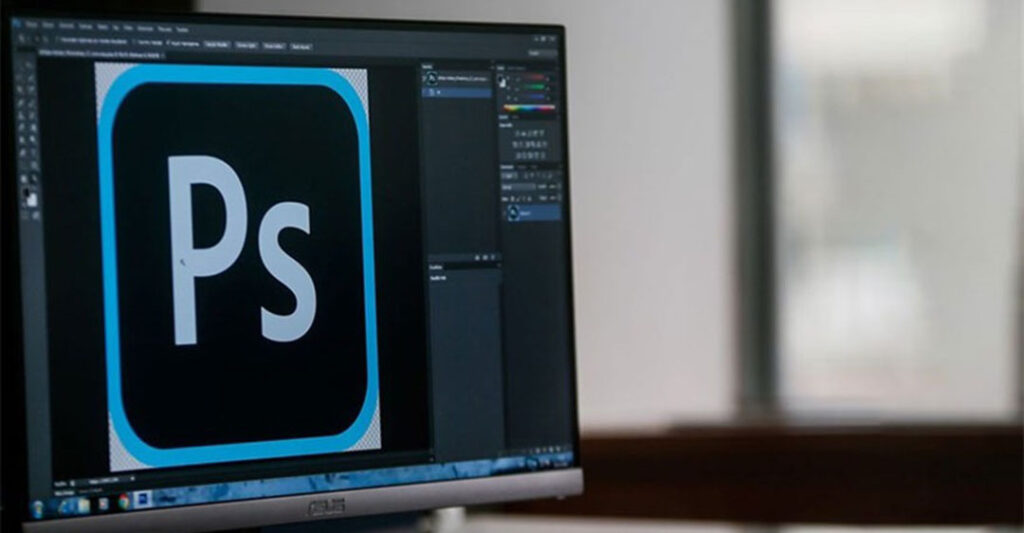
3. Lưu ý khi mở Photoshop
Khi mở Photoshop, có một số lưu ý quan trọng để đảm bảo phần mềm hoạt động mượt mà và tránh các lỗi phát sinh:
- Cập nhật phần mềm: Luôn cập nhật phiên bản Photoshop và Creative Cloud lên phiên bản mới nhất để đảm bảo bạn có được các bản vá lỗi và tính năng mới nhất.
- Cập nhật hệ điều hành và driver: Đảm bảo hệ điều hành và driver (đặc biệt là driver đồ họa) luôn được cập nhật để tương thích tốt với Photoshop.
- Kiểm tra yêu cầu hệ thống: Đảm bảo máy tính của bạn đáp ứng các yêu cầu hệ thống tối thiểu của phiên bản Photoshop đang sử dụng. Điều này bao gồm dung lượng RAM, CPU, và card đồ họa.
- Quyền truy cập: Chạy Photoshop với quyền quản trị viên để tránh các vấn đề liên quan đến quyền truy cập tệp và thư mục.
- Tắt các phần mềm không cần thiết: Tắt các phần mềm không cần thiết, đặc biệt là phần mềm bảo mật và quản lý màu sắc, để tránh xung đột.
- Kiểm tra tài khoản Adobe: Đảm bảo bạn đã đăng nhập vào tài khoản Adobe Creative Cloud và tài khoản của bạn vẫn còn hiệu lực.
Qua bài viết này, chúng ta đã cùng Công Ty Quảng Cáo Marketing Online Limoseo tìm hiểu các cách khắc phục lỗi không mở được Photoshop hiệu quả. Hy vọng những thông tin này sẽ giúp bạn nhanh chóng giải quyết vấn đề và tiếp tục công việc sáng tạo của mình.

