Trong quá trình sử dụng Photoshop, chắc hẳn bạn đã từng gặp phải tình huống không thể lưu được ảnh. Lỗi này gây ra nhiều phiền toái và khiến bạn mất đi những tác phẩm đã dày công thực hiện. Vậy nguyên nhân và cách khắc phục lỗi không lưu được ảnh trong Photoshop là gì? Công Ty Quảng Cáo Marketing Online Limoseo sẽ giúp bạn giải quyết vấn đề một cách nhanh chóng và hiệu quả.
MỤC LỤC
1. Vì sao không lưu được ảnh trong Photoshop?
Trước khi tìm hiểu cách khắc phục lỗi không lưu được ảnh trong Photoshop, hãy cùng tham khảo những nguyên nhân không lưu được ảnh:
1.1. Vấn đề về bộ nhớ:
- RAM: Khi làm việc với các file ảnh có độ phân giải cao, nhiều layer, hoặc sử dụng các hiệu ứng phức tạp, Photoshop sẽ tiêu tốn rất nhiều RAM để xử lý thông tin hình ảnh. Nếu RAM máy tính bạn không đủ, phần mềm sẽ không có đủ không gian để lưu trữ dữ liệu tạm thời và hoàn tất quá trình lưu file.
- Ổ cứng: Ổ cứng đầy hoặc có lỗi sẽ khiến Photoshop không tìm thấy đủ không gian trống để ghi file. Ngoài ra, các lỗi bad sector trên ổ cứng cũng có thể gây ra lỗi khi ghi dữ liệu.
1.2. Lỗi phần mềm:
- Photoshop: Có thể có lỗi trong bản cài đặt Photoshop, xung đột với các phần mềm khác, hoặc lỗi trong quá trình làm việc. Ví dụ: một plugin nào đó đang gây xung đột, hoặc một cài đặt trong Photoshop bị sai.
- Hệ điều hành: Lỗi hệ điều hành, driver lỗi hoặc các vấn đề về quyền truy cập cũng có thể gây ra lỗi khi lưu file.
1.4. Các nguyên nhân khác:
- Định dạng file: Việc chọn định dạng file không phù hợp hoặc lỗi trong quá trình lưu cũng có thể gây ra vấn đề.
- Cài đặt phần mềm: Các cài đặt của Photoshop, đặc biệt là liên quan đến đường dẫn lưu file, có thể bị sai hoặc không hợp lệ.
- Xung đột với các phần mềm khác: Các phần mềm diệt virus, tường lửa hoặc các phần mềm khác có thể can thiệp vào quá trình lưu file của Photoshop.
Việc không thể lưu ảnh trong Photoshop có thể do nhiều nguyên nhân phức tạp, từ các vấn đề về phần cứng như RAM, ổ cứng, cho đến các lỗi phần mềm, hệ điều hành và các cài đặt trong Photoshop. Để khắc phục vấn đề, bạn cần xác định chính xác nguyên nhân gây ra lỗi và thực hiện các giải pháp phù hợp.
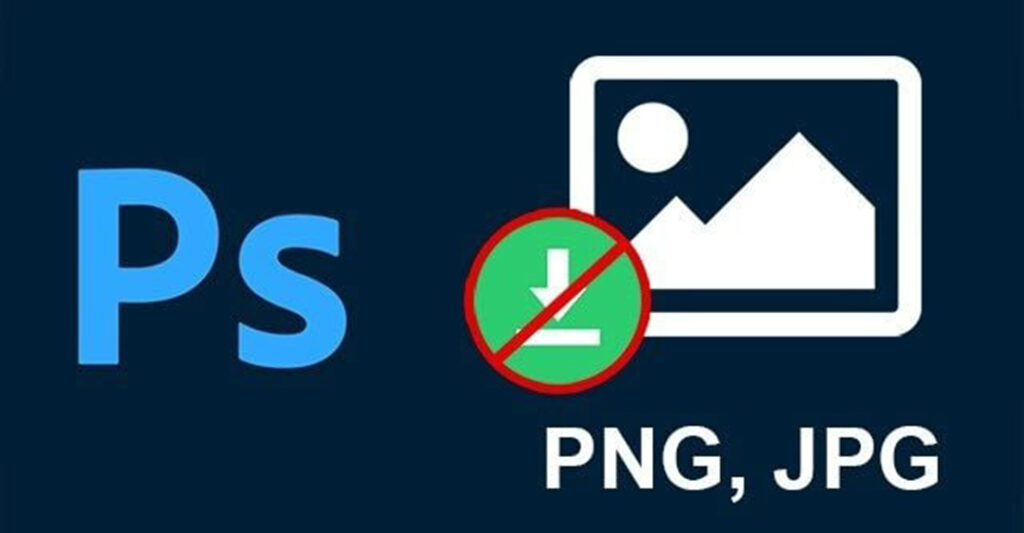
2. Cách khắc phục lỗi không lưu được ảnh trong Photoshop
Dưới đây là một số cách khắc phục lỗi không lưu được ảnh trong Photoshop:
2.1. Giải quyết vấn đề về bộ nhớ
Bước 1: Giải phóng RAM:
- Đóng các ứng dụng không cần thiết: Tắt tất cả các ứng dụng đang chạy ngầm, đặc biệt là các ứng dụng nặng như trình duyệt web, phần mềm chỉnh sửa video, trò chơi…
- Xóa cache và history: Trong Photoshop, vào Edit > Purge > All để xóa cache, history và các dữ liệu tạm thời.
- Đóng các tài liệu khác: Nếu bạn đang mở nhiều file Photoshop cùng lúc, hãy đóng bớt để giảm tải cho máy.
Bước 2: Tăng dung lượng RAM:
- Nâng cấp: Nếu RAM máy tính bạn quá ít, hãy cân nhắc nâng cấp lên một thanh RAM có dung lượng lớn hơn.
- Lưu ý: Trước khi nâng cấp, hãy kiểm tra loại RAM mà máy tính của bạn hỗ trợ.
Bước 3: Điều chỉnh cài đặt Photoshop:
Vào Preferences > Performance: Tại đây, bạn có thể điều chỉnh các thiết lập như:
- Scratch Disks: Chọn ổ cứng có tốc độ đọc/ghi cao để làm đĩa tạm.
- Memory Usage: Điều chỉnh tỷ lệ RAM dành cho Photoshop, nhưng không nên đặt quá cao vì có thể ảnh hưởng đến các ứng dụng khác.
2.2. Khắc phục lỗi phần mềm
Bước 1: Cập nhật Photoshop:
- Kiểm tra bản cập nhật: Vào Help > Updates để kiểm tra xem có bản cập nhật mới nào cho Photoshop không.
- Cài đặt: Nếu có bản cập nhật, hãy tải xuống và cài đặt theo hướng dẫn.
Bước 2: Sửa chữa cài đặt:
Tìm đến Photoshop, chọn Repair hoặc Modify để sửa chữa các lỗi cài đặt.
Bước 3: Cài đặt lại Photoshop:
- Gỡ bỏ: Gỡ bỏ hoàn toàn Photoshop bằng trình gỡ cài đặt.
- Cài đặt lại: Tải lại phần mềm từ trang web chính thức của Adobe và cài đặt lại.
Bước 4: Cập nhật Windows:
Vào Settings > Update & Security > Windows Update để kiểm tra và cài đặt các bản cập nhật mới nhất cho Windows.
Bước 5: Cập nhật driver:
Truy cập vào trang web của nhà sản xuất card đồ họa để tải về và cài đặt driver mới nhất.
2.3. Giải quyết lỗi file
- Lưu dưới định dạng khác: Thử lưu file dưới dạng PSD hoặc JPG để xem có gặp lỗi không.
- Mở lại trong phiên bản Photoshop khác: Mở file trong phiên bản Photoshop cũ hơn hoặc mới hơn để xem có hoạt động không.
- Sử dụng công cụ phục hồi file: Sử dụng các phần mềm chuyên dụng như Recuva, EaseUS Data Recovery Wizard để phục hồi file bị hỏng.

3. Lưu ý khi lưu ảnh trong Photoshop
3.1. Chọn định dạng phù hợp:
- PSD: Định dạng gốc của Photoshop, lưu giữ tất cả các layer, hiệu ứng và thông tin chỉnh sửa. Sử dụng khi cần chỉnh sửa lại file sau này.
- JPEG: Định dạng nén phổ biến, chất lượng hình ảnh có thể giảm khi nén nhiều. Thích hợp cho web hoặc in ấn.
- PNG: Định dạng không nén, hỗ trợ nền trong suốt. Thích hợp cho đồ họa web, logo.
- GIF: Hỗ trợ hình ảnh động, nhưng chỉ hỗ trợ 256 màu.
- TIFF: Định dạng chất lượng cao, thường dùng cho in ấn.
3.2. Cài đặt chất lượng khi lưu:
- JPEG: Điều chỉnh mức nén để cân bằng giữa kích thước file và chất lượng hình ảnh. Nén càng nhiều, kích thước file càng nhỏ nhưng chất lượng càng giảm.
- PNG: Điều chỉnh mức nén để giảm kích thước file mà không ảnh hưởng đến chất lượng.
3.3. Lưu ý khi lưu ảnh nhiều lớp:
- Lưu dưới dạng PSD: Để giữ nguyên tất cả các layer và hiệu ứng.
- Phẳng hóa ảnh: Nếu chỉ cần một bản sao cuối cùng, hãy phẳng hóa ảnh trước khi lưu dưới dạng JPEG hoặc PNG để giảm kích thước file.
3.4. Đặt tên file rõ ràng:
- Tên file: Nên đặt tên file ngắn gọn, dễ nhớ và mô tả nội dung hình ảnh.
- Thư mục: Tạo thư mục riêng cho từng dự án để dễ quản lý.
3.5. Lưu file thường xuyên:
- Thói quen tốt: Nên lưu file sau mỗi lần chỉnh sửa lớn để tránh mất dữ liệu trong trường hợp xảy ra sự cố.
- Lệnh tắt: Sử dụng tổ hợp phím Ctrl+S (Cmd+S trên Mac) để lưu nhanh.
Như vậy, chúng ta đã cùng Công Ty Quảng Cáo Marketing Online Limoseo tìm hiểu những cách khắc phục lỗi không lưu được ảnh trong Photoshop. Bằng cách áp dụng những giải pháp trên, bạn hoàn toàn có thể giải quyết vấn đề này và tiếp tục công việc sáng tạo của mình.

