Photoshop là một công cụ thiết kế đồ họa mạnh mẽ, tuy nhiên, nhiều người dùng đã gặp phải lỗi không thể kéo thả ảnh trực tiếp vào chương trình. Vấn đề này gây ra không ít phiền toái trong quá trình làm việc. Công Ty Quảng Cáo Marketing Online Limoseo sẽ hướng dẫn bạn một số cách khắc phục lỗi không kéo thả ảnh vào Photoshop được.
MỤC LỤC
1. Vì sao không kéo thả ảnh vào Photoshop được?
Việc tìm hiểu nguyên nhân rất quan trọng để đưa ra những cách khắc phục lỗi không kéo thả ảnh vào Photoshop được hợp lý. Dưới đây là một số nguyên nhân cơ bản:
1.1. Vấn đề liên quan đến phần mềm:
- Phiên bản Photoshop:
- Bản Portable: Các phiên bản Portable thường bị hạn chế một số tính năng, trong đó có thể bao gồm cả việc kéo thả ảnh.
- Phiên bản cũ: Các phiên bản quá cũ có thể không tương thích với hệ điều hành mới hoặc các bản cập nhật của Windows.
- Lỗi cài đặt: Quá trình cài đặt bị gián đoạn, thiếu file hoặc cài đặt không đúng có thể gây ra lỗi.
- Xung đột phần mềm:
- Các phần mềm khác: Các phần mềm diệt virus, tường lửa, hoặc các ứng dụng tối ưu hóa hệ thống có thể can thiệp vào quá trình làm việc của Photoshop.
- Driver: Driver đồ họa lỗi thời hoặc không tương thích cũng có thể gây ra sự cố.
- Cài đặt Photoshop:
- Cài đặt không đúng: Việc cài đặt Photoshop không đúng cách, ví dụ như thiếu các thành phần cần thiết, có thể dẫn đến lỗi.
- Tùy chỉnh không hợp lý: Một số tùy chỉnh trong Photoshop có thể vô tình tắt hoặc hạn chế chức năng kéo thả.
1.2. Vấn đề liên quan đến hệ điều hành:
- Windows:
- Lỗi Registry: Các lỗi trong Registry, đặc biệt là các khóa liên quan đến Photoshop hoặc các ứng dụng đồ họa, có thể ảnh hưởng đến việc kéo thả.
- Cài đặt bảo mật: Các cài đặt bảo mật quá nghiêm ngặt có thể chặn các hoạt động của Photoshop.
- Xung đột với các dịch vụ khác: Các dịch vụ đang chạy trên hệ thống có thể xung đột với Photoshop.
- MacOS:
- Quyền truy cập ứng dụng: Nếu Photoshop không có quyền truy cập đầy đủ vào các thư mục chứa ảnh, bạn sẽ không thể kéo thả.
- Cài đặt bảo mật: Tương tự như Windows, các cài đặt bảo mật quá nghiêm ngặt cũng có thể gây ra vấn đề.
1.3. Vấn đề liên quan đến file ảnh:
- Định dạng ảnh:
- Không hỗ trợ: Photoshop có thể không hỗ trợ một số định dạng ảnh nhất định.
- Hỏng file: File ảnh bị hỏng hoặc lỗi cũng không thể kéo thả được.
- Kích thước file:
- Quá lớn: File ảnh quá lớn có thể làm cho Photoshop quá tải và không thể xử lý được.
- Quyền truy cập file:
- Không đủ quyền: Nếu bạn không có quyền truy cập đầy đủ vào file ảnh, bạn sẽ không thể kéo thả.
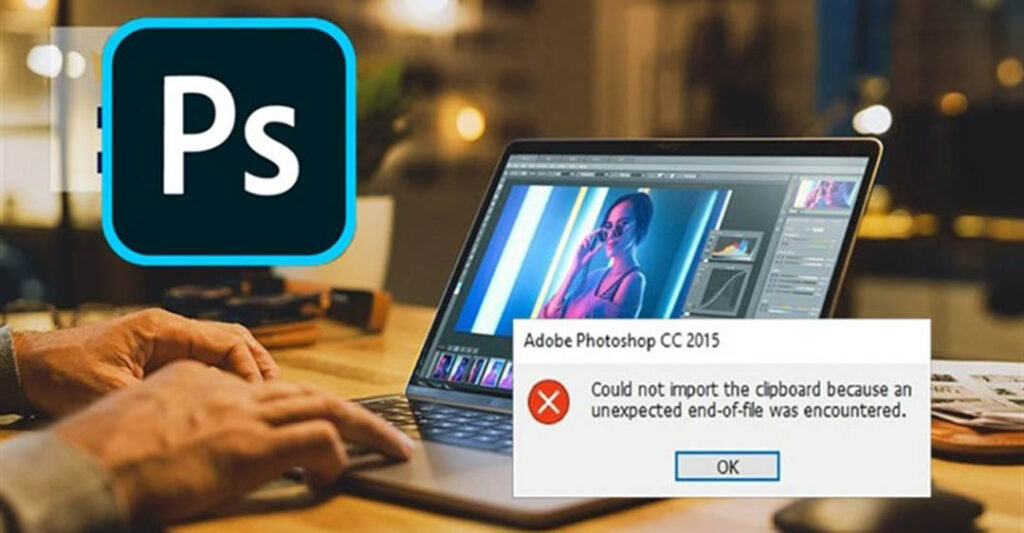
2. Cách khắc phục lỗi không kéo thả ảnh vào Photoshop được
Dưới đây là một số cách khắc phục lỗi không kéo thả ảnh vào Photoshop được tương ứng với các nguyên nhân kể trên:
2.1. Vấn đề về cài đặt Photoshop:
- Cài đặt không hoàn chỉnh:
- Bước 1: Gỡ bỏ hoàn toàn Photoshop: Truy cập vào Control Panel -> Programs and Features (hoặc Add or Remove Programs), tìm và gỡ bỏ Photoshop.
- Bước 2: Tải lại bản cài đặt chính thức từ trang web của Adobe và cài đặt lại, đảm bảo kết nối mạng ổn định trong quá trình cài đặt.
- Xung đột với phần mềm khác:
- Bước 1: Tắt tạm các phần mềm diệt virus, tường lửa, hoặc các ứng dụng tối ưu hóa hệ thống.
- Bước 2: Khởi động lại máy tính và thử kéo thả ảnh vào Photoshop.
- Bước 3: Nếu vấn đề được giải quyết, hãy thêm Photoshop vào danh sách các chương trình được phép trong phần mềm bảo mật.
- Cài đặt không đúng:
- Bước 1: Mở Photoshop, vào menu Edit -> Preferences -> Performance.
- Bước 2: Kiểm tra các tùy chọn như Scratch Disks, Memory Usage, GPU Settings. Đảm bảo các thiết lập này phù hợp với cấu hình máy tính của bạn.
2.2. Vấn đề về hệ điều hành:
- Lỗi Registry:
- Lưu ý: Sửa Registry là một thao tác phức tạp, có thể gây lỗi hệ thống nếu không cẩn thận. Nên sao lưu Registry trước khi thực hiện.
- Bước 1: Mở Registry Editor (nhấn Windows + R, gõ regedit và Enter).
- Bước 2: Tìm đến khóa liên quan đến Photoshop (thường nằm trong thư mục HKEY_LOCAL_MACHINE\SOFTWARE).
- Bước 3: Kiểm tra các giá trị trong khóa này và so sánh với một máy tính khác đang hoạt động bình thường. Không tự ý sửa đổi nếu không chắc chắn.
- Gợi ý: Tìm kiếm trên các diễn đàn chuyên về Photoshop để tìm hiểu thêm về các khóa Registry liên quan.
- Quyền truy cập ứng dụng:
- Bước 1: Mở File Explorer, tìm đến thư mục chứa ảnh của bạn.
- Bước 2: Nhấp chuột phải vào thư mục, chọn Properties -> Security.
- Bước 3: Đảm bảo tài khoản người dùng của bạn có quyền Đọc và Viết đối với thư mục đó.
- Cài đặt bảo mật:
- Bước 1: Tìm kiếm và tắt tạm thời các tính năng kiểm soát tài khoản người dùng (UAC) hoặc các tính năng bảo mật khác có thể ảnh hưởng đến Photoshop.
2.3. Vấn đề về file ảnh:
- Định dạng ảnh không hỗ trợ:
- Bước 1: Chuyển đổi ảnh sang các định dạng phổ biến như JPEG, PNG bằng các phần mềm chỉnh sửa ảnh khác.
- File ảnh bị hỏng:
- Bước 1: Sử dụng các phần mềm sửa chữa ảnh để phục hồi file.
- Kích thước file quá lớn:
- Bước 1: Giảm kích thước ảnh bằng các phần mềm chỉnh sửa ảnh.
- Bước 2: Chia nhỏ file ảnh thành nhiều phần nhỏ hơn.
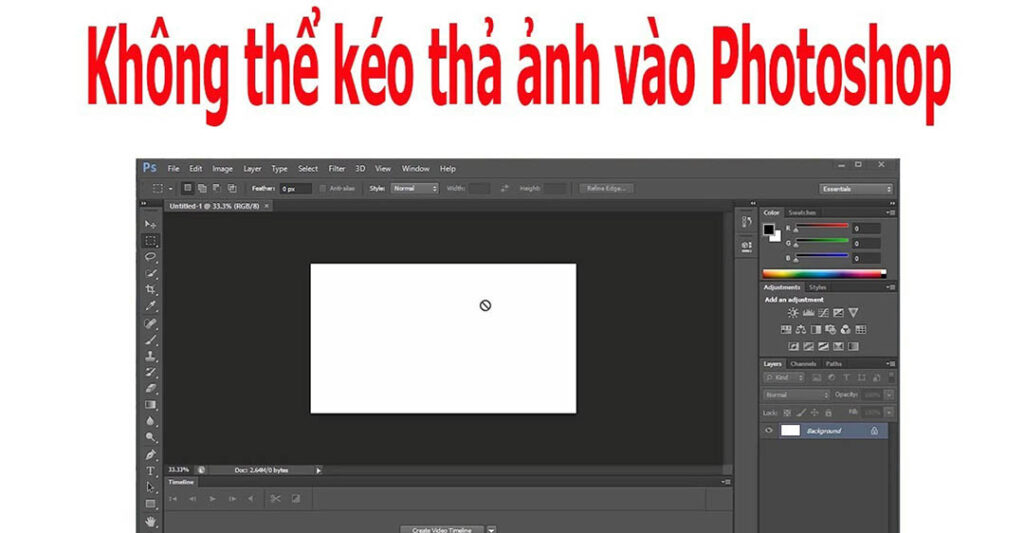
3. Lưu ý khi kéo thả ảnh vào Photoshop
3.1. Định dạng ảnh:
- Photoshop hỗ trợ nhiều định dạng: JPEG, PNG, PSD, TIFF… Tuy nhiên, mỗi định dạng có những ưu và nhược điểm khác nhau về chất lượng, kích thước file.
- Chuyển đổi định dạng: Nếu ảnh của bạn có định dạng không phổ biến hoặc bị lỗi, hãy thử chuyển đổi sang các định dạng phổ biến hơn trước khi kéo thả.
- Lưu ý chế độ màu: Đảm bảo ảnh của bạn đang ở chế độ màu RGB nếu bạn muốn sử dụng chúng trong các dự án in ấn hoặc web.
3.2. Kích thước và độ phân giải:
- Kích thước ảnh: Ảnh quá lớn có thể làm chậm quá trình làm việc của Photoshop. Nếu cần làm việc với ảnh có kích thước lớn, hãy cân nhắc giảm kích thước hoặc chia nhỏ ảnh trước khi nhập vào.
- Độ phân giải: Độ phân giải ảnh ảnh hưởng trực tiếp đến chất lượng hình ảnh. Đảm bảo ảnh của bạn có độ phân giải phù hợp với mục đích sử dụng.
3.3. Vị trí của ảnh:
- Kéo thả trực tiếp vào cửa sổ làm việc: Đây là cách đơn giản nhất để đưa ảnh vào Photoshop.
- Kéo thả vào bảng Layers: Khi kéo thả ảnh vào bảng Layers, bạn sẽ tạo ra một layer mới chứa hình ảnh đó.
- Sử dụng công cụ Move: Sau khi mở ảnh trong Photoshop, bạn có thể sử dụng công cụ Move để kéo thả ảnh từ một cửa sổ sang cửa sổ khác.
3.4. Chế độ hòa trộn:
- Chế độ hòa trộn mặc định: Khi bạn kéo thả ảnh vào một layer hiện có, Photoshop sẽ áp dụng chế độ hòa trộn mặc định là Normal.
- Thay đổi chế độ hòa trộn: Bạn có thể thay đổi chế độ hòa trộn để tạo ra các hiệu ứng khác nhau.
Công Ty Quảng Cáo Marketing Online Limoseo đã giới thiệu đến bạn những cách khắc phục lỗi không kéo thả ảnh vào Photoshop được. Bằng cách áp dụng những hướng dẫn trên, bạn có thể tự tin khắc phục lỗi này và tiếp tục công việc thiết kế của mình.

